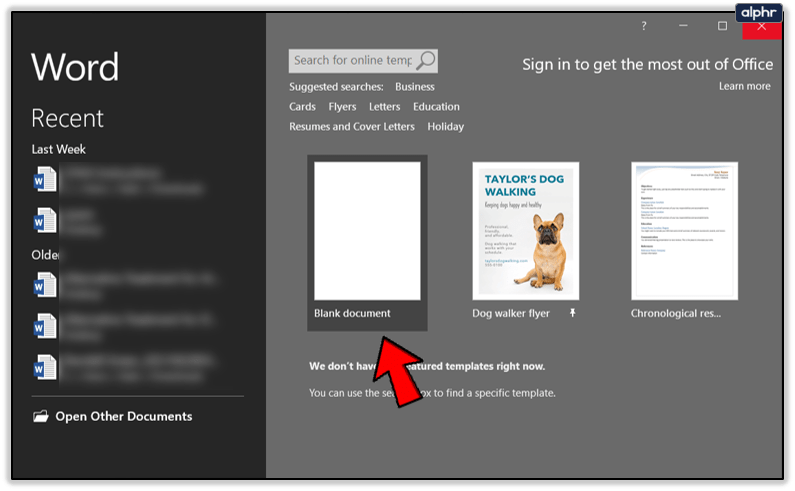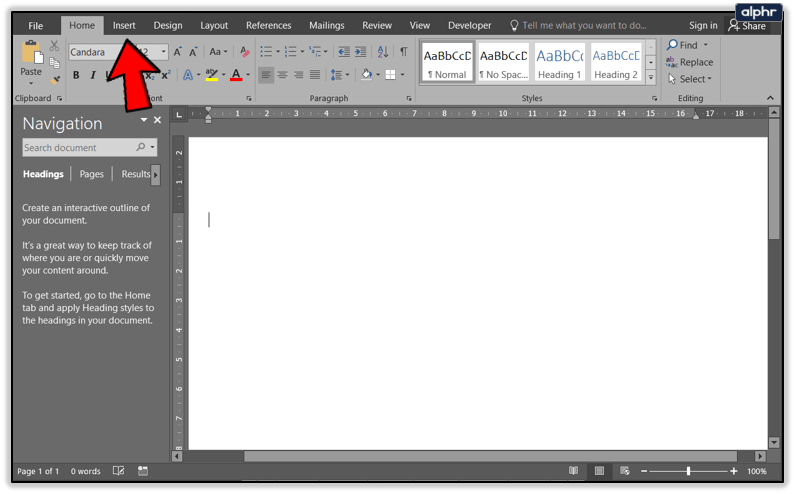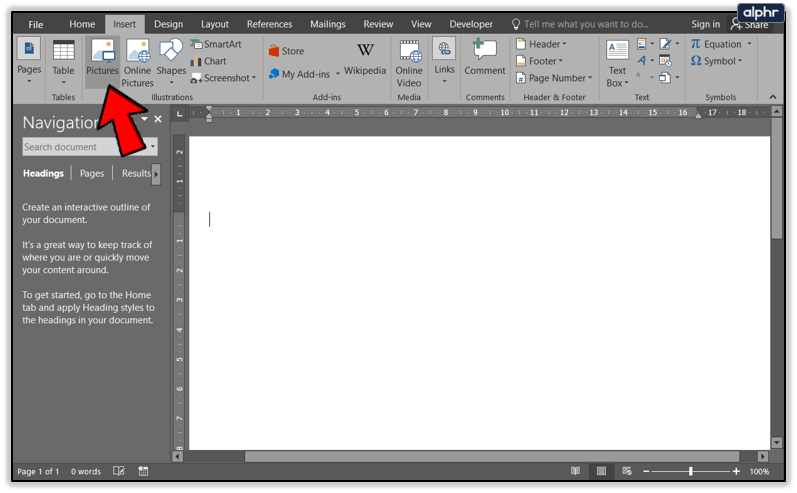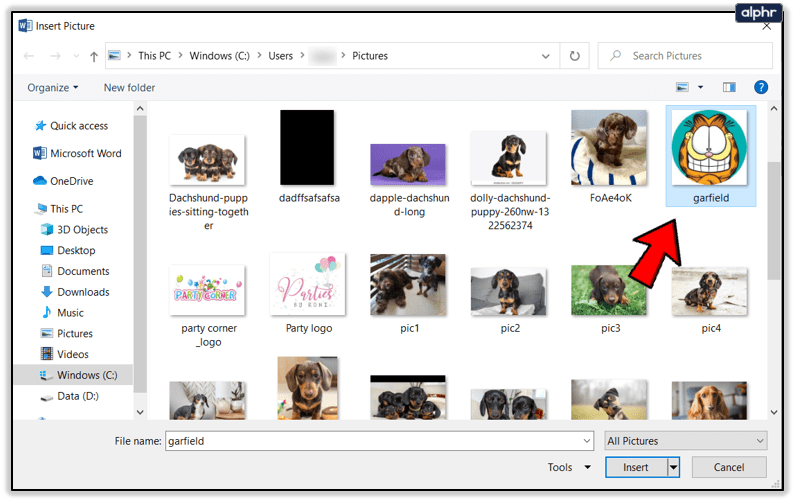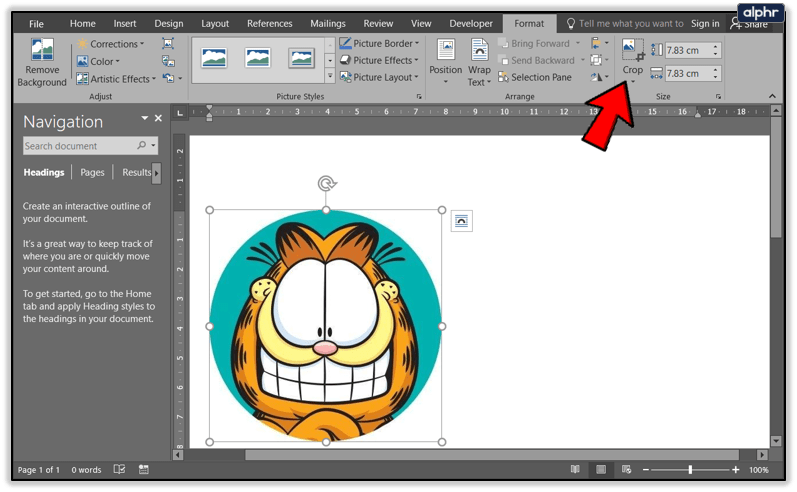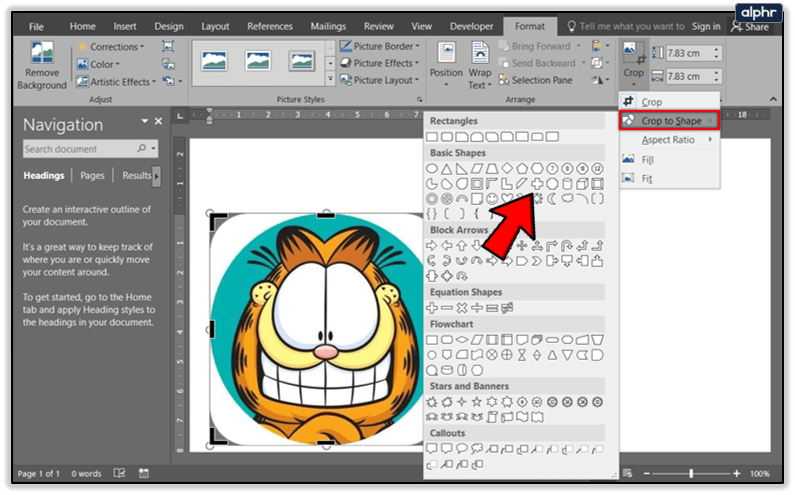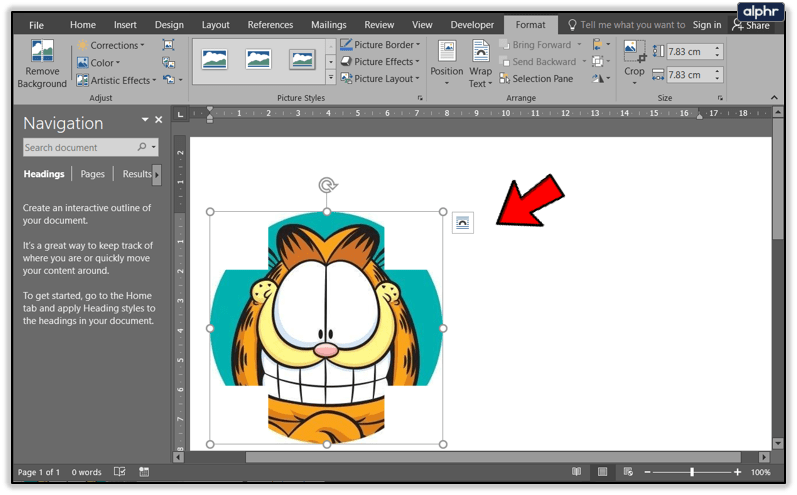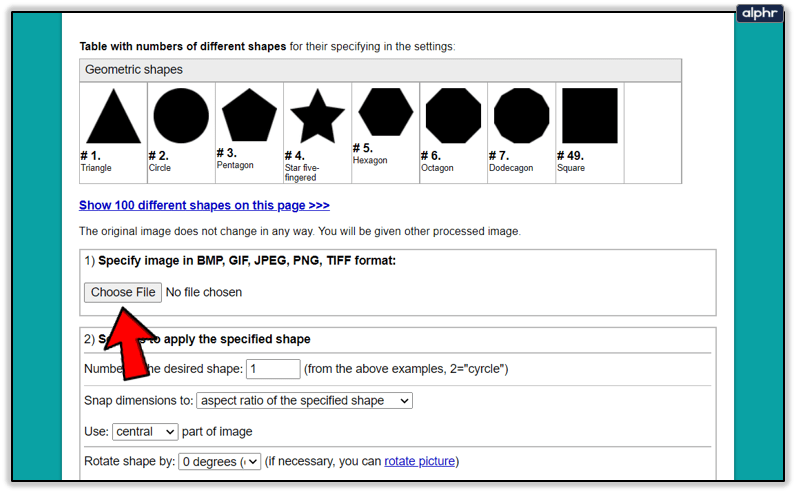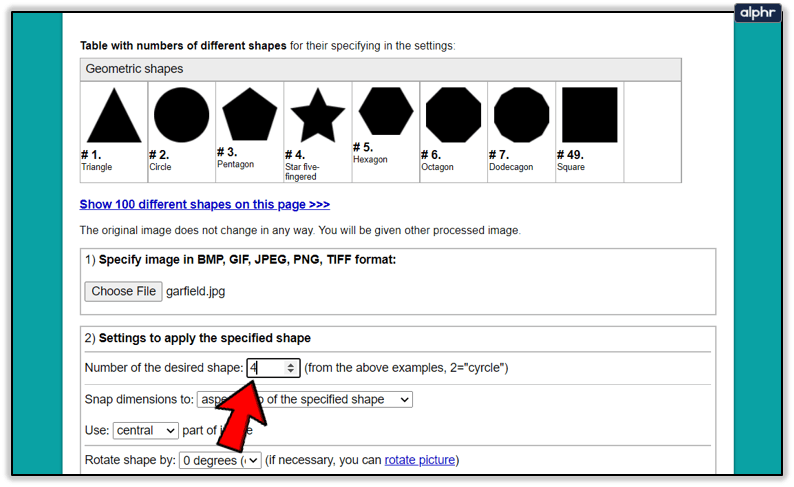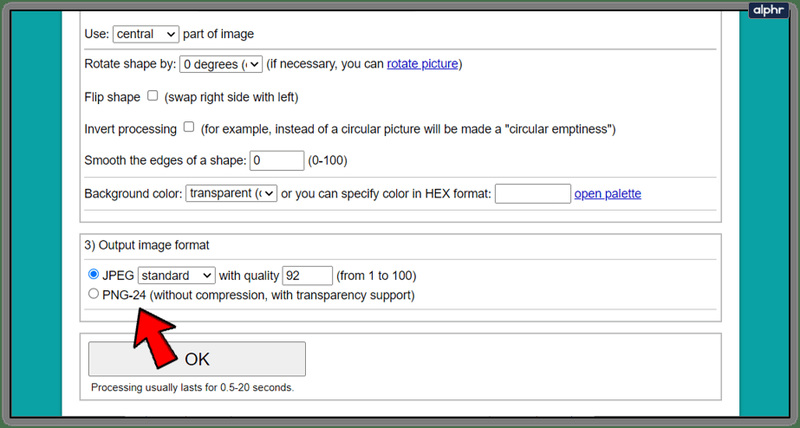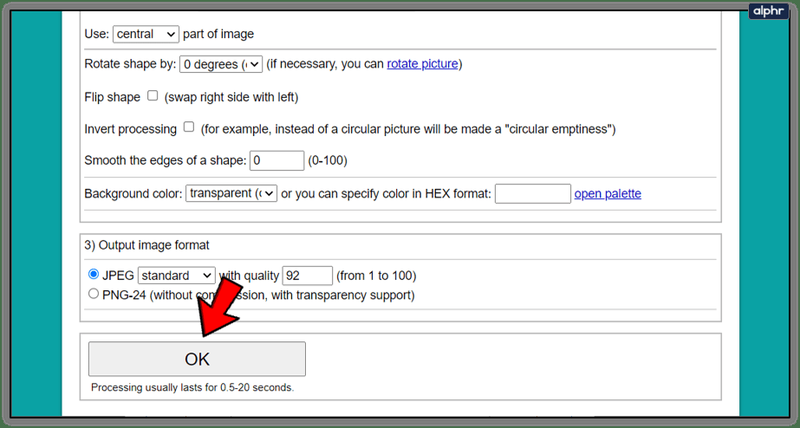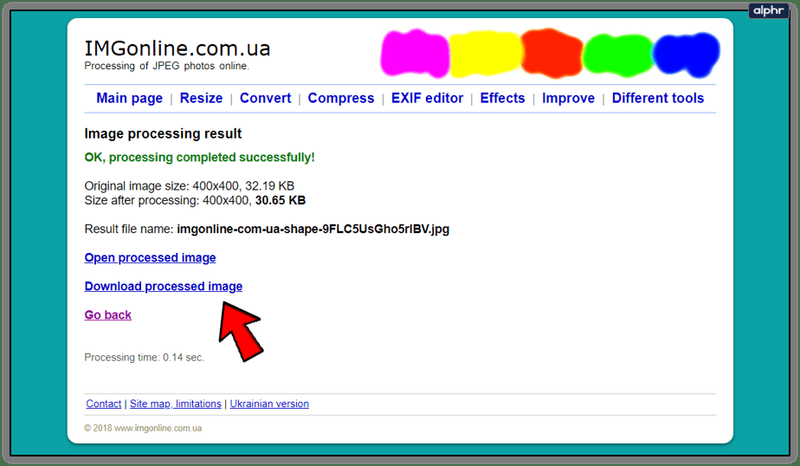Retallar imatges en diferents formes pot ser divertit i divertit. I no és gens difícil. És possible retallar imatges en diferents formes com ara quadrat, cercle o triangle. La part més difícil és potser triar una imatge.

Ah, i també heu de decidir quin programa o eina utilitzar. Algunes persones voldran retallar imatges a Word, algunes prefereixen PowerPoint, mentre que altres poden no tenir accés a Microsoft Office.
No us preocupeu si entreu en l'última categoria, també hem preparat algunes eines en línia que qualsevol pot utilitzar.
Retallar imatges a Office 2010 i posteriors
Retallar imatges a Office és molt fàcil i els programes per a aquest propòsit són Word i PowerPoint. Els consells següents funcionen per a Office 2010 i posteriors:
- Obriu un document d'Office (per exemple, un fitxer de Word, però també podeu utilitzar Excel o PowerPoint).
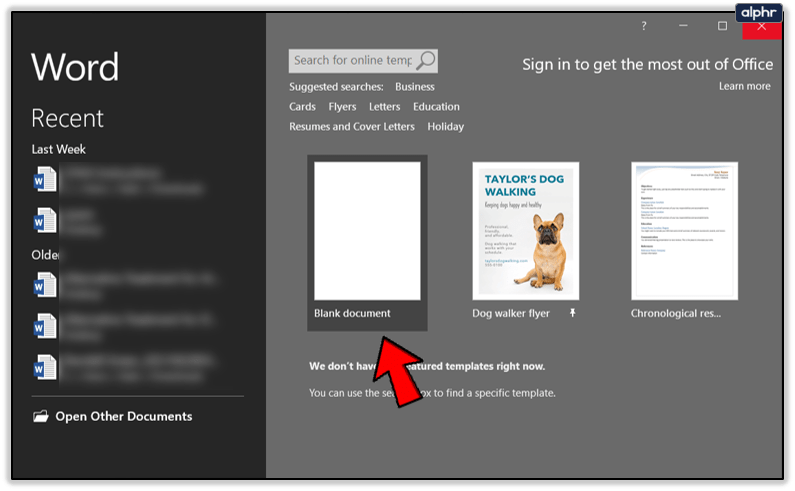
- A continuació, feu clic a Insereix.
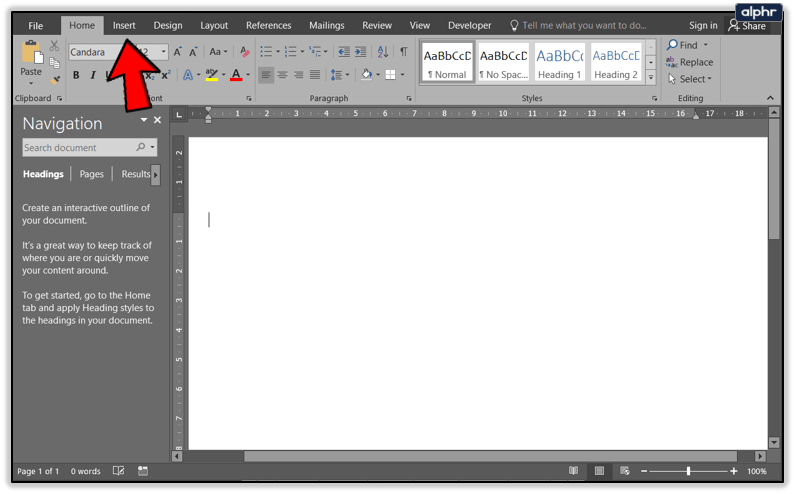
- A continuació, seleccioneu Imatge i trieu entre les opcions per afegir qualsevol imatge que vulgueu retallar.
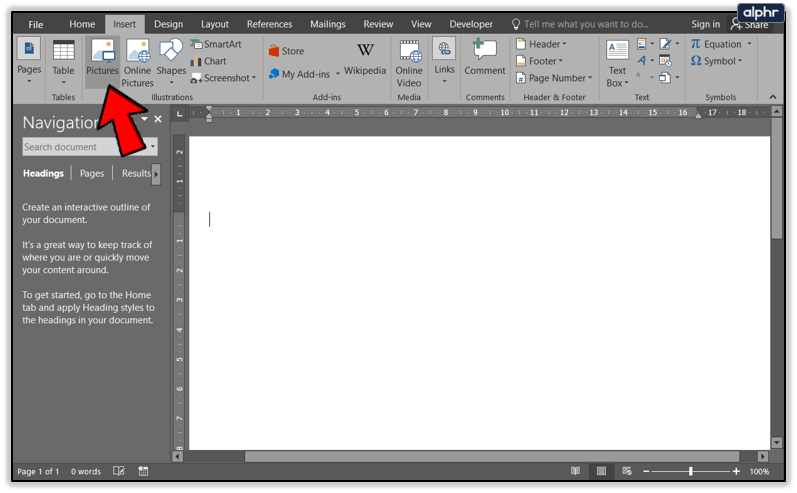
- Quan la imatge estigui al fitxer, feu-hi clic.
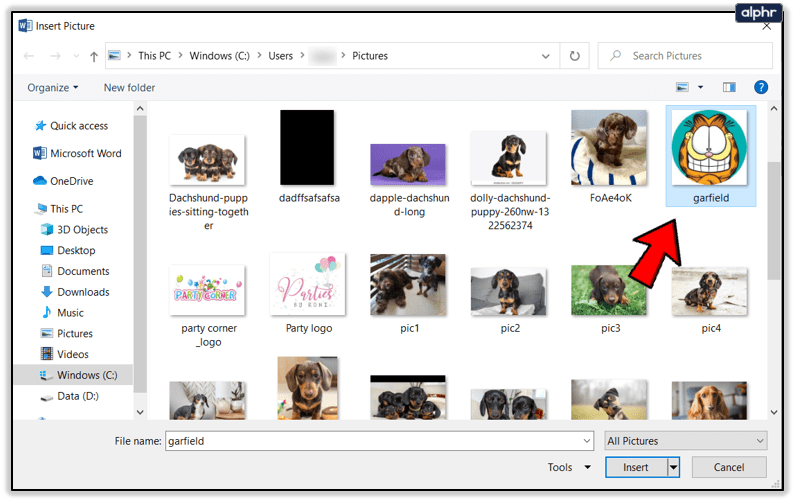
- Ara, feu clic Cultiu situat a prop de la part superior dreta de la pantalla.
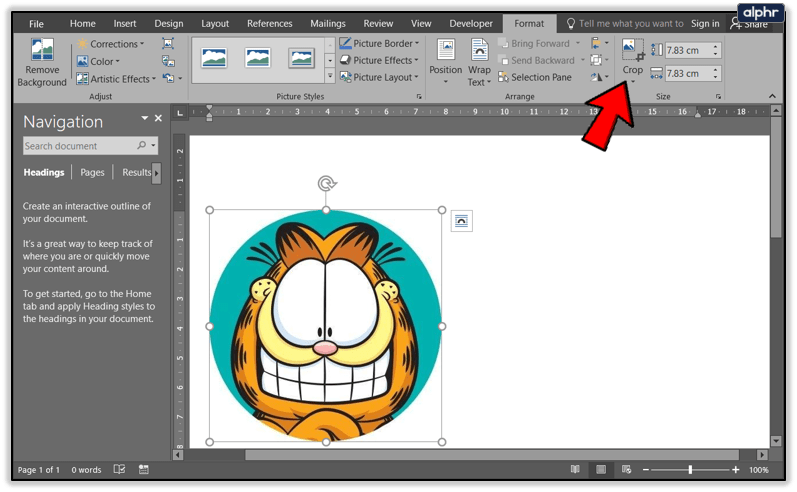
- A continuació, feu clic o passeu el cursor Retalla a la forma (quadrat, cercle, triangle, etc.) i selecciona la forma que vulguis.
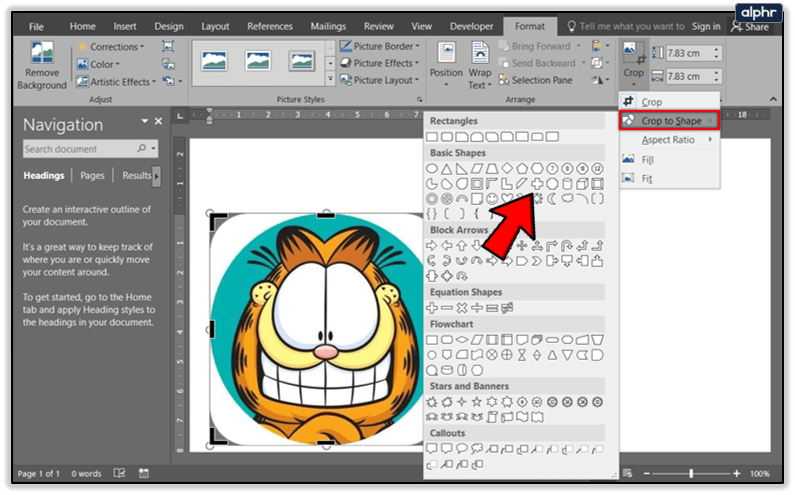
- La forma s'aplicarà a l'instant.
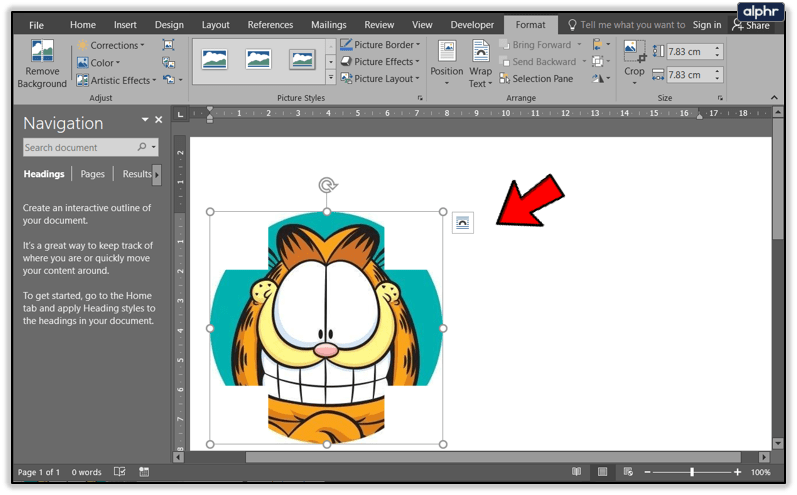
Si esteu satisfet amb la forma però no amb el resultat final, podeu retallar la imatge d'altres maneres, com ara:
- Retallar un costat: per fer-ho, només cal que arrossegueu cap a dins el mànec de retall lateral.
- Per retallar dos costats que estan al costat de l'altre simultàniament, cal que arrossegueu cap a dins el mànec de retall de cantonada.
- Si voleu retallar dos costats paral·lels simultàniament, heu de mantenir premut el botó Ctrl del teclat i arrossegar cap a dins el mànec de retall lateral.
- Finalment, podeu retallar tots els costats si manteniu premut el botó Ctrl i arrossegueu cap a dins a qualsevol nansa de retall de cantonada.
Per confirmar tots aquests canvis, toqueu Cultiu un altre cop.
Eines de retall en línia
Si no teniu Office, no us preocupeu, aquí teniu algunes eines en línia gratuïtes que podeu utilitzar per editar i retallar les vostres imatges.
com posar mods a sims 4
LUNAPIC
LunaPic és un editor d'imatges bastant potent, així que aposta que es pot utilitzar per retallar bàsicament. Fins i tot podeu dibuixar a la imatge que voleu retallar. Podeu retallar les imatges en un quadrat o un cercle, i també hi ha la vareta màgica i les opcions de forma lliure.

Seleccioneu l'eina cercle, per exemple. A continuació, dibuixa a la teva imatge per tal que la imatge sigui retallada tal com t'agrada. Quan hàgiu acabat, confirmeu el canvi fent clic a Retalla. La teva imatge es retallarà i tindrà un fons transparent.
Segueix això enllaç per visitar i utilitzar LunaPic.
IMGONLINE
IMGONLINE és una altra gran eina de retall que podeu utilitzar gratuïtament. Ofereix una gran selecció de formes. Les formes complexes són encara més divertides, amb els animals, els cors, les fletxes i tot.

Seguiu els passos següents per utilitzar aquest lloc:
- Fer clic a Trieu l'arxiu per afegir la teva imatge.
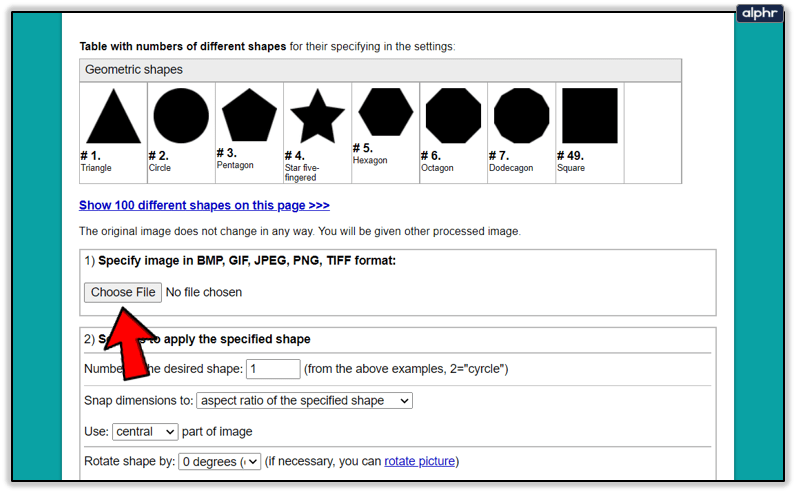
- Aleshores heu de seleccionar la forma, p. la forma número quatre és una estrella de cinc dits. Hi ha moltes altres opcions de personalització al segon pas. Aplica'ls al teu gust.
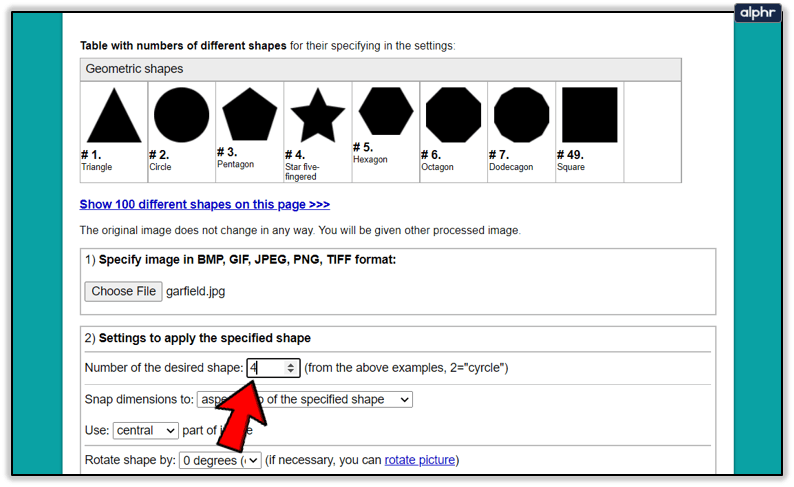
- Finalment, seleccioneu el format d'imatge per desar.
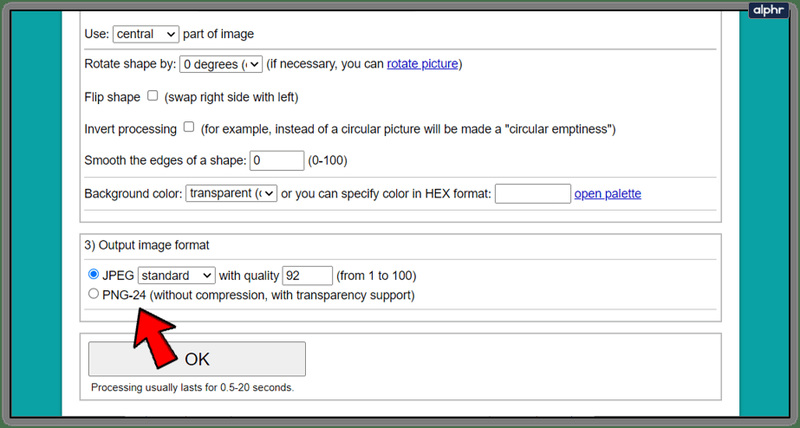
- Confirmeu amb D'acord i la imatge es processarà poc després.
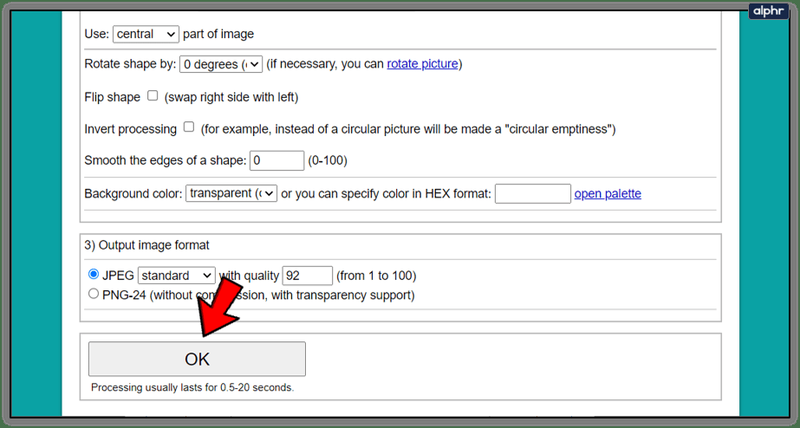
- A continuació, podeu obrir-lo o descarregar-lo al vostre ordinador.
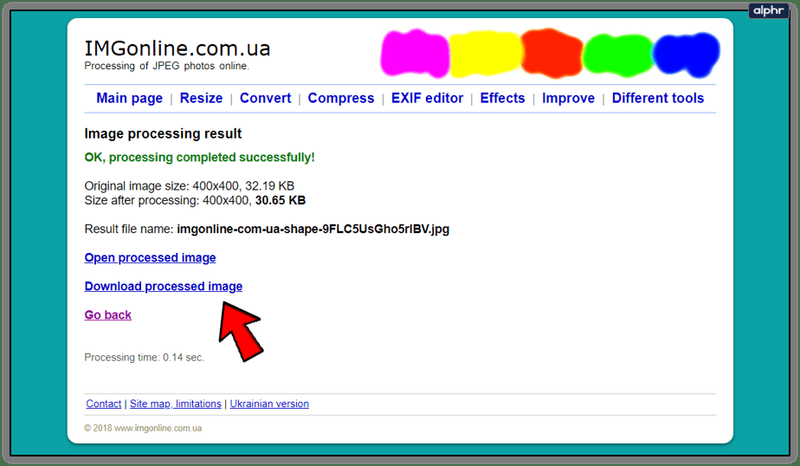
Aquesta eina és molt divertida i fàcil d'utilitzar un cop l'heu assabentat. Probablement sigui el meu favorit personal del grup. Vaig utilitzar l'eina per editar una imatge de Garfield en forma d'estrella. Aquí teniu el resultat:

L'únic límit és la teva imaginació
Ara ja saps com retallar imatges en diverses formes a Office i també amb eines en línia. Amb sort, aquesta guia va ser divertida i fàcil de seguir. Que us divertiu molt provant aquestes opcions de retall.
Bona sort retallant i no dubteu a afegir les vostres idees a la secció de comentaris a continuació.