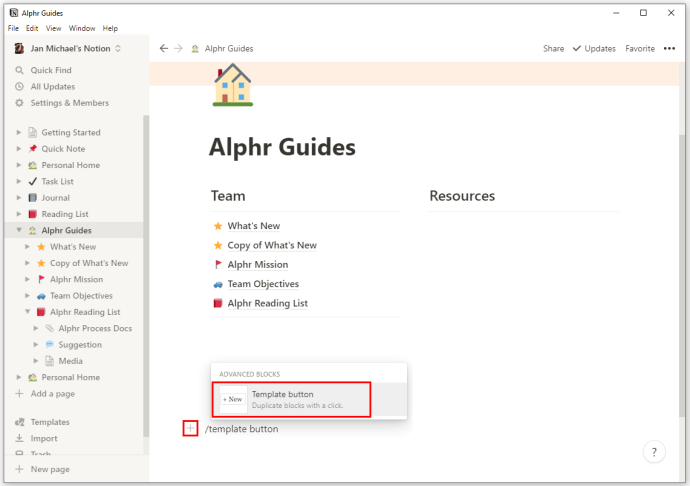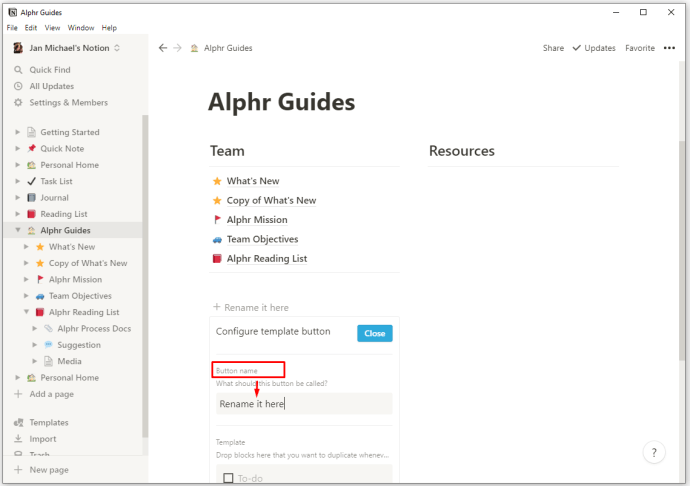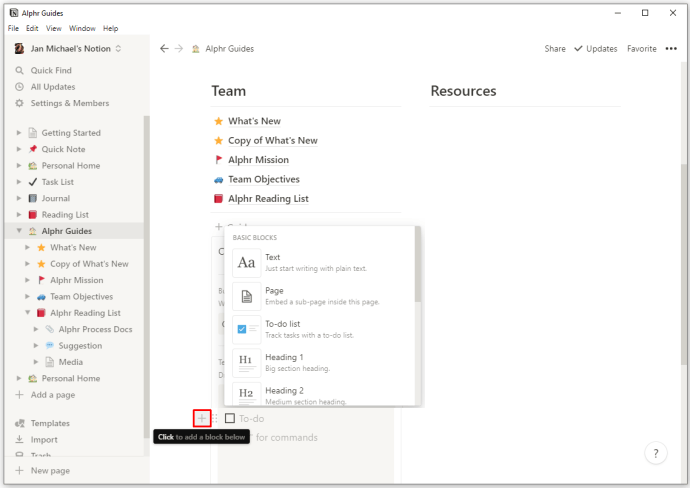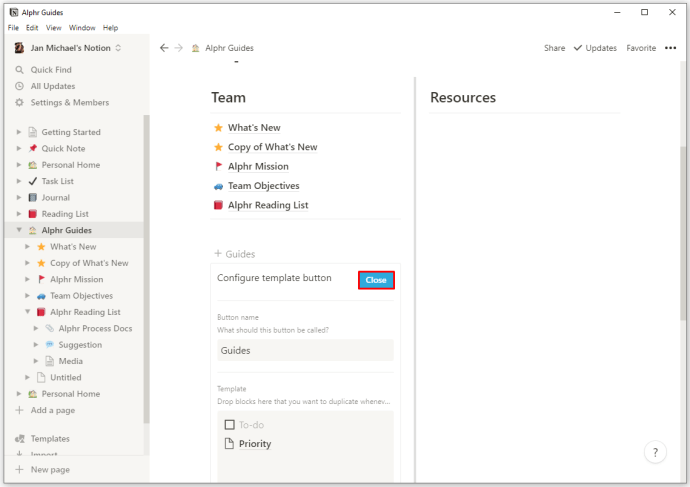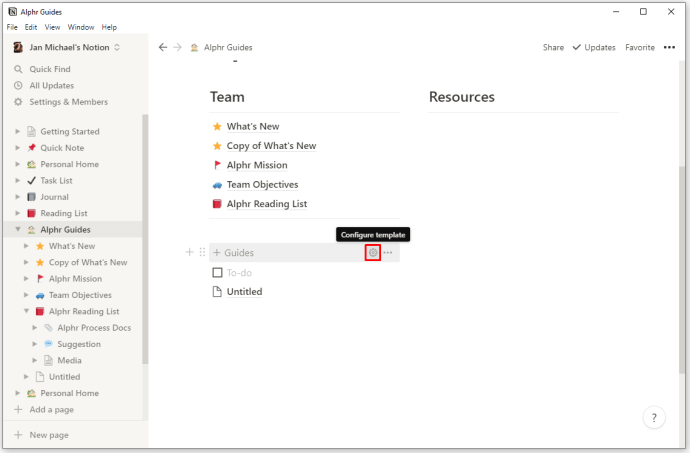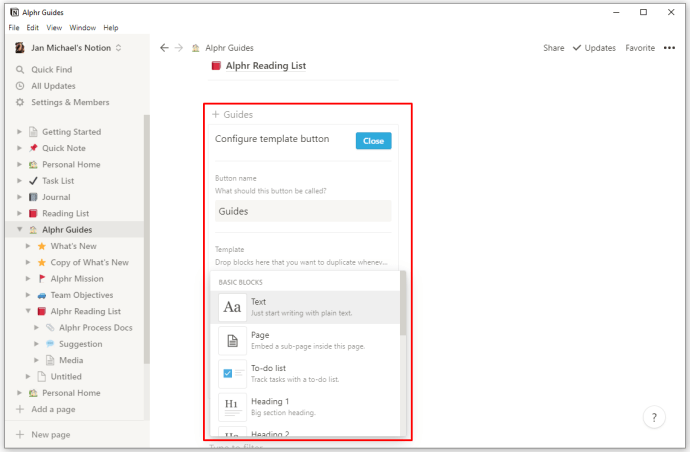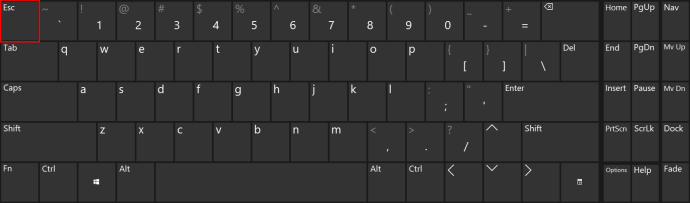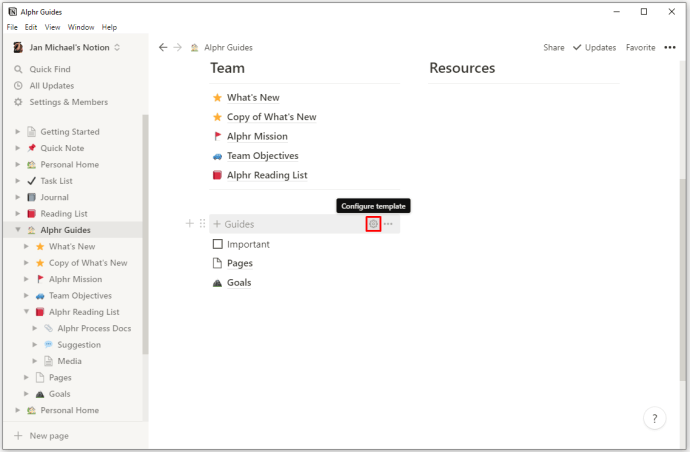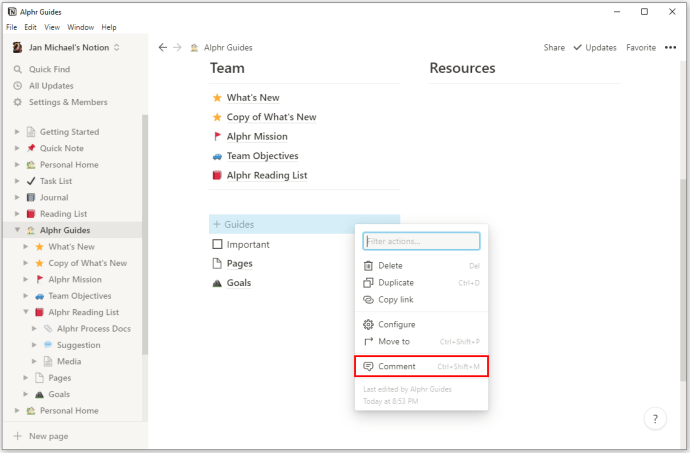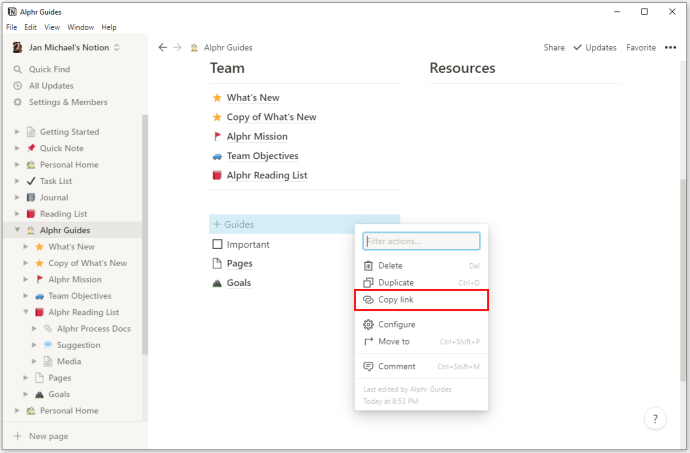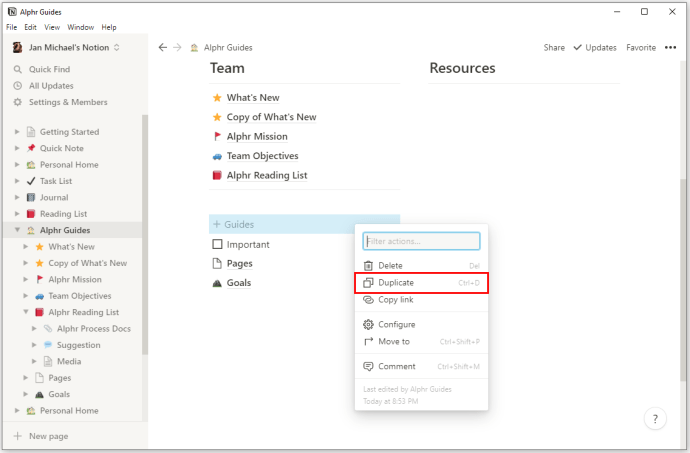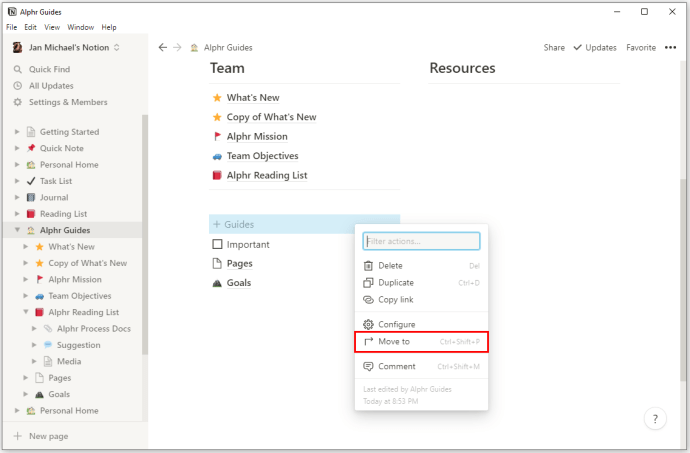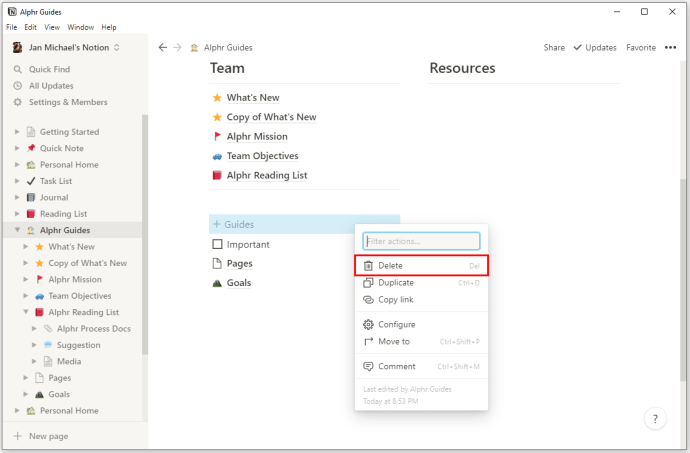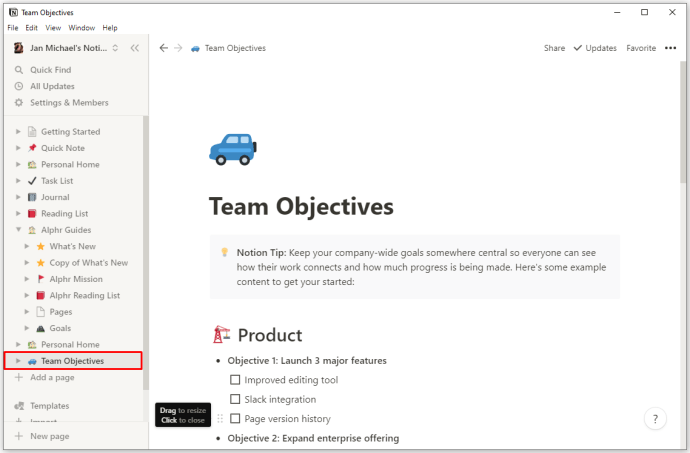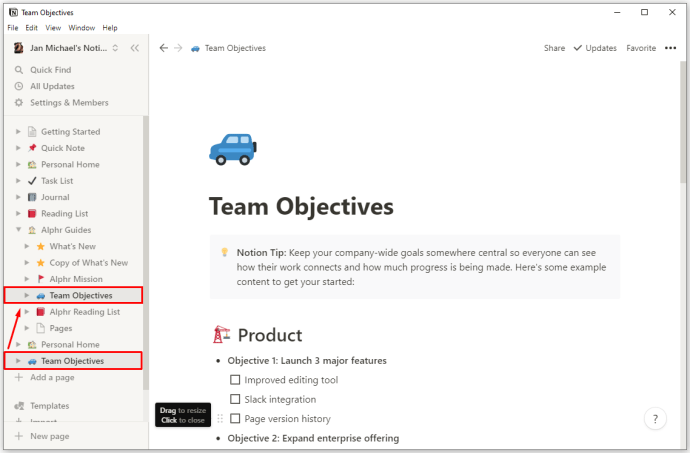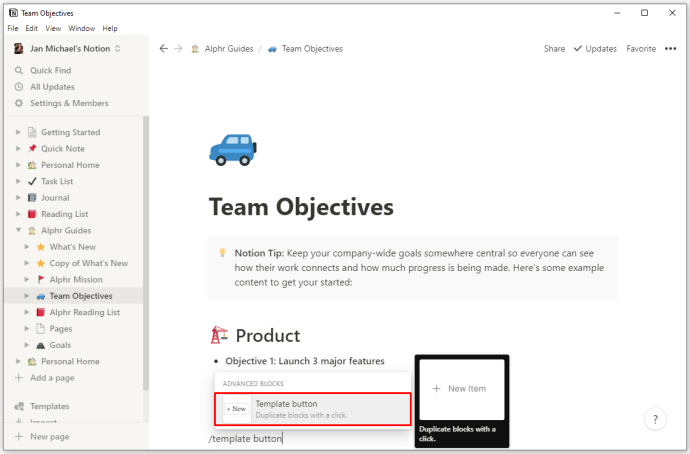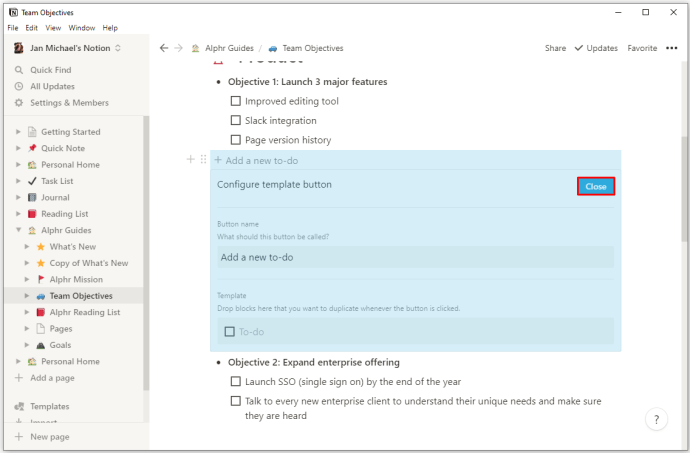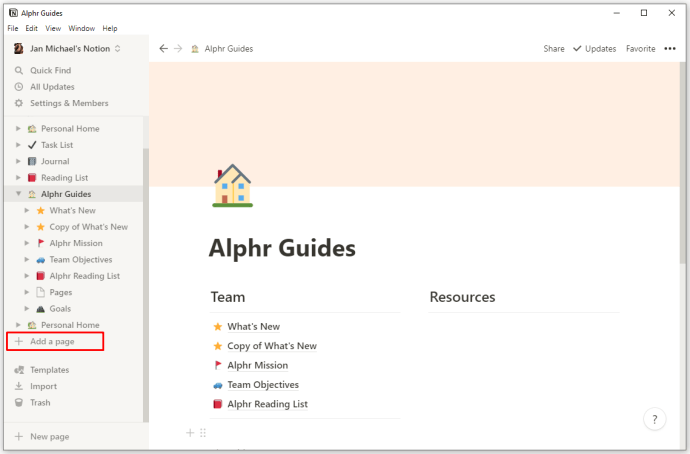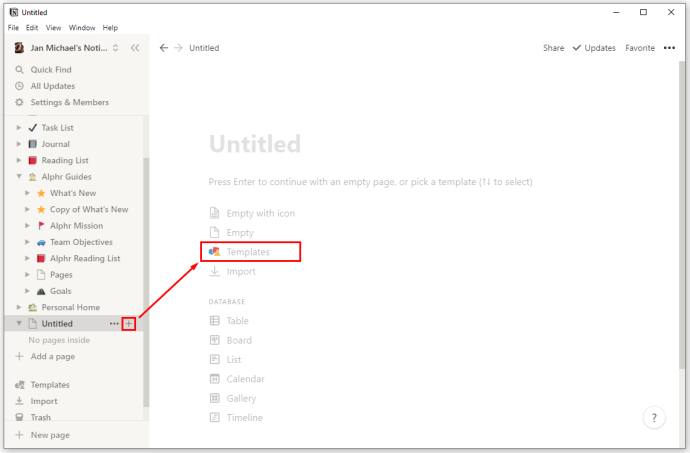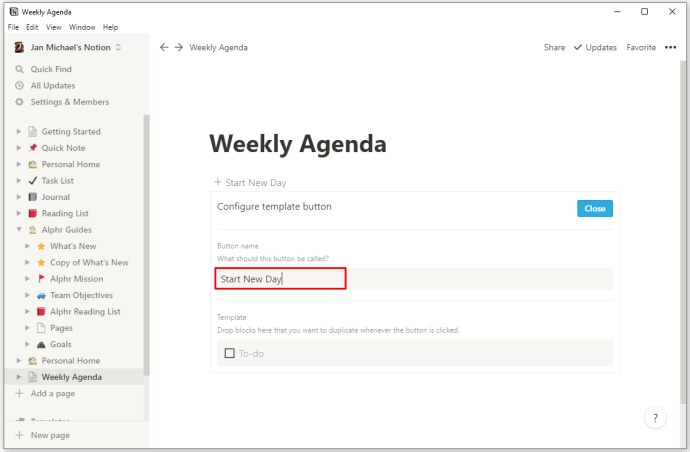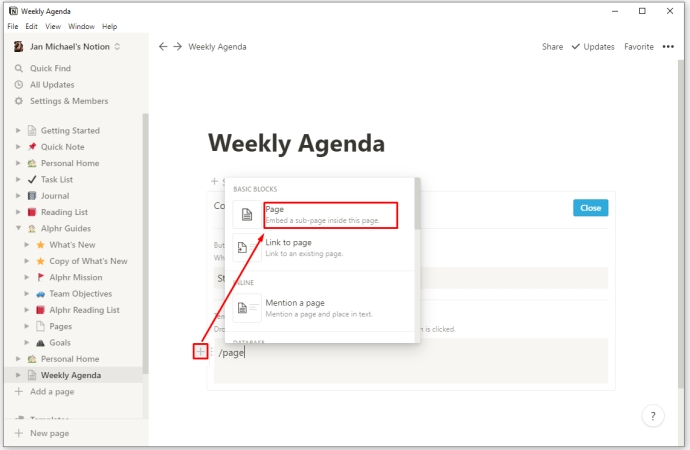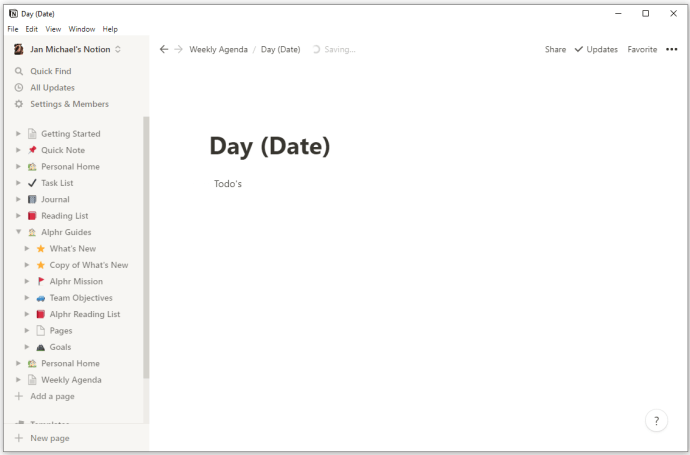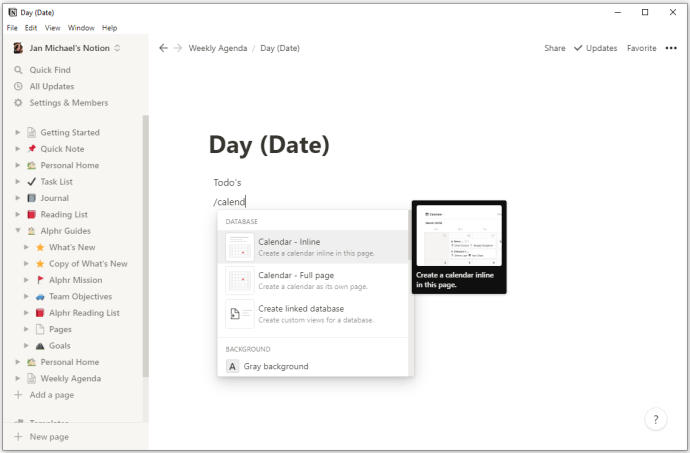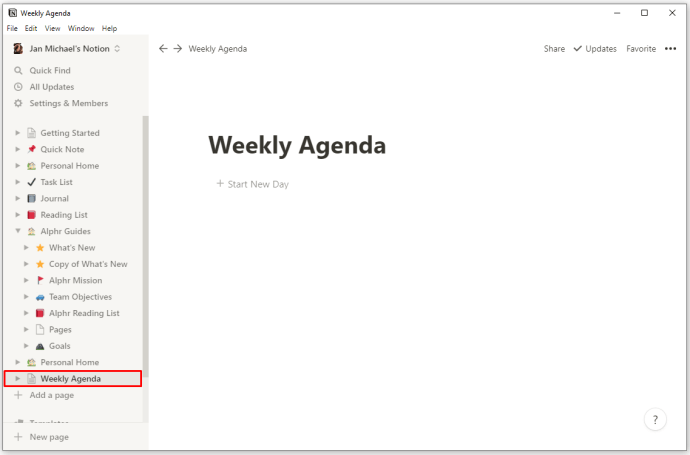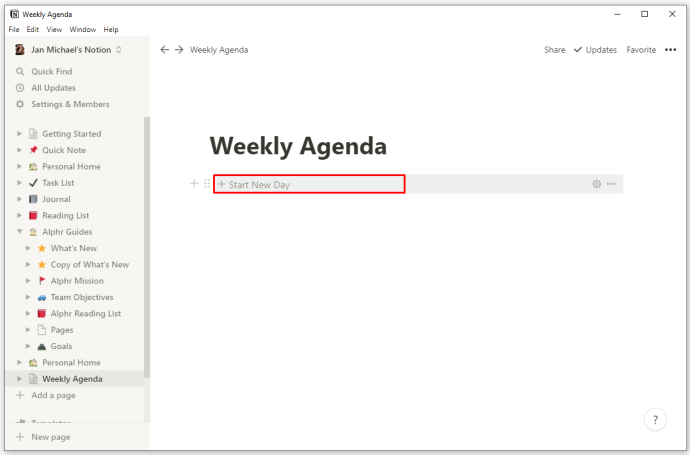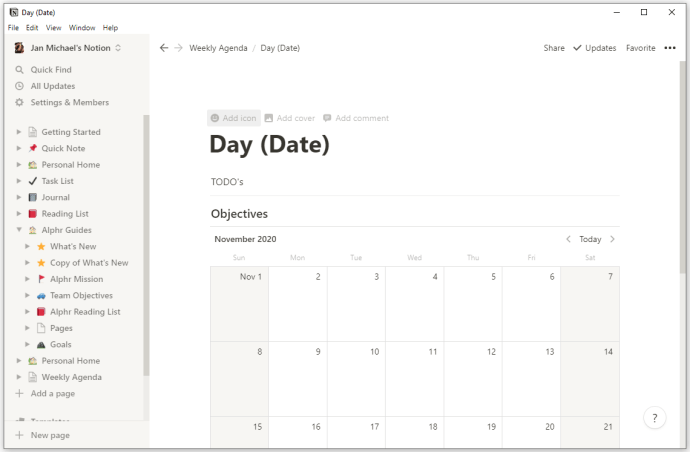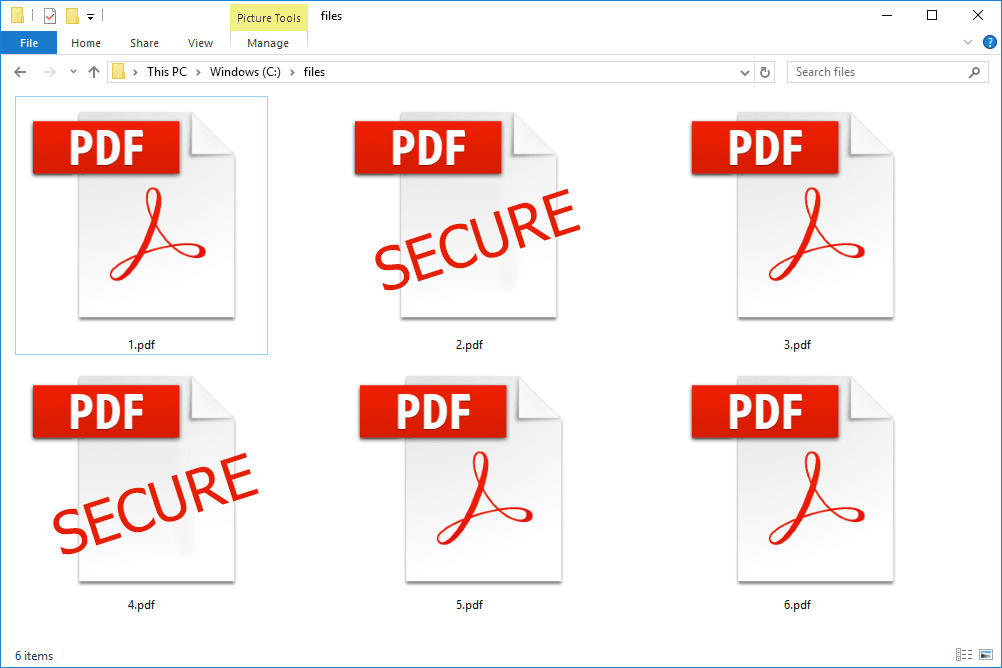La bona selecció de plantilles a Notion us pot fer més productiu. Tant si esteu treballant en un projecte d’equip, com es fan cites o feu un seguiment de les vostres finances, tenir el disseny ideal us pot ajudar a organitzar les vostres tasques molt més ràpidament. Notion ofereix moltes plantilles prefabricades, però, i si cap de les dues us és adequada? Per sort, Notion us permet crear plantilles personalitzades.
En aquest sentit, us oferirem una guia pas a pas sobre com crear plantilles noves en diferents plataformes.
Netflix tanca la sessió de tots els dispositius
Com es crea una plantilla nova en un PC amb Windows, Mac o Chromebook
Afegir les vostres pròpies plantilles al vostre PC és bastant senzill. El punt de partida de la creació de plantilles és afegir el botó de plantilla a la vostra pàgina. Un cop l'heu inserit, podreu dissenyar la plantilla segons les vostres preferències. Togenereu el botó de plantilla i empleneu-lo amb el vostre contingut, aquí teniu el que heu de fer:
- Afegiu el botó prement el símbol + situat al marge esquerre. Desplaceu-vos cap avall fins arribar a l’opció de botó de plantilla. Com a alternativa, escriviu / template i premeu Intro.
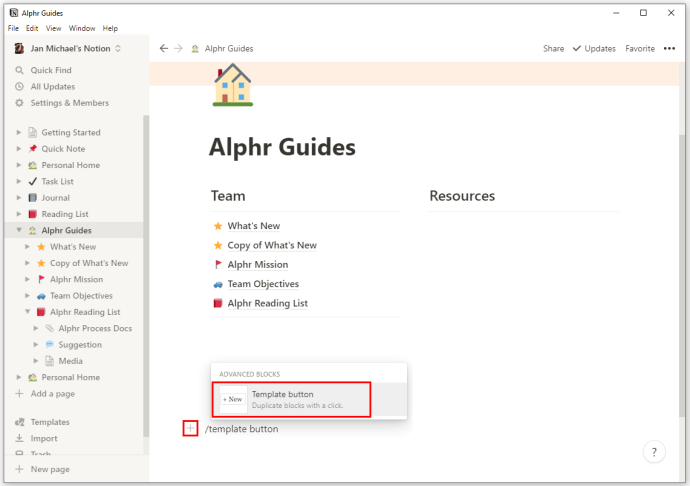
- Canvieu el nom del botó mitjançant la secció Nom del botó.
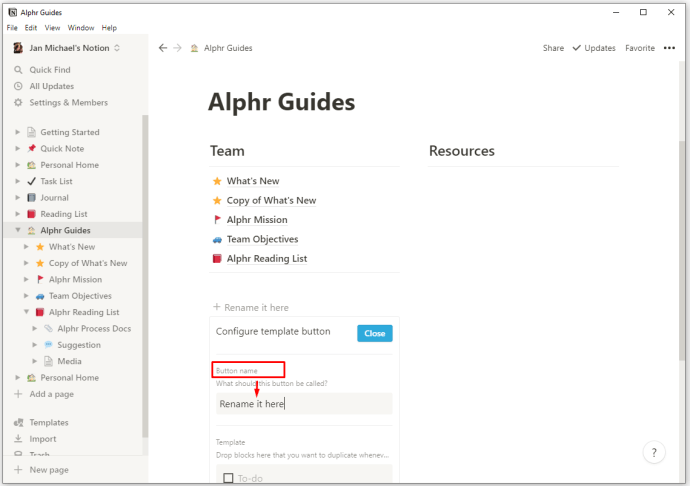
- Comenceu a arrossegar els elements que vulgueu afegir a la plantilla. Podeu incloure text, caselles de selecció, punts vius, encapçalaments o qualsevol altra cosa que necessiteu. Fins i tot podeu afegir subpàgines a les plantilles i duplicar el contingut en prémer el botó de plantilla.
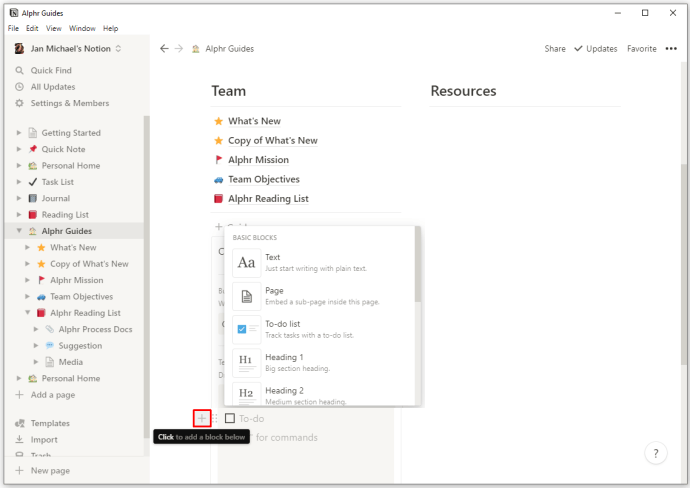
- Un cop hàgiu acabat de crear, premeu el botó Tanca a l'extrem superior dret de la finestra. Això completarà la configuració i ara podeu prémer el botó de plantilla per arribar al contingut que heu creat.
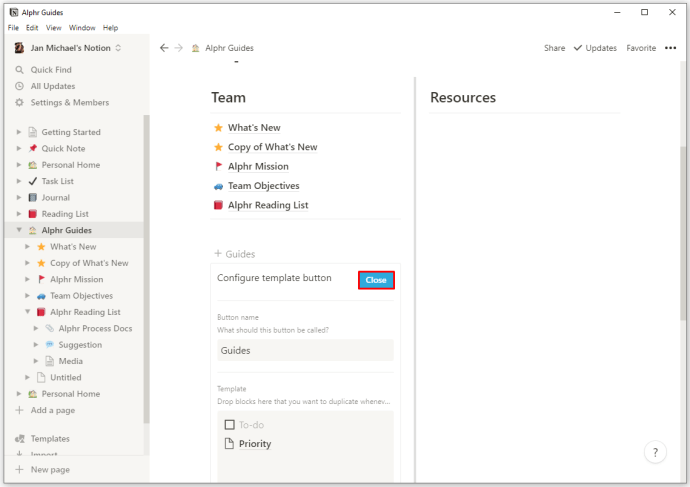
Un exemple d’utilitzar el botó de plantilla per facilitar la creació de contingut afegeix articles a les vostres llistes de tasques. Per exemple, podeu configurar la plantilla per inserir caselles de selecció addicionals a la vostra llista.
Per tant, en lloc de crear caselles de selecció manualment, podeu fer clic al botó de plantilla i apareixerà una casella de selecció. Fins i tot podeu ajustar la posició de les noves caselles de selecció. Per exemple, si col·loqueu el botó de plantilla a la part superior de la llista, apareixerà la nova casella de selecció a sota. D'altra banda, si col·loqueu el botó de plantilla com a element final de la vostra llista es crearà una casella de selecció a sobre.
Com es crea una plantilla nova en un iPhone o un dispositiu Android?
Malauradament, no podeu crear plantilles noves si utilitzeu Notion en un dispositiu mòbil. Això vol dir que restringiu-vos a les plantilles integrades per a les vostres pàgines.
Tot i això, encara hi ha una àmplia gamma de plantilles que podeu utilitzar i que poden complir molts requisits. Per exemple, la versió d'Android de l'aplicació Notion conté les següents plantilles i moltes altres:
- Notes de reunió
- Llista de lectura
- Sol·licituds de feina
- Notes de classe
- Plans de lliçons
- Llistes de tasques
- revista
- Llista de lectura
- Planificador de viatges
- Seguiment d’hàbits
Com podeu editar el botó Contenton Your Template?
Modificar el contingut que activa el botó de plantilla també és bastant senzill als ordinadors. De fet, és gairebé idèntic al procés de creació de botons de plantilla. Això és el que heu de fer:
- Passeu el cursor per sobre del botó de plantilla i premeu el símbol d'engranatge situat a la vostra dreta.
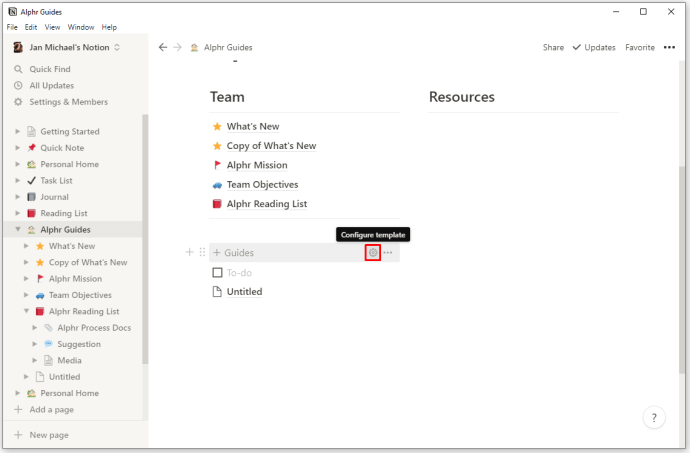
- Això obrirà les opcions de configuració. Feu els canvis que vulgueu, com ara afegir elements nous o suprimir-ne d’altres.
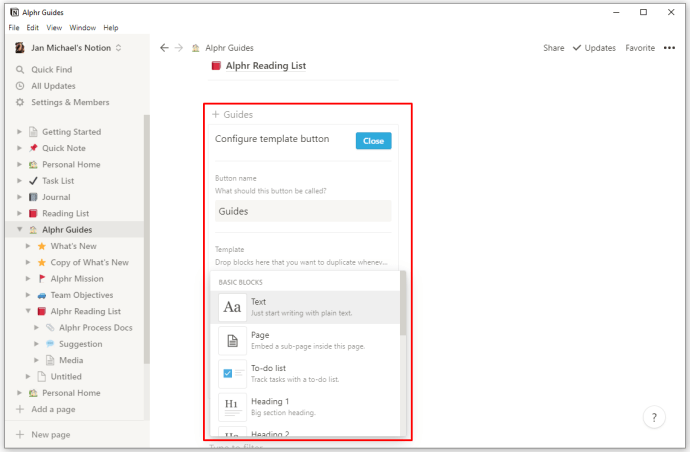
- Un cop hàgiu fet l'edició final, prement ESC o tocant una altra plantilla es desaran automàticament els canvis que hàgiu fet.
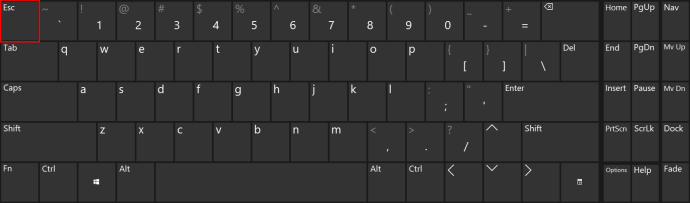
Quines altres accions podeu realitzar amb el botó de plantilla?
Depenent de la naturalesa del vostre treball futur, és possible que hàgiu d'utilitzar les dades del botó de plantilla en una altra pàgina. A més, si creieu que ja no necessiteu el botó de plantilla, és útil saber com suprimir-lo. En general, podeu accedir a moltes funcions de botó de plantilla de la següent manera:
- Passeu el cursor per sobre del botó de plantilla i premeu el símbol d'engranatge situat a la vostra dreta. També podeu fer clic amb el botó dret sobre el botó per veure la llista de funcions.
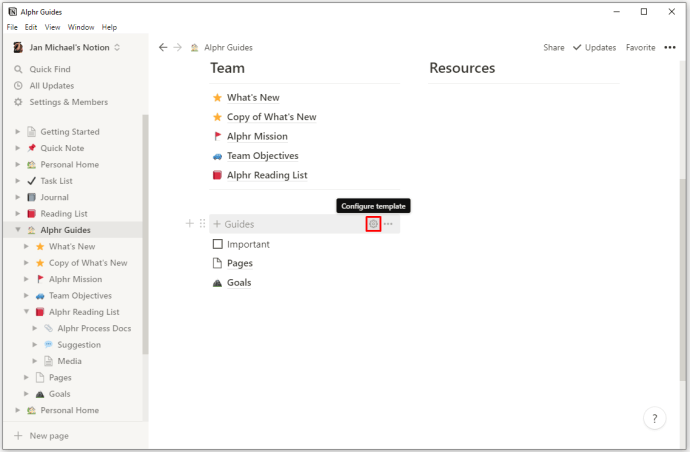
- Premeu l'opció de comentari per deixar comentaris al botó de la plantilla.
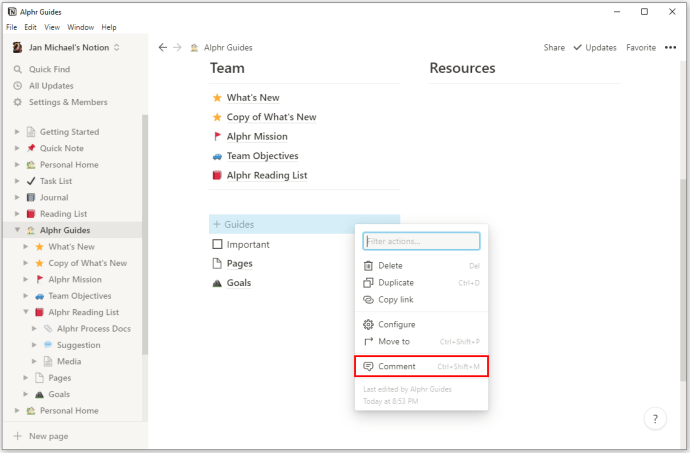
- Premeu l'opció Copia l'enllaç per copiar els enllaços d'ancoratge al botó i permetre que els enganxeu en un altre lloc.
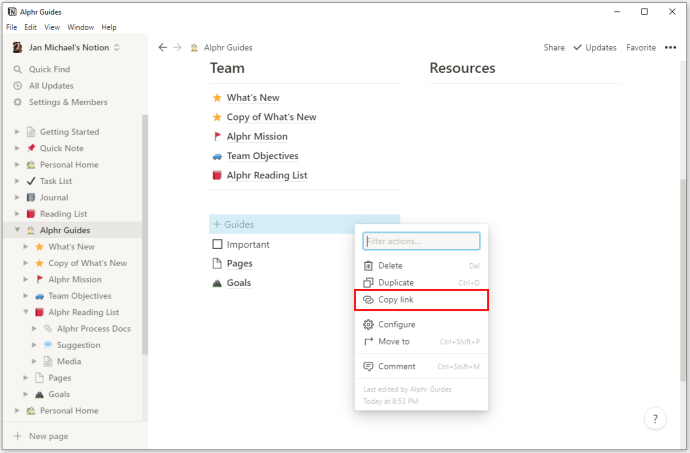
- Premeu l'opció Duplica per generar un botó que tindrà les mateixes funcions que les que esteu treballant.
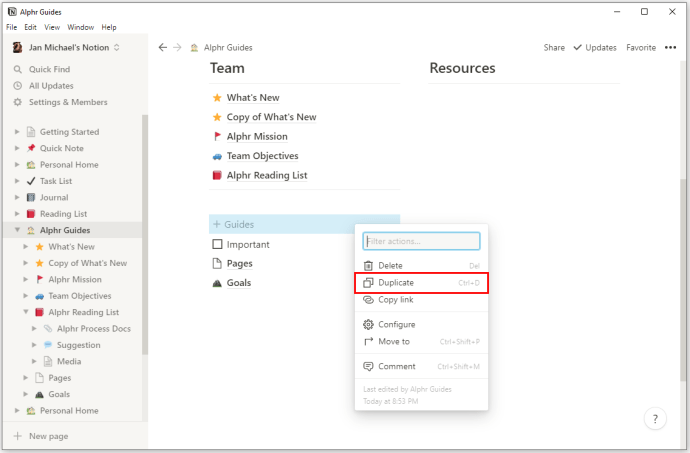
- Premeu l'opció Mou a per canviar el botó a una pàgina diferent.
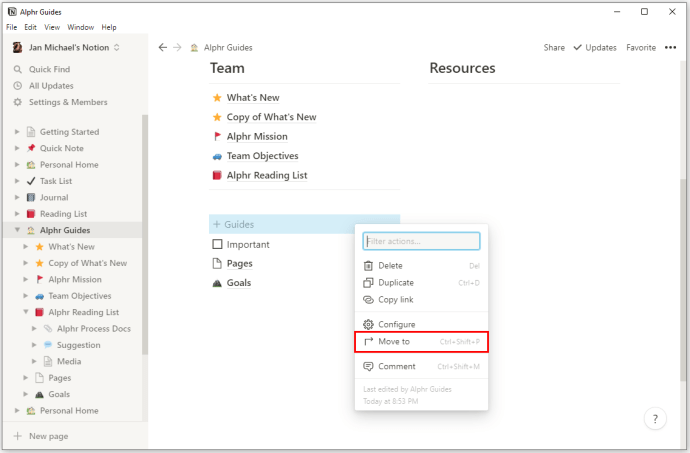
- Premeu l'opció Suprimeix per eliminar el botó de plantilla. Penseu-ho bé abans d’eliminar el botó, ja que n’haureu de crear un de zero per tornar-lo a utilitzar.
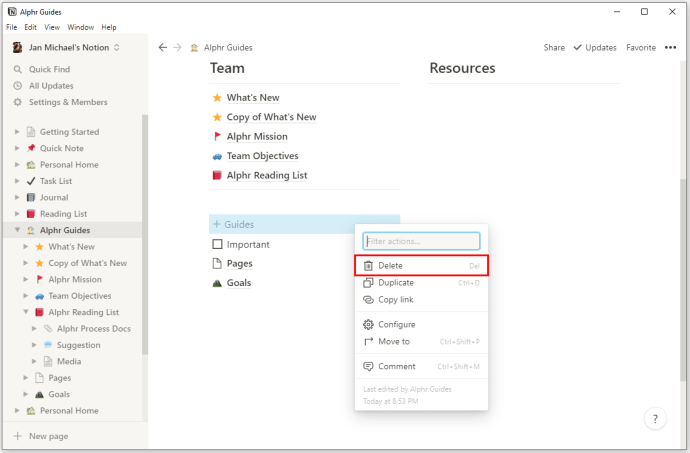
Com es generen plantilles de contingut NestedCont?
Nestedcontent fa referència al tipus de contingut incorporat a un altre element, com ara un astext, una imatge o una llista de tasques. Podeu crear un botó de plantilla que contingui contingut imbricat d'aquesta manera:
- Dissenyeu el contingut que vulgueu duplicar.
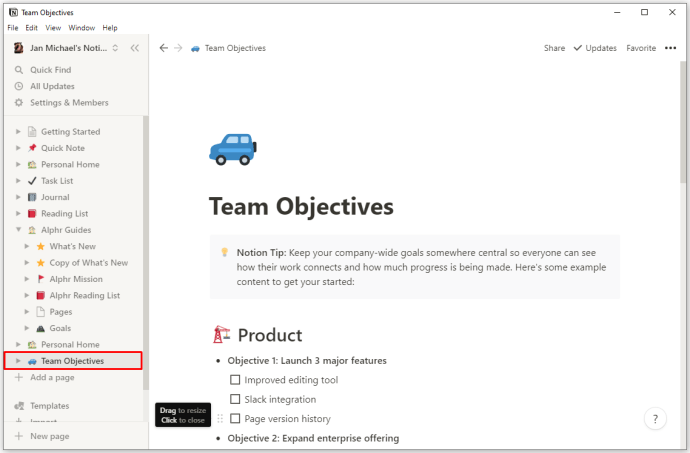
- Arrossegueu el contingut a una llista de commutació o a una pàgina.
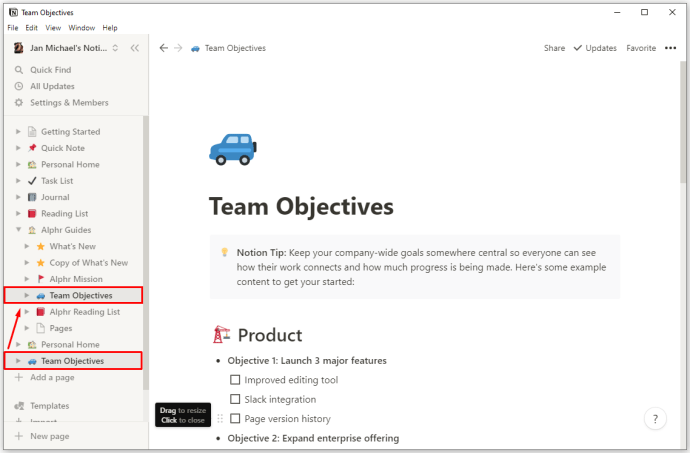
- Genereu el botó de plantilla i col·loqueu la llista o la pàgina de commutació al segment Plantilla de la secció de configuració.
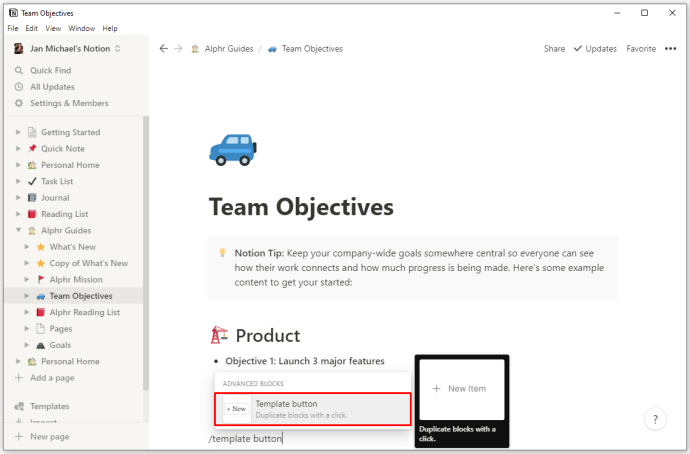
- Premeu el botó Tanca i moveu el botó de plantilla a qualsevol àrea de la pàgina.
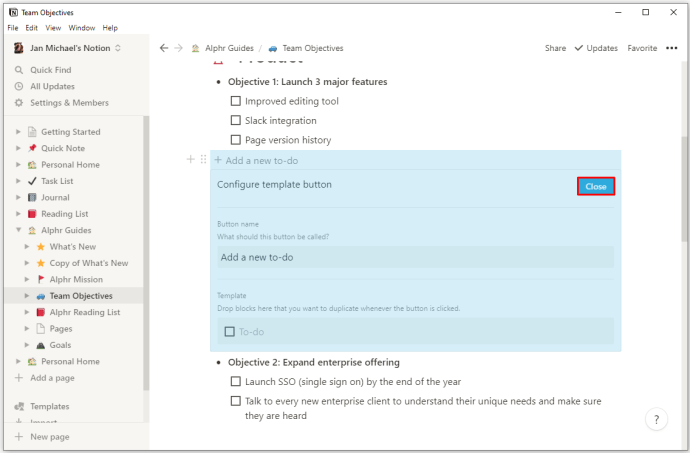
Es poden crear agendes setmanals mitjançant plantilles de nocions?
Com que planificar la vostra setmana és una part integral de la vostra vida personal i empresarial, és crucial elaborar una agenda setmanal adequada. Per sort, Notion té l’eina adequada per ajudar-vos a dissenyar un pla perfecte. Una vegada més, podeu fer-ho personalitzant les vostres plantilles. Això és el que podeu fer per crear una agenda setmanal mitjançant Notion:
- Genereu una pàgina buida.
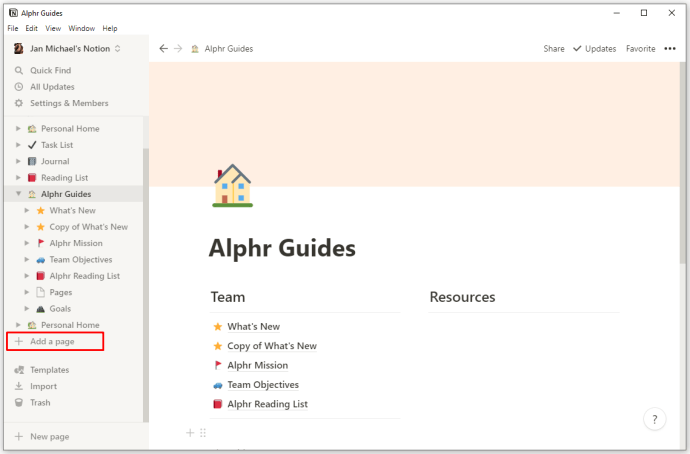
- Creeu la plantilla prement el símbol + i seleccionant l'opció Plantilla.
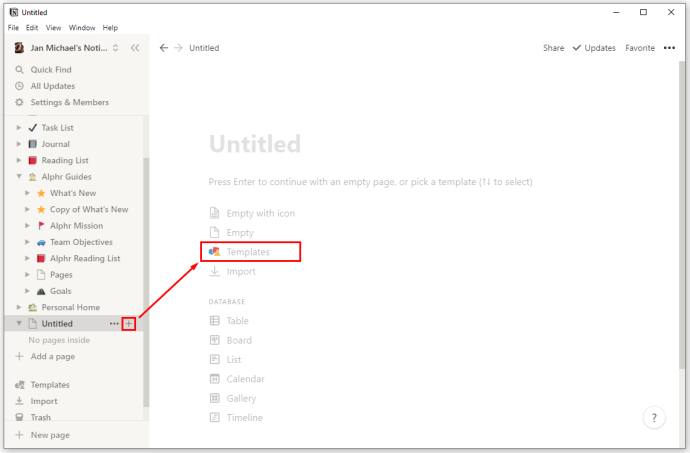
- Inseriu la funció Inicia un nou dia al camp anomenat Nom del botó.
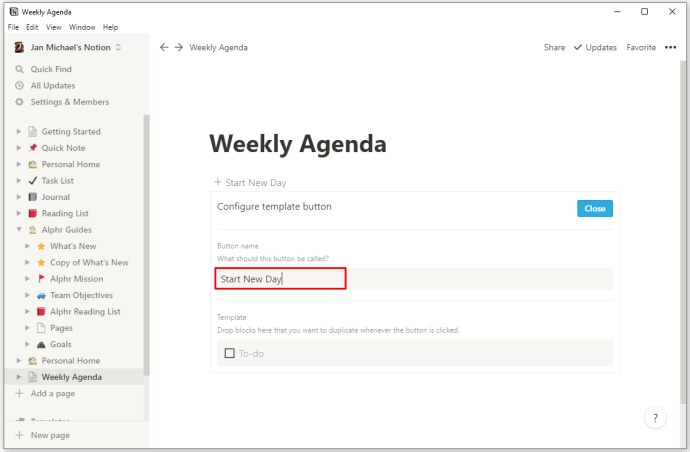
- Inseriu una altra pàgina al camp de la plantilla accedint a les opcions representades pel símbol +.
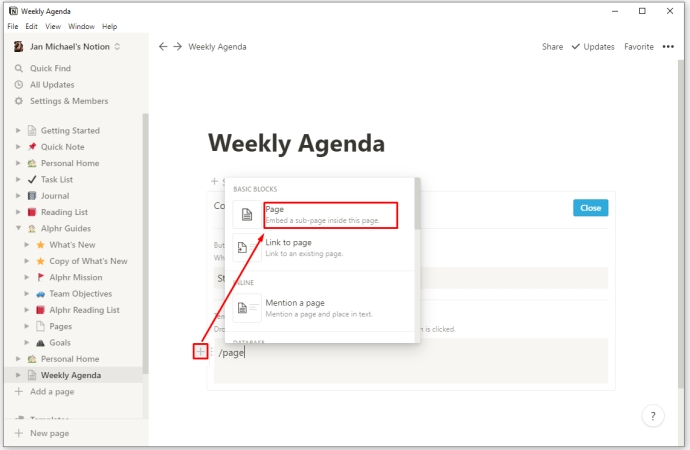
- A la pàgina nova, afegiu l'opció Dia (DATE) en lloc de Sense títol. Com que es tracta d'una pàgina de plantilla i no d'una pàgina real, qualsevol cosa que hi inseriu es duplicarà sempre que premeu el botó de plantilla.
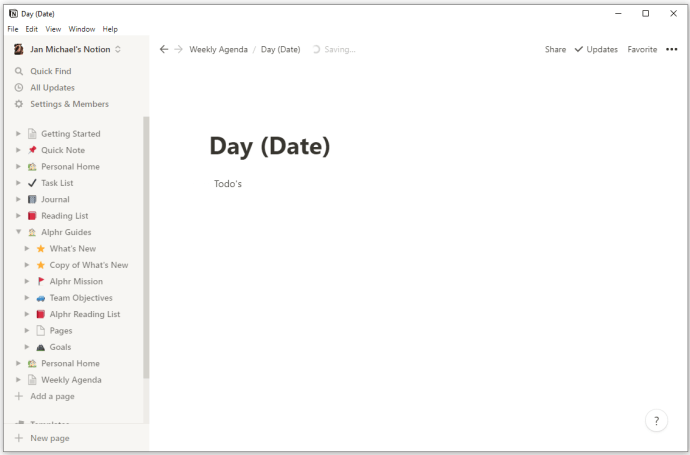
- Afegiu els elements que vulgueu a la pàgina, en funció del que hàgiu d'incloure els dies. Per exemple, podeu escollir mostrar el calendari, les notes i les tasques diàries.
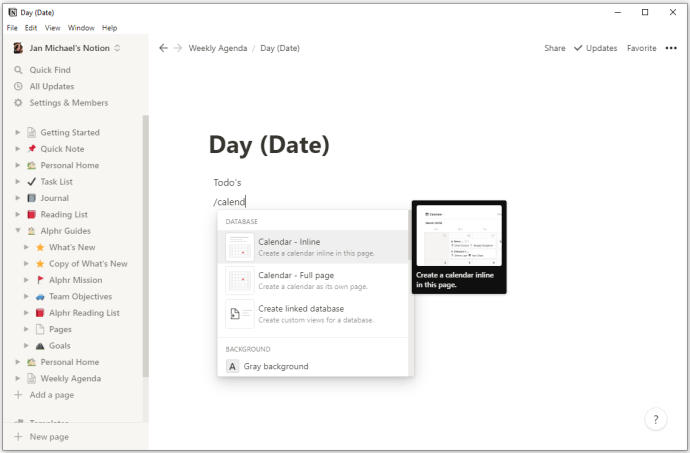
- Torneu a la pàgina Agenda setmanal.
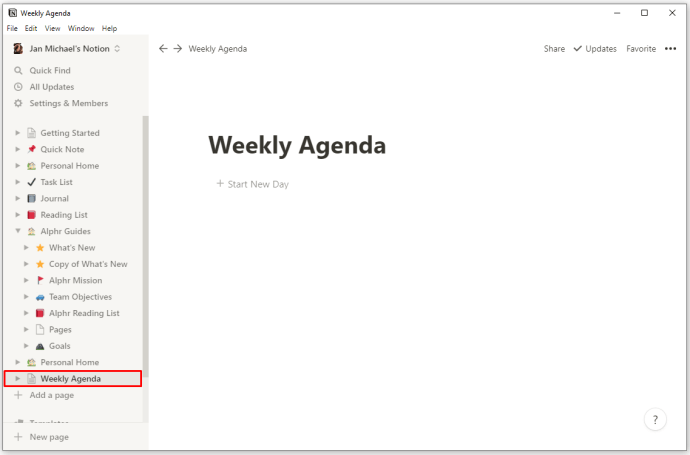
- Finalment, podeu prémer Start New Day cada matí. Això crearà una plantilla que podeu emplenar amb les vostres tasques diàries i altres elements.
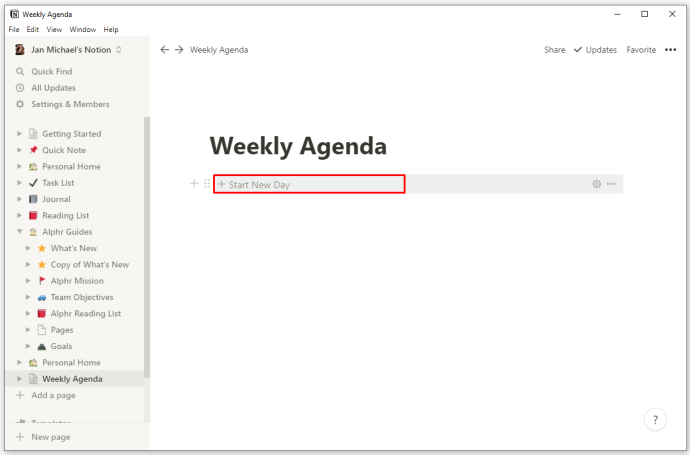
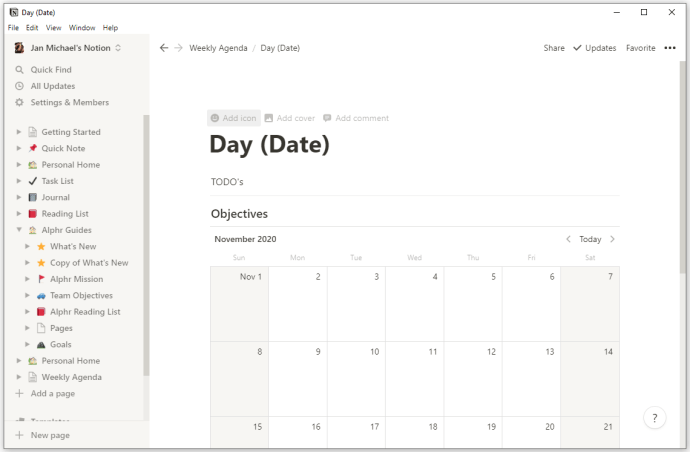
Les vostres opcions són infinites
Ara que ja sabeu com crear plantilles noves a Notion, no cal que us ateneu als valors predeterminats. L'addició del botó de plantilla us permet modificar l'espai de treball de moltes maneres. Com a resultat, podeu dissenyar les vostres plantilles de manera que garanteixi la vostra productivitat i eficiència tant a nivell empresarial com personal. A mesura que aneu millorant la creació de plantilles, començareu a descobrir nous mètodes per mantenir organitzades correctament i sota control totes les vostres obligacions.
cerqueu música en un vídeo de youtube
Heu intentat crear plantilles noves a Notion? Els heu utilitzat per fer llistes de tasques personalitzades, planificadors setmanals o alguna cosa més? Com us han ajudat les plantilles personalitzades a fer front a les vostres tasques diàries? Feu-nos-ho saber a la secció de comentaris següent.