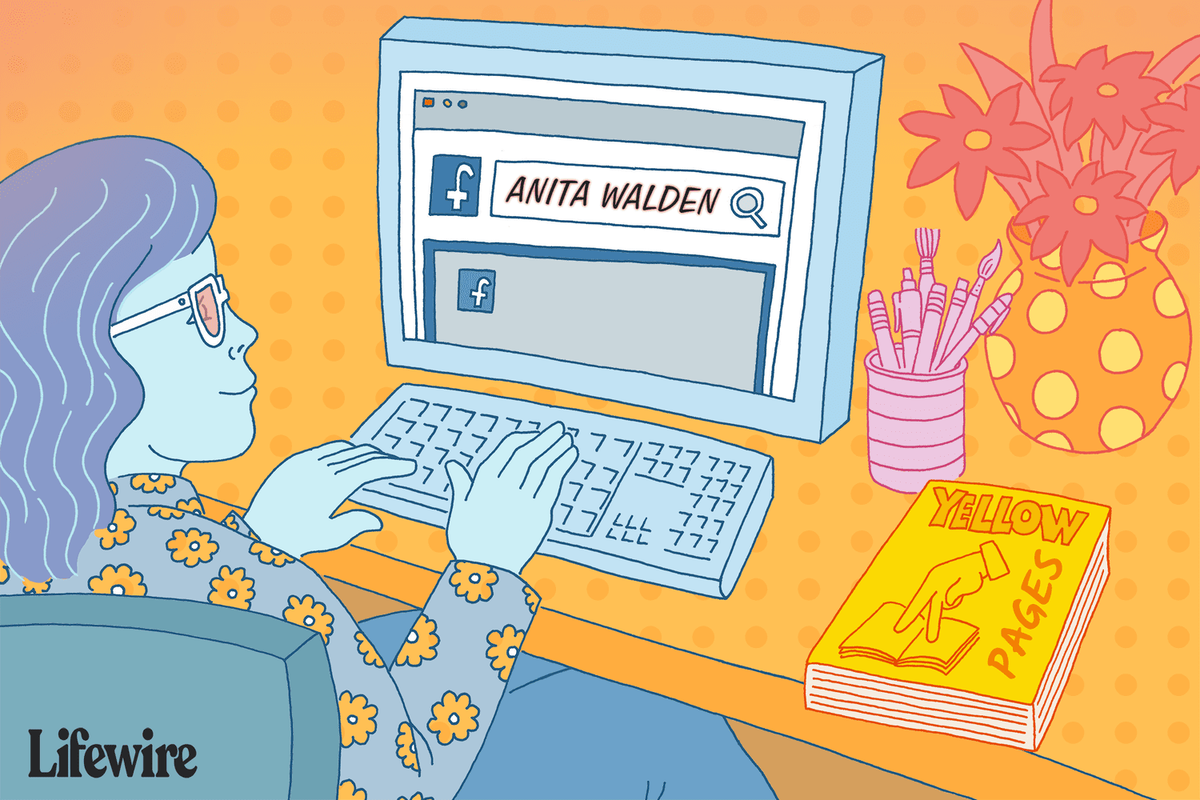Què saber
- Aneu a la Menú > Dossier > Feu un àlies .
- Feu clic amb el botó dret (o Control + Feu clic ) al fitxer i seleccioneu Feu un àlies del menú.
- Per a una drecera d'un lloc web, ressalteu l'URL i arrossegueu-lo i deixeu-lo anar des de la barra d'adreces a l'escriptori.
Aquest article proporciona instruccions per crear dreceres d'escriptori en un ordinador Mac per a fitxers, carpetes i llocs web.
Com crear dreceres d'escriptori per a fitxers i carpetes en un Mac
Una drecera és una manera ràpida d'accedir a fitxers, carpetes, aplicacions i discs que més utilitzeu. Les dreceres s'utilitzen per estalviar-vos de cavar a les profunditats de les vostres carpetes.
El terme drecera d'escriptori és un terme més familiar per als usuaris de Windows. Apple va introduir l'àlies per servir com a drecera abans de Microsoft amb el llançament del Mac OS 7 el 1991. Un àlies és un fitxer petit amb la mateixa icona que el fitxer principal al qual enllaça. Podeu personalitzar l'aparença d'aquesta icona com qualsevol altra icona de l'escriptori.
-
Seleccioneu el Cercador icona que és la icona més a l'esquerra del Dock.

-
Utilitzar el Cercador per localitzar la carpeta, fitxer o aplicació per a la qual voleu crear una drecera a la part esquerra de la finestra.
-
Seleccioneu el fitxer o la carpeta per ressaltar-lo.
-
Utilitzeu qualsevol dels tres mètodes esmentats a continuació per crear un àlies per al fitxer, la carpeta o l'aplicació. Es crea una drecera per al fitxer a la mateixa ubicació.
com fer una poció de resistència
-
Aneu a la barra de menús. Seleccioneu Dossier > Feu un àlies .

-
Feu clic amb el botó dret sobre el fitxer i seleccioneu Feu un àlies del menú.

-
Premeu Opció + Comandament junts mentre arrossegueu l'element original a una altra carpeta o a l'escriptori. Allibereu primer la drecera i després les tecles Opció + Comandament per col·locar la drecera a la nova ubicació.
-
Seleccioneu la drecera amb el sufix 'Àlies'. Premeu Entra per canviar-lo el nom eliminant el sufix Àlies.
-
Arrossegueu el fitxer d'àlies a l'escriptori si es troba en qualsevol altra ubicació. També podeu copiar i enganxar-lo a qualsevol ubicació del Mac.
Consell:
Cada drecera té una petita fletxa a la cantonada inferior esquerra. Les dreceres continuen funcionant encara que canvieu la ubicació del fitxer o carpeta original. Per veure la ubicació, feu clic amb el botó dret a la drecera i seleccioneu Mostra l'original .
Com afegir un lloc web a la pantalla d'inici en un Mac?
Una drecera d'un lloc web us pot ajudar a llançar un lloc ràpidament sense buscar entre les adreces d'interès ni escriure l'URL a la barra d'adreces.
-
Obriu qualsevol navegador i seleccioneu l'URL a la barra d'adreces.
-
Canvieu la mida de la finestra del navegador per situar l'escriptori de l'ordinador i la finestra del navegador a la mateixa pantalla.
-
Arrossegueu i deixeu anar l'URL ressaltat des de la barra d'adreces a l'escriptori o a qualsevol ubicació del Mac. Es desa com a fitxer de drecera amb l'extensió de fitxer WEBLOC i pren el nom de la pàgina del lloc.

També podeu afegir la drecera del lloc web al Dock. Arrossegueu l'URL des de la barra d'adreces a la part dreta del Dock.
Nota:
Podeu crear tantes dreceres com vulgueu. Però també poden desordenar l'escriptori. Per tant, suprimiu les dreceres no desitjades arrossegant-les a la icona Paperera del Dock o feu clic amb el botó dret a l'àlies i seleccioneu Mou a la paperera .
PMF- Com puc crear una drecera de teclat al meu Mac?
Podeu crear dreceres de teclat personalitzades per a qualsevol ordre de menú existent a les aplicacions. Seleccioneu Preferències del sistema > Teclat > Dreceres > Dreceres d'aplicacions > Signe més ( + ) per afegir una drecera nova. Seleccioneu l'aplicació del Aplicació menú desplegable, escriviu el nom exacte de l'ordre del menú i feu clic Afegeix . Per aplicar una drecera que funcioni en diverses aplicacions, seleccioneu Totes les aplicacions .
- Com puc crear una drecera a un usuari específic de Chrome en un Mac?
Creeu una drecera de teclat des de Preferències del sistema > Teclat > Dreceres > Dreceres d'aplicacions > Signe més ( + ). Tria Chrome des de Aplicacions , introduïu el nom de l'usuari (al menú Perfils de Chrome) i assigneu una combinació de teclat personalitzada.