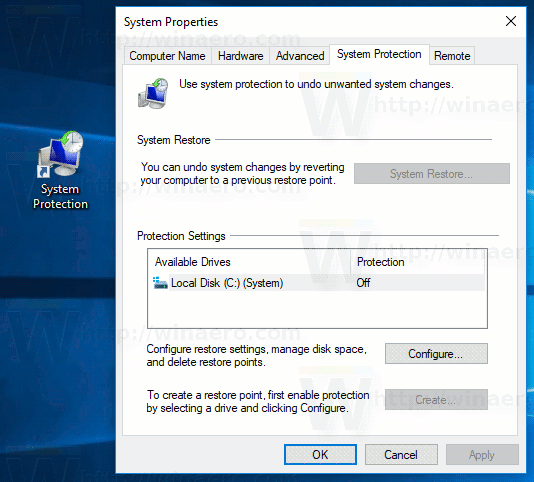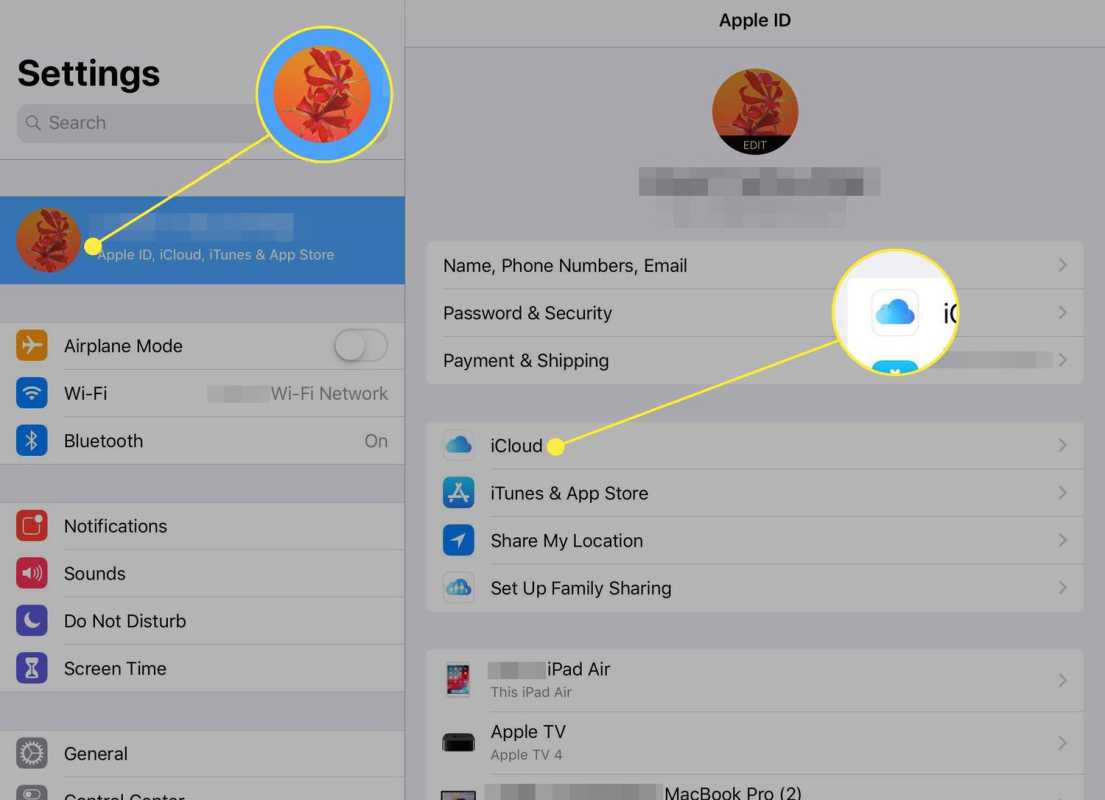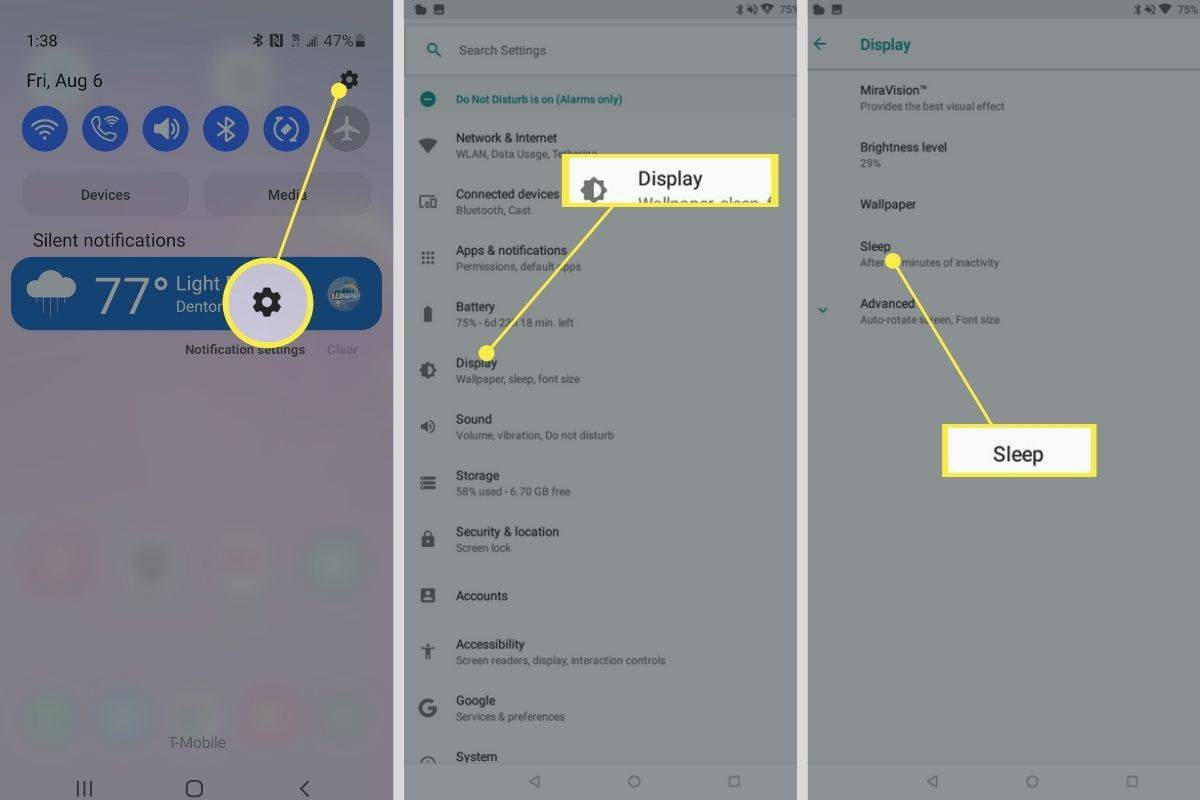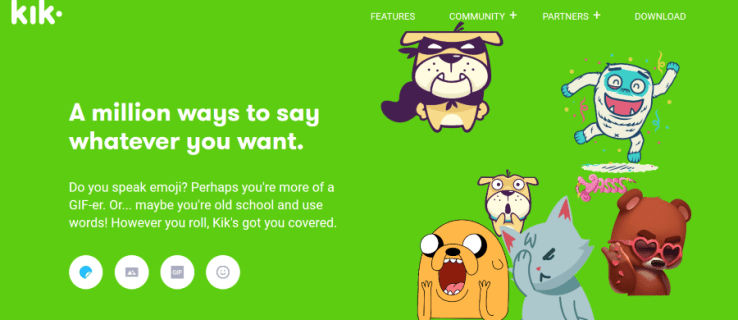Si el vostre equip utilitza Smartsheet, ja coneixeu la importància de saber crear i dissenyar el tauler perfecte. Aquesta eina de comunicació intuïtiva és ideal per presentar diversos tipus de contingut que tothom pot veure i editar. Gràcies a la selecció completa de widgets que ofereix Smartsheet, els vostres taulers de control poden contribuir realment al creixement del vostre equip i al rendiment de la vostra empresa.

Cada tauler de control de Smartsheet és bàsicament un llenç en blanc on es pot afegir tot tipus d'informació, inclòs contingut visual, estadístiques, cronologies i informes importants. Aquesta informació es pot compartir mitjançant widgets, que es poden afegir, personalitzar i suprimir.
Un cop hàgiu acabat el vostre tauler, podeu afegir els vostres companys de feina perquè puguin veure i editar tota la informació que heu presentat. A continuació s'explica com crear un tauler, organitzar ginys, afegir persones i personalitzar-lo.
Per crear un tauler a Smartsheet, seguiu els passos següents:
- Obriu Smartsheet.
- Feu clic a la icona + a la barra lateral esquerra.

- Aneu a la pàgina Crear.

- Trieu Tauler de control de la llista d'opcions.

- Escriu el títol del teu tauler.

- Feu clic a D'acord.

Això és tot el que hi ha. Heu creat correctament un tauler a Smartsheet. Tanmateix, el que teniu ara és un tauler buit. Abans d'afegir membres del vostre equip, primer heu d'inserir totes les dades importants al tauler. Per tant, cal preparar totes les dades que es presentaran al tauler.
Preparació de dades
Per molt organitzat que sembli el vostre tauler de control, si no conté la informació adequada, tot el vostre esforç serà en vano. Per això és important preparar les dades abans de començar a dissenyar el vostre tauler. Per tant, abans de començar, preneu-vos el temps per pensar en un parell de factors.
la porta de ferro no s’obrirà a Minecraft
En primer lloc, tingueu en compte l'objectiu general del vostre tauler. Voleu un tauler per presentar algun tipus de resultats, potser el rendiment global del vostre equip? El teu objectiu és explicar alguna cosa o escriure instruccions per a un projecte determinat? O voleu que el vostre tauler de control Smartsheet sigui un lloc on tothom pugui trobar els recursos que necessiten per a la seva feina?
A continuació, tingueu en compte el vostre públic. En altres paraules, tingueu en compte les persones amb qui teniu previst compartir el tauler. Aquest públic pot estar format per companys de feina, executius o clients. Heu de planificar com presentareu les vostres dades d'acord amb el vostre públic.
Per preparar les dades per al vostre tauler, utilitzeu altres funcions de Smartsheet. Per exemple, podeu utilitzar el Resum del full per organitzar totes les vostres dades, així com destacar la informació més important. Els informes són una altra manera de capturar totes les parts vitals de cada projecte. Finalment, si voleu crear una cartera, els fulls enrotllables són el camí a seguir. A més, aquest tipus de fulls també són adequats per a mètriques d'alt nivell.
Construcció i disseny
Un cop hàgiu preparat totes les vostres dades i hàgiu creat un tauler, finalment és el moment d'afegir tots els components importants: els ginys. Hi ha vuit tipus de widgets que ofereix Smartsheet: el títol, el text enriquit, la mètrica, el gràfic, la drecera, l'informe, la imatge i el contingut web.
com fer que el vostre fb sigui privat
Comencem pel títol. Això és el que heu de fer per començar amb el vostre tauler de control:
- Obriu el vostre tauler a Smartsheet.
- Aneu a la icona de llapis a l'extrem superior dret del vostre tauler.

- Feu clic a la icona + a la barra lateral dreta.

- Trieu Títol de la llista de widgets.

- Escriviu el títol del vostre tauler.

- Feu clic a qualsevol lloc fora del títol per desar-lo.

El giny de text enriquit s'utilitza per afegir una descripció que reculli l'essència del vostre tauler. L'afegiu de la mateixa manera que heu inserit el títol i es trobarà directament sota el vostre títol. A més, teniu l'opció d'editar la mida, la font i el color del text.
Per als ginys més complicats, com ara Mètrica i Informe, heu de penjar un fitxer o dades. El giny d'informe us permetrà presentar un informe sencer en una forma minimitzada. A continuació es mostra com es fa:
- Obriu el vostre tauler.
- Feu clic a la icona del llapis a la cantonada superior dreta de la pantalla.

- Seleccioneu la icona + a la barra lateral dreta.

- Aneu a Informe.

- Seleccioneu Afegeix un informe a la pestanya nova.

- Trieu el projecte que voleu inserir i feu clic a D'acord.

Si voleu afegir el giny mètrica, els passos són els mateixos. El giny mètrica us permet ressaltar els punts clau d'un full específic. A més, tots els ginys són personalitzables, la qual cosa significa que el podeu col·locar a qualsevol lloc que vulgueu al tauler. També podeu canviar la mida si voleu.
Si voleu afegir un enllaç al vostre tauler, el giny que busqueu és la drecera. Això no només us permet afegir un URL a un altre fitxer Smartsheet, sinó que podeu afegir un enllaç bàsicament a qualsevol cosa que vulgueu. A més, podeu pujar un fitxer des del vostre ordinador.
Una altra característica útil és el giny Imatge, que utilitzeu per afegir qualsevol tipus de contingut visual. Podeu carregar una imatge des del vostre ordinador, Google Drive, OneDrive, Box i Dropbox.
Com que voleu que tots els ginys encaixin al vostre tauler, és una bona idea esperar fins que els hàgiu afegit tots abans de començar a canviar-los la mida. Només heu d'arrossegar les cantonades del giny per fer-lo més gran o més petit. Assegureu-vos que el vostre tauler de control no tingui massa informació. Una altra manera d'assegurar-se que tot sembla organitzat és seguir esquemes de colors similars.
Una manera ràpida d'afegir un widget semblant al que ja heu creat és fent clic a la icona +. A partir d'aquest moment, aneu a l'opció Clonar el giny. Podeu crear tantes còpies com necessiteu.
Quan finalment hàgiu acabat amb el vostre tauler, és hora de compartir-lo amb els vostres companys de feina. Seguiu aquests passos:
per què la meva Alexa parpelleja de groc?
- Aneu al botó Compartir a l'extrem superior dret del vostre tauler.
- A la casella Convida col·laboradors, afegeix qui vulguis.
- A Permisos, trieu si voleu que altres persones puguin editar el vostre tauler.
- Escriviu l'assumpte del tauler.
- Si voleu, afegiu un missatge. Aquesta part és opcional.
- Decidiu si voleu notificar a les persones que heu afegit.
- Feu clic a Comparteix el tauler.
- Seleccioneu Tanca. Rebràs un enllaç d'invitació que pots enviar als membres del teu equip.

Una altra opció és publicar-lo. Trieu si estarà disponible per a tothom o si necessitaran l'enllaç d'invitació per accedir al vostre tauler.
Dissenyeu els millors taulers de control a Smartsheet
Ara ja saps com crear taulers de control a Smartsheet. També sabeu com afegir widgets, personalitzar-los i compartir el vostre tauler amb el vostre equip. Un cop ho hàgiu entès, aviat aprendreu que podeu ser molt creatiu amb totes les plantilles de Smartsheet.
Has creat mai un tauler a Smartsheet? Heu utilitzat algun dels ginys esmentats en aquesta guia? Feu-nos-ho saber a la secció de comentaris a continuació.