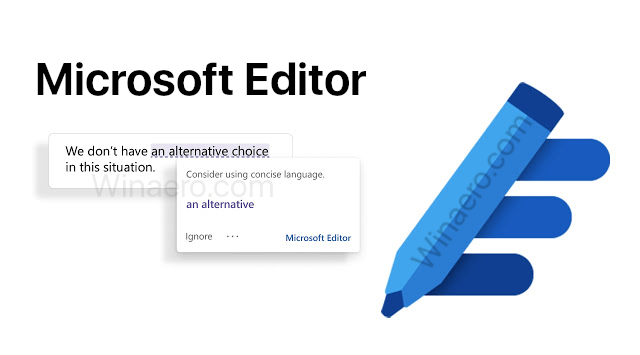De vegades voldríeu portar-vos el tauler de notes a tot arreu? Aquí és on estan tots els vostres plans, objectius i recordatoris. Per descomptat, és massa gran i el vostre planificador pot ser massa pesat per portar-lo.
Com a alternativa, heu provat l'aplicació Notion? No només podeu guardar tot el que necessiteu en un sol lloc, sinó que també podeu utilitzar-lo per mantenir-vos en contacte amb el vostre equip en tot moment. Totes les teves tasques estaran ben estructurades, gràcies a les opcions de disseny i personalització que ofereix Notion.
Si us interessa crear columnes, afegir subtítols i altres coses per fer que el vostre darrer informe a Notion sigui més llegible, seguiu aquest article per obtenir més informació.
Creació de columnes en Notion
Entre altres funcions útils, Notion us permet agrupar el vostre text o imatges sense crear una taula. Podeu fer tantes columnes com vulgueu si necessiteu col·locar dades una al costat de l'altra per fer-les més llegibles.
Els passos són probablement encara més fàcils del que us imagineu. Això es deu al fet que en realitat podeu arrossegar qualsevol peça de contingut a una pàgina de Notion. Tant si necessiteu moure una imatge o un text, podeu col·locar-lo a qualsevol lloc que vulgueu. Quan vulgueu crear columnes, heu de fer el següent:
puc canviar ok google per una altra cosa?
- Passeu el cursor per sobre de la part de text que voleu fer una columna.

- Veureu una petita icona amb punts que es mostrarà com a nansa a l'esquerra. Feu-hi clic per poder moure el contingut.

- Podeu arrossegar el contingut allà on vulgueu per la pàgina. Veureu guies blaves que indiquen on anirà el text. Assegureu-vos d'arrossegar el text cap a l'esquerra o cap a la dreta perquè, en cas contrari, es col·locarà sota la línia blava.

- Quan veieu una línia blava vertical, és un senyal que esteu creant columnes. Deixeu anar el text on vulgueu que estigui deixant anar el ratolí.

Voila! Això és. Ara teniu columnes i podeu repetir els mateixos passos si voleu reordenar les columnes a la barra lateral de l'esquerra.

També podeu utilitzar aquestes columnes per crear llistes de tasques diferents o organitzar les vostres dades com vulgueu.
Com afegir encapçalaments a les columnes
Si necessiteu anomenar les vostres columnes segons la informació que contenen, podeu afegir-hi encapçalaments fàcilment. Podeu triar entre tres mides d'encapçalaments que ofereix Notion i hi ha diverses maneres d'afegir-los.
Mètode 1
- Passeu el cursor per sobre d'una línia nova a la pàgina que heu obert.

- Seleccioneu el + signe al marge esquerre.

- Trieu una mida de títol adequada per afegir-la.

Mètode 2
- Obriu una nota i escriviu/.

- Introduïu la mida de l'encapçalament que voleu: h1, h2 o h3.

- Premeu Intro al vostre teclat.

Mètode 3
- Escriviu l'encapçalament.

- Premeu el botó Ctrl (o Cmd per a Mac) + / tecles al mateix temps.

- Seleccioneu la mida de l'encapçalament que vulgueu.

Mètode 4
- Ús Reducció .

- Introduïu # si voleu que el text sigui H1 , ## per H2 , i ### per fer-ho H3 .

- Premeu Espai al teu teclat.
Quan afegiu encapçalaments, el vostre text apareixerà més estructurat i ordenat.
Com crear columnes a Notion a l'iPad
Tot i que Notion està disponible per a diferents dispositius, inclosos iOS i Android, no totes les funcions es poden utilitzar en tots els telèfons mòbils i tauletes.
Malauradament, la creació de columnes és una d'aquestes característiques. Si feu columnes al vostre ordinador i proveu de veure-les al vostre dispositiu mòbil, no serà possible. Només veureu el text de les columnes de la dreta sota el contingut de les de l'esquerra.
Com fer que les columnes estiguin uniformement espaiades en noció
Sabíeu que podeu fer columnes espaciades uniformement sense ni tan sols intentar-ho?
Seguiu les nostres instruccions de dalt i arrossegueu una part de contingut per la vostra pàgina per crear una columna. A mesura que ho feu, veureu una línia blava vertical i horitzontal que us guiarà per saber on col·locar el contingut. Assegura't que el text o la imatge que estàs movent s'alinea amb el contingut que hi ha a sobre. Així és com s'alinearà amb el contingut nou que afegiu sota el text o l'encapçalament anteriors.
Tanmateix, si voleu assegurar-vos que totes les vostres columnes tinguin la mateixa amplada, això és encara més fàcil. A mesura que creeu aquestes columnes, s'espaiaran automàticament de manera uniforme independentment de quantes en feu.
I si voleu personalitzar-los i canviar-ne l'amplada perquè s'adapti a les dades que contenen, podeu ajustar-los. Passeu el cursor entre les columnes i apareixerà una línia. Feu clic a la línia i moveu-la cap a l'esquerra o cap a la dreta per modificar l'amplada de la columna.
PMF addicionals
Aquí tens informació més útil que et pot interessar si acabes de començar a utilitzar Notion.
Com es suma una columna en noció?
Notion us permet crear taules i és una excel·lent alternativa a Excel i Google Sheets. A l'aplicació Notion, les taules contenen diferents funcions de personalització i també tot tipus d'operacions matemàtiques. Això us permet gestionar les vostres dades més fàcilment, així que aquí teniu com sumar una columna a Notion.
• Obriu la taula de nocions o base de dades on voleu sumar les vostres dades.
• Localitzeu la columna desitjada i passeu el cursor per sobre de l'àrea buida que hi ha sota l'última fila de la columna.
• Seleccioneu Calcular per veure un menú desplegable.
• Escull el Suma operació des del menú.
En aquest menú, també trobareu moltes altres operacions matemàtiques útils. Per exemple, podeu calcular el valor mitjà o mitjà d'una columna, comptar valors únics, trobar el valor mínim o màxim i molt més.
Com afegir un divisor a Notion?
Els divisors són una altra característica que pot fer que el vostre text sembli més organitzat. És especialment útil quan tens diverses idees o tasques diferents dins d'una nota i vols mantenir-les separades. Hi ha tres maneres d'afegir divisors i dividir el text en diferents seccions. Aquestes s'expliquen a continuació:
Mètode 1
• Passeu el cursor per sobre d'una línia nova del vostre document.
• Veureu un signe més al marge esquerre, feu-hi clic per veure un menú.
• Des d'aquest menú, seleccioneu el Divisor secció.
Mètode 2
• Tipus/a la teva nota.
• Entrardiv.
• Premeu el botó Entra clau.
Mètode 3
• Navegueu fins al punt del document on voleu col·locar un divisor.
• Introduïu tres guions (—).
• Un divisor substituirà els guions.
O simplement arrossegueu un divisor com qualsevol altre bloc i col·loqueu-lo on vulgueu.
Com s'elimina una columna a Notion?
Eliminar columnes del document de Notion és senzill. Tot el que heu de fer és invertir l'acció que heu fet durant la creació.
• Ressalteu el contingut de la columna de la dreta que voleu retrocedir.
com trobar coordenades a Minecraft Xbox One
• Seleccioneu els punts (la icona de la columna) i arrossegueu el contingut cap a l'esquerra. Podeu col·locar-lo a sobre o sota del contingut de la columna de l'esquerra.
• Seguiu la línia blava per alinear el contingut i deixeu anar el ratolí.
• Si veieu que la columna de la dreta no s'ha suprimit sinó que només ha quedat buida, passeu el cursor per sobre i feu clic a la icona de la columna. Fer clic a Suprimeix per eliminar-lo.
Gaudint de la noció
Notion és una eina excel·lent per a ús personal, gestió de projectes i comunicació entre els membres de l'equip. Qualsevol cosa que us passi al cap, ho podeu anotar a Notion. Mantingueu el vostre diari, feu llistes de tasques pendents, fins i tot creeu taules complicades i utilitzeu l'aplicació com a base de dades.
Perquè no? És personalitzable, fàcil d'utilitzar i ofereix moltes opcions. Fins i tot podeu crear columnes ràpidament i mantenir les vostres notes ordenades i estructurades.
Ja has provat el Notion? Per a què el fas servir? Feu-nos-ho saber a la secció de comentaris a continuació.