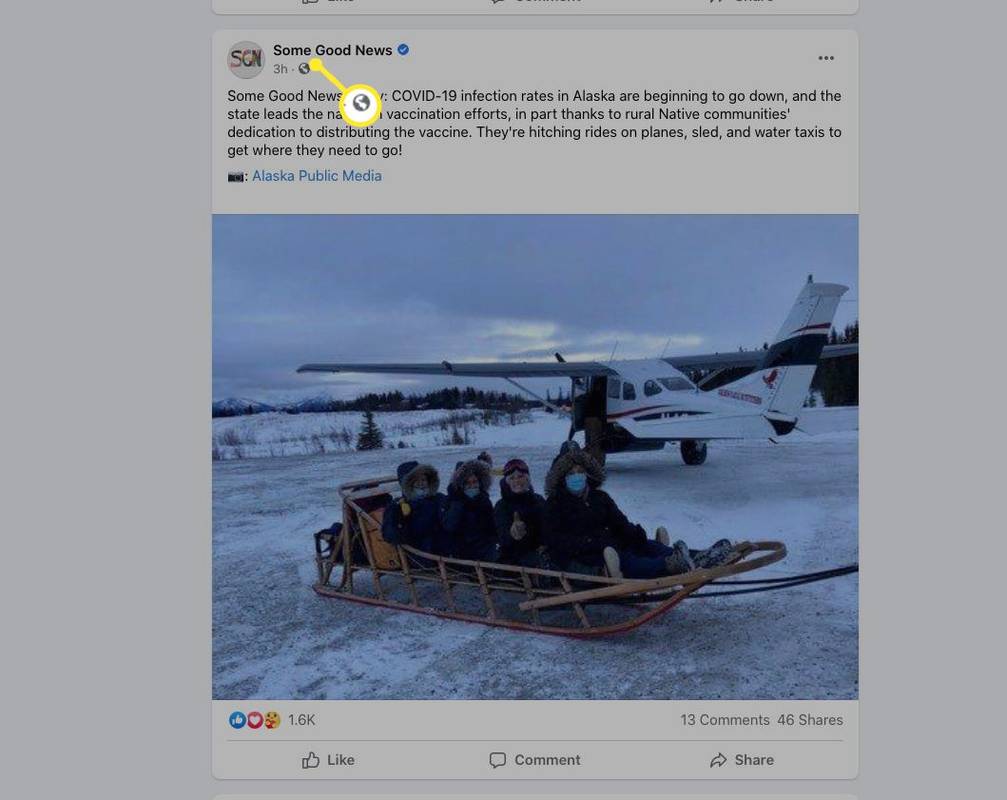Google Spreadsheets és una eina en línia extremadament útil que us permet crear taules i omplir-les de dades en qüestió de minuts. Google també ha inclòs aquesta eina en línia gratuïta amb funcions i funcions útils que podeu utilitzar per corregir fàcilment les dades que heu introduït. No cal perdre el temps canviant les coses manualment.

Aquest article se centrarà en una funció específica que facilita les coses. Si us pregunteu com convertir files a columnes a Fulls de càlcul de Google, o viceversa, aquest tutorial us convé.
Arranjament de les coses
Abans de començar, heu de tenir una taula plena de dades als fulls de càlcul de Google. Si ja ho heu fet, aneu a la següent secció d’aquest article.
Per tant, només cal que obriu Fulls de càlcul de Google fent clic aquí . A partir d’aquí, tindreu dues opcions. Podeu optar per crear fulls de càlcul de Google per a ús personal fent clic a Personal o bé seleccionar Business i obtenir més control i seguretat addicional.
Seleccioneu una opció i inicieu la sessió. A continuació, apareixerà un formulari de full de càlcul buit a la pantalla.
Fem una taula senzilla que podem utilitzar per a una demostració més endavant. Com que no necessitem una taula tan gran per a aquesta demostració, fem la nostra taula 4 × 4 i omplim-la de dades que puguem llegir fàcilment.
on guarda els marcadors Google Chrome

Com podeu veure, hem anomenat els nostres camps buits per la seva posició a la taula (fila de taula + columna de taula).
Si teniu la taula a punt, podem passar al tutorial mateix.
Conversió de files en columnes
Vegem què intentem fer aquí. Si volem convertir files en columnes, el nostre resultat final hauria de ser semblant a la taula de la imatge següent.

Com podeu veure, tenim A1, B1, C1, D1 al lloc on anteriorment teníem A1, A2, A3 i A4, i viceversa. S’ha aplicat a tota la taula.
Aquest procés s’anomena transposició i només necessita uns quants clics. Aquí teniu la manera més ràpida de fer-ho.
- Seleccioneu tota la taula: feu clic amb el botó esquerre, manteniu premut i arrossegueu el cursor del ratolí per tota la taula. També podeu utilitzar les tecles Maj i fletxa per seleccionar les cel·les amb el teclat. El color de la taula hauria de canviar i us indicarà que n’heu seleccionat les parts.

- Feu clic amb el botó dret a la taula.
- Seleccioneu Copia.

- Col·loqueu el ratolí al camp buit des d'on voleu que comenci la vostra nova taula (canviada): podeu seleccionar el punt de partida d'aquesta taula (A1) o fer clic en algun lloc més avall. Farem clic al camp buit A9 i hi convertirem la taula, de manera que pugueu comparar el resultat amb l'original més fàcilment.
- Quan hàgiu seleccionat el camp, feu-hi clic amb el botó dret i seleccioneu Enganxa especial.
- Al menú desplegable, seleccioneu Enganxa transposat.

Després de fer clic a Enganxa transposat, apareixerà la taula amb les files convertides en columnes. Per tant, si heu seguit el tutorial creant una taula a partir del nostre exemple, hauríeu d’aconseguir el resultat següent.
 I això és tot: heu transposat amb èxit la taula inicial. Ara podeu enganxar-lo a la ubicació original o utilitzar-lo en un altre lloc.
I això és tot: heu transposat amb èxit la taula inicial. Ara podeu enganxar-lo a la ubicació original o utilitzar-lo en un altre lloc.
Hi ha una altra manera de convertir les files de la taula en columnes. Aquest segon mètode té una mica més de treball, però una vegada que en tingueu una idea, resultarà més fàcil i ràpid que el primer mètode.
Conversió de files en columnes mitjançant funcions
Igual que Microsoft Excel, Google Spreadsheets us permet utilitzar funcions integrades. Aquestes funcions executen codis que alteren la taula com vulgueu. Si necessiteu transposar una gran quantitat de dades, pot ser més convenient utilitzar funcions que enganxar-les.
La funció integrada que necessiteu aquí s’anomena Transpose. A continuació s’explica com podeu utilitzar-lo per convertir files en columnes als fulls de càlcul de Google.
- Feu doble clic al camp on vulgueu iniciar la vostra nova taula.
- Escriviu = i afegiu TRANSPOSE.

- Després, Fulls de càlcul de Google us mostrarà com s’ha d’utilitzar aquesta funció i com hauria de ser.
- Escriviu (o utilitzeu el ratolí per seleccionar) l'interval dels camps que voleu transposar entre claudàtors i separeu-los per:.
- Feu clic a Retorn.
En aquest cas, heu d’escriure la sintaxi següent al camp buit:= TRANSPOSE (A1: D1).
Després de prémer Retorn, veureu que només s'ha copiat i transposat una fila. Això es deu al fet que la funció TRANSPOSE només accepta un argument (A1: D1), de manera que haureu de fer el mateix per a cada fila per separat.

Files a columnes, columnes a files
Aquest tutorial tractava els dos mètodes més senzills que podeu utilitzar per convertir files en columnes als fulls de càlcul de Google i el mètode que utilitzeu depèn completament de vosaltres.
Alguna vegada heu tingut dificultats per convertir files en columnes? Hi ha alguna cosa que vulgueu afegir al tutorial? No dubteu a deixar un comentari a continuació.