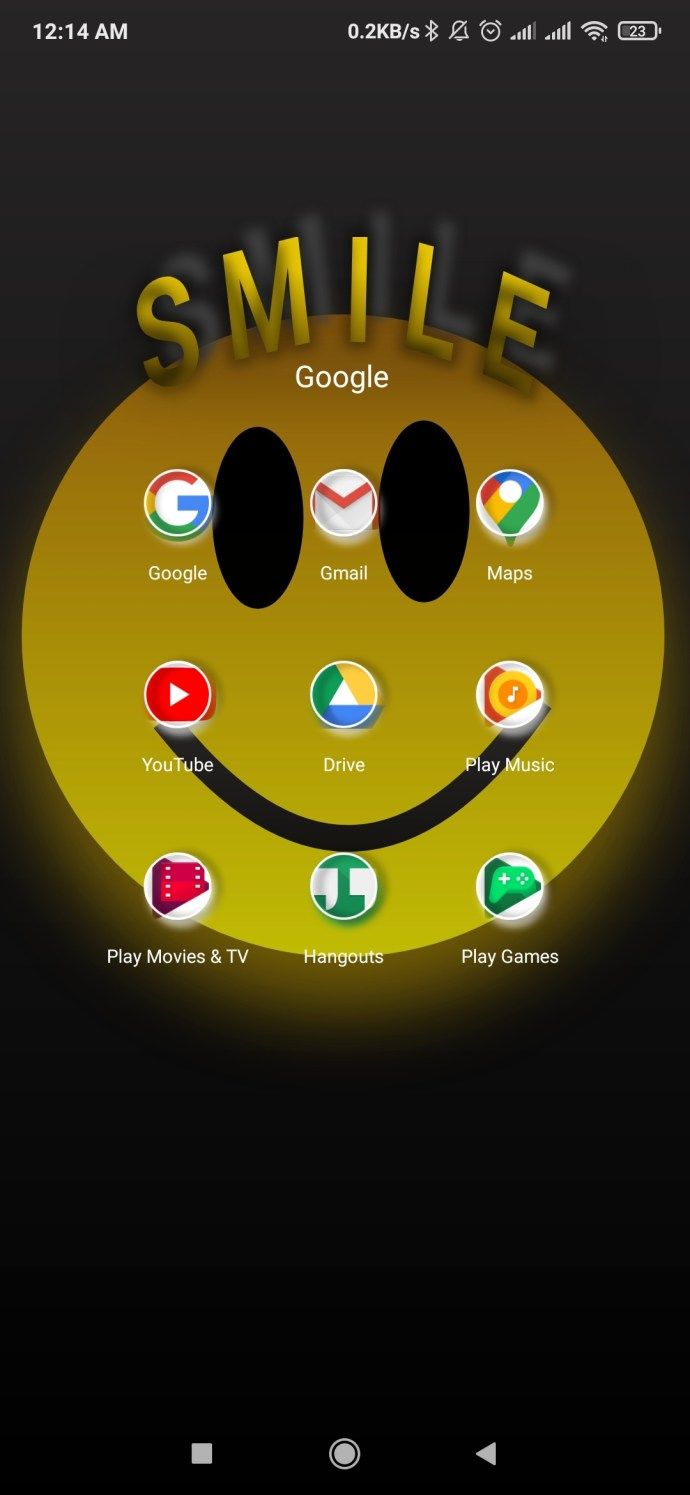Fer malabars entre un telèfon intel·ligent i un ordinador mentre es treballa en una tasca important pot ser una activitat fatigant. Heu estat buscant maneres de controlar el telèfon des d’un PC i estalviar-vos la molèstia de mirar dues pantalles tot el temps? Si és així, heu arribat al lloc correcte.

En aquesta guia, us oferirem les cinc aplicacions més convenients per controlar el dispositiu Android des de Windows 10. Tant si voleu controlar el telèfon sense fils com amb un cable, us oferim una cobertura.
Com es pot utilitzar AirDroid a Chrome per controlar el dispositiu Android?
AirDroid és una de les aplicacions de control remot més populars tant per a dispositius Android com per a iOS. A més de descarregar l’aplicació AirDroid a l’ordinador, també podeu instal·lar un connector de Chrome per controlar el dispositiu Android sense fils.
Si feu això, podeu fer diverses operacions al telèfon des del navegador d'escriptori Chrome. Tot el que heu de fer és connectar el dispositiu mòbil i l'extensió de Chrome al mateix compte.
com fer que un vídeo es reprodueixi automàticament a les diapositives de Google
A continuació, es detallen les instruccions detallades sobre com controlar de forma remota el dispositiu Android mitjançant AirDroid a Chrome:
- Connecteu el telèfon i l'ordinador a la mateixa xarxa.
- Instal·leu el fitxer AirDroid de Google Play al vostre dispositiu Android.

- Inicieu sessió al vostre compte. Si encara no teniu cap compte, toqueu Registre i seguiu les instruccions.

- Concediu a l'aplicació AirDroid accés als vostres fitxers. Per motius de seguretat, només concediu accés als fitxers que tingueu previst controlar. Per exemple, només podeu donar accés a la vostra càmera si voleu accedir a les vostres imatges. Us recomanem que no concediu accés a la vostra informació personal, com ara missatges, contactes o historial de trucades. En cas contrari, s’arrisca a rebre trucades brossa d’aplicacions de tercers.
- Instal·leu el fitxer Connector de control remot AirDroid de Chrome Web Store.

- Espereu fins que el connector s'instal·li i s'iniciï.

- Es mostrarà una finestra emergent que us demanarà que inicieu la sessió al vostre compte. Assegureu-vos d’introduir els detalls exactes del compte com heu fet a la vostra aplicació per a telèfon.
- Marqueu la casella situada al costat de Connect mitjançant HTTPS.
- Feu clic a Connecta.
- L'extensió AirDroid Chrome es connectarà automàticament al telèfon i aquest últim estarà disponible per al control remot.
Com s'utilitza ApowerMirror per controlar dispositius Android?
ApowerMirror és una aplicació que us permet controlar el dispositiu Android des de l’ordinador i viceversa. Us permet compartir la pantalla, les fotos, els vídeos o els jocs del telèfon. Una altra característica interessant és que podeu controlar el dispositiu Android des de l’ordinador i també des d’un altre dispositiu Android o iOS. Per utilitzar aquesta aplicació, el vostre telèfon ha d’executar amb Android 5.0 o versions posteriors.
Seguiu els passos següents per utilitzar ApowerMirror per controlar el dispositiu Android:
- Descarregueu el fitxer ApowerMirror a Google Play.

- Assegureu-vos de connectar el dispositiu Android i el dispositiu de transmissió a la mateixa xarxa Wi-Fi.
- Descarregueu el fitxer ApowerMirror a l’ordinador i instal·leu-la després.

- Inicieu l'aplicació al dispositiu Android.

- Toqueu la icona Mirall. Això escanejarà tots els dispositius disponibles.

- Toqueu el nom de l'ordinador. Començarà amb Apowersoft [nom d'usuari].
- Seleccioneu Comença ara.
- La pantalla del dispositiu Android apareixerà ara a l'ordinador.
Com s'utilitza MirrorGo per controlar el dispositiu Android?
L’aplicació MirrorGo per a Android us permet controlar el dispositiu Android mitjançant PC, transferir fitxers o simplement compartir pantalles.
Seguiu els passos següents per connectar el telèfon amb l'ordinador mitjançant MirrorGo:
com desar totes les pestanyes obertes en Chrome
- Descarregueu el fitxer MirrorGo Android Recorder al vostre ordinador.

- Instal·leu l'aplicació seguint les instruccions que apareixen a la pantalla.

- Descarregueu el fitxer MirrorGo (transmissió i gravadora) al telèfon des de Play Store.

- Un cop hàgiu descarregat i instal·lat l'aplicació als dos dispositius, obriu l'aplicació a l'ordinador.
- Connecteu el telèfon a l'ordinador mitjançant USB o Wi-Fi.
- Si seleccioneu USB, simplement connecteu el telèfon a l'ordinador mitjançant un cable USB i connectareu els dispositius a l'instant.
- Si seleccioneu l'opció Wi-Fi per al control remot, escaneu el codi QR des de la pantalla de l'ordinador amb el dispositiu mòbil. Com a alternativa, trieu el dispositiu mòbil de la llista (el vostre telèfon i dispositiu mòbil han d’estar connectats a la mateixa xarxa Wi-Fi).
- Ara veureu la pantalla del telèfon a la pantalla de l’ordinador.
Com s'utilitza Vysor per controlar el dispositiu Android?
Vysor és una de les aplicacions més senzilles per controlar el dispositiu Android des de Windows 10. Podeu executar-lo mitjançant l'extensió Chrome o mitjançant l'aplicació d'escriptori. A continuació explicarem els dos procediments.
A continuació, es detallen alguns passos habituals per a les dues opcions:
Baixeu-vos l'aplicació Vysor
- Descarregueu el fitxer Vysor Aplicació d'Android de Play Store al telèfon.
- Instal·leu l'aplicació.

Activeu la depuració USB al vostre telèfon
- Aneu a la configuració del dispositiu Android.

- Cerqueu opcions per a desenvolupadors. Si no els podeu trobar, aneu a la secció 'Sobre el telèfon' i toqueu el número de compilació set vegades. Les opcions del desenvolupador es mostraran ara a la configuració.

- Cerqueu la secció de depuració d'USB i toqueu el botó d'activació que hi ha al costat per activar-lo.

- Connecteu el telèfon amb l'ordinador mitjançant USB.

Executeu Vysor mitjançant Chrome
- Assegureu-vos que hàgiu completat tots els passos anteriors.
- Instal·la Controladors ADB .

- Aneu al Vysor versió del navegador mitjançant Chrome.

- El dispositiu Android es connectarà automàticament. Si no, feu clic a Connecta el dispositiu USB, feu clic al nom del telèfon i premeu Connecta.
Executeu Vysor mitjançant l'aplicació d'escriptori i el client
- Dirigeix-te al Vysor i descarregueu la versió de l’aplicació Windows.

- Obriu Vysor des del menú d'inici.

- Feu clic al botó Cerca dispositius i trieu el dispositiu Android.
- Vysor ara transmetrà la visualització del dispositiu a l’ordinador.
Com s'utilitza Scrcpy per controlar el dispositiu Android?
Scrcpy és una altra aplicació senzilla i minimalista que podeu utilitzar per controlar el dispositiu Android des de Windows 10. No cal instal·lar cap aplicació al telèfon ni arrelar-lo.
Igual que Vysor, cal habilitar la depuració USB abans de connectar el telèfon a Windows 10 mitjançant Scrcpy:
- Obriu la configuració del dispositiu Android.

- Cerqueu opcions per a desenvolupadors. Si no els podeu trobar, aneu a la secció Quant al telèfon i toqueu el número de compilació set vegades. Les opcions del desenvolupador ara seran visibles a la pàgina Configuració.

- Cerqueu la secció de depuració d'USB i toqueu el botó d'activació que hi ha al costat perquè estigui activat.

- Connecteu el telèfon amb l'ordinador mitjançant USB.

Ara haureu de descarregar Scrcpy al vostre PC.
- Aneu a Scrcpy Pàgina de Github i descarregueu l'aplicació a la secció de Windows. Haureu de desplaçar-vos una mica cap avall per arribar-hi.
- Extraieu el fitxer zip al vostre ordinador.
- Obriu la carpeta i inicieu Scrcpy. S’iniciarà l’indicatiu d’ordres al telèfon i hauríeu d’acceptar la depuració USB. Podeu marcar la casella Permet sempre des d’aquest ordinador per desar la configuració per a la propera vegada que utilitzeu aquesta aplicació.
- La pantalla del telèfon ara es mostrarà a Windows. Utilitzeu el ratolí o el teclat per navegar pel telèfon.
Preguntes freqüents
Aquí teniu algunes preguntes addicionals per ajudar-vos a treure el màxim partit al control del vostre dispositiu Android des d’un PC amb Windows 10.
Puc controlar el meu telèfon Android des d’una ubicació remota?
Absolutament. Hi ha força aplicacions populars que us permeten controlar el telèfon Android des d’una ubicació remota. Això és especialment útil si hi ha un problema amb el telèfon que només un professional pot resoldre de forma remota. Algunes de les millors aplicacions per al control remot d’Android inclouen TeamViewer, Mobizen i LogMeIn Rescue.
Quina és la millor aplicació per controlar el meu telèfon Android a Windows 10?
A la nostra guia, tractàvem algunes aplicacions per controlar el vostre telèfon Android a Windows 10. Tanmateix, algunes destaquen de la competència. El millor de la nostra llista és ApowerMirror.
Amb aquesta aplicació, teniu un control complet sobre el vostre Android a l’ordinador. No heu d’arrelar el telèfon, funciona molt bé en tots els dispositius Android i podeu connectar-los amb un USB o Wi-Fi. En general, aquesta aplicació té una interfície suau i súper fàcil d'utilitzar que tothom pot dominar immediatament.
què és el mode segur a ps4
Reproducció en temps real del dispositiu Android com un professional
Mai no s’havia pogut controlar el dispositiu Android des d’un ordinador. Podeu fer servir desenes d’aplicacions per a això i hem descrit algunes de les millors a la nostra guia. En funció de les vostres preferències o possibilitats, podeu controlar el telèfon sense fils o amb un USB.
Recordeu connectar els vostres dispositius a la mateixa xarxa si opteu per la Wi-Fi i activeu la depuració USB per a la connexió de cable. La resta es limita a instal·lar les aplicacions a l’ordinador i al telèfon. Amb sort, us hem proporcionat prou recursos per començar a controlar el vostre dispositiu Android avui mateix.
Quina aplicació trobeu més convenient per controlar a distància un dispositiu Android? Comparteix els teus pensaments i experiències a la secció de comentaris a continuació.