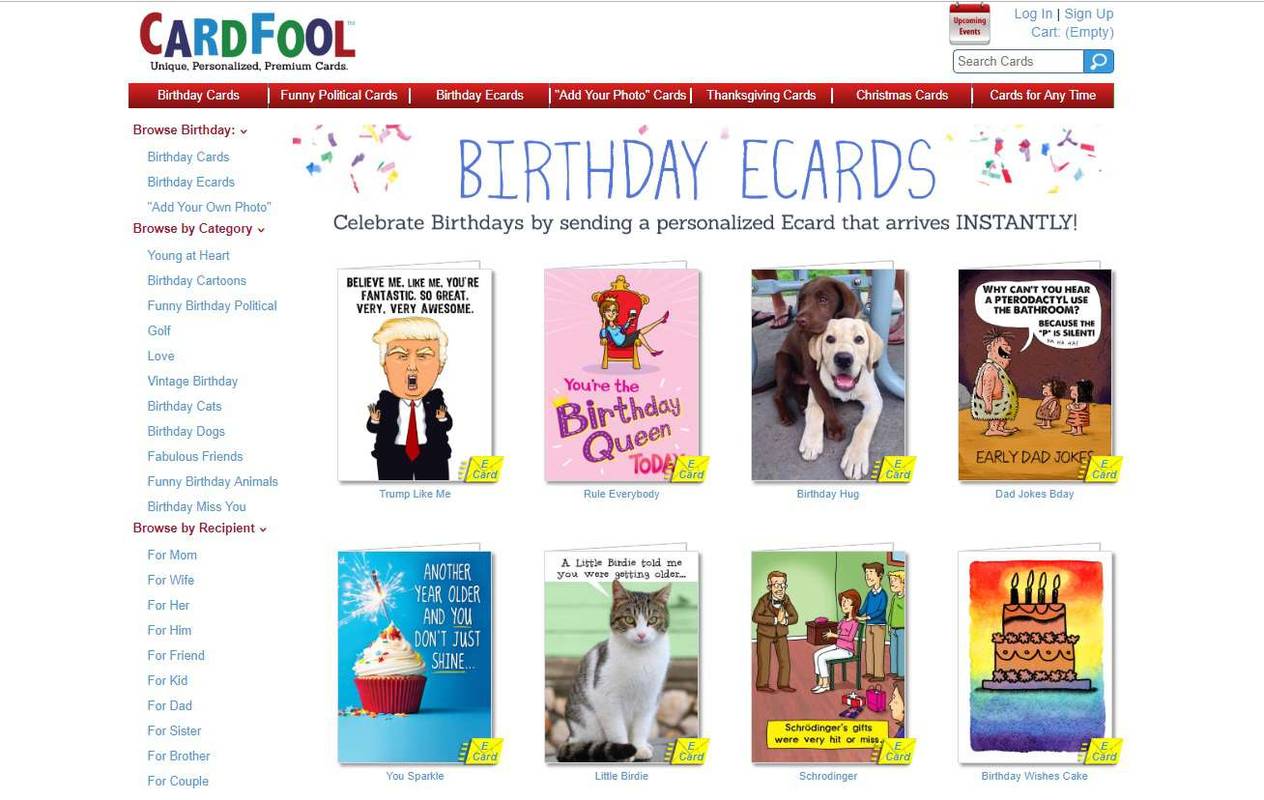Enllaços de dispositiu
La sèrie Beats Wireless fa que els cables dels auriculars enredats siguin cosa del passat. Si voleu vincular el vostre Beats Wireless amb un dispositiu, és un procés senzill que es pot fer amb uns quants passos ràpids. A més, podeu connectar-los a qualsevol dispositiu que tingui una funció Bluetooth integrada.

En aquest article, us mostrarem com connectar el vostre Beats Wireless a diferents dispositius. També explicarem què heu de fer si hi ha cap problema amb la connexió.
Com connectar Beats Wireless a un PC Windows
El procés de vinculació del dispositiu amb els auriculars Beats Wireless consta de tres parts. Primer, heu d'encendre els auriculars. El següent pas és assegurar-vos que heu activat la funció Bluetooth al vostre dispositiu. El tercer i últim pas és connectar els dos dispositius.
Podeu utilitzar aquest mètode per a diferents versions dels auriculars Beats Wireless: Beats X, Beats Studio, Beats Solo i Powerbeats. Només assegureu-vos que els vostres auriculars Beats estiguin carregats abans de vincular-los amb un altre dispositiu. Podeu fer-ho connectant-los a l'ordinador amb un cable USB o carregant-los normalment, tal com ho faries amb el telèfon.
Independentment de les versions de Beats que tingueu, podeu activar-les mantenint premut el botó d'engegada dels auriculars dret durant uns segons. Sabreu que els heu activat correctament quan els llums LED comencin a parpellejar. Hauria de ser una llum blanca en aquest punt, la qual cosa significa que el vostre Beats Wireless està preparat per a una connexió Bluetooth.
Tingues en compte que el teu Beats Wireless només pot reconèixer i connectar-s'hi a un dispositiu alhora.
Per connectar el vostre Beats Wireless a un PC amb Windows, seguiu els passos següents:
- Enceneu el vostre Beats Wireless.

- Aneu al menú Inici a l'extrem inferior esquerre de la pantalla a Windows.

- Feu clic a la icona Configuració a la barra lateral esquerra. Està just a sobre del botó d'encesa.

- Aneu a Dispositius i després a Bluetooth i altres dispositius.

- Commuta l'interruptor Bluetooth per activar-lo.

- Seleccioneu el botó Afegeix Bluetooth o un altre dispositiu.

- Feu clic a l'opció Bluetooth. El vostre Windows ara començarà a cercar altres dispositius.

- Trobeu el vostre Beats Wireless a la llista de dispositius.

Veureu que el vostre dispositiu està a punt per ser notificat quan els dos dispositius estiguin connectats. Ara pots escoltar música, veure una pel·lícula o jugar a videojocs a Windows, mentre reps l'àudio als teus auriculars Beats Wireless.
Com connectar Beats Wireless a un Mac
El procés de connexió dels vostres auriculars Beats Wireless a un Mac és relativament senzill. Seguiu els passos següents per saber com es fa:
- Mantén premut el botó d'engegada del teu Beats Wireless fins que s'apagui el llum indicador.

- Navegueu al menú Apple del vostre Mac.

- Trieu la pestanya Preferències del sistema.

- Cerqueu Bluetooth a la llista d'opcions.

- Activa la funció Bluetooth.

- A Dispositius, localitzeu el vostre Beats Wireless.

- Seleccioneu Parella.
Pot ser que els dos dispositius triguin un parell de segons a emparellar-se. La bona notícia és que la propera vegada que vulgueu utilitzar el vostre Beats Wireless amb el vostre Mac, no haureu de tornar a passar per aquest procés. En canvi, els vostres auriculars Beats Wireless es tornaran a connectar automàticament al vostre Mac quan aquests dos dispositius estiguin dins de l'abast.
Tanmateix, si els auriculars Beats Wireless estaven connectats a un altre dispositiu mentrestant, haureu de repetir aquest procés per tornar-los a vincular amb el vostre Mac. Aquesta funció s'aplica a altres dispositius, no només al vostre Mac.
Com connectar Beats Wireless a un iPhone
Podeu connectar els vostres auriculars sense fil a un iPhone en qüestió de segons. Això és el que heu de fer per vincular el vostre Beats Wireless amb el vostre iPhone:
- Enceneu els auriculars mantenint premut el botó d'encesa durant uns segons.

- Aneu a Configuració al vostre iPhone.

- Passeu a Bluetooth.

- Commuta l'interruptor per activar el Bluetooth del teu iPhone.

- A Els meus dispositius, cerca el teu Beats Wireless a la llista de dispositius.

- Connecteu els dos dispositius.

Un cop s'hagin emparellat el vostre iPhone i el vostre Beats Wireless, veureu el missatge Connectat al costat dret. Podeu començar a utilitzar-los immediatament.
Una altra manera d'activar ràpidament el Bluetooth en un iPhone és fent lliscar des de la part inferior fins a la part superior de la pantalla. Només cal que toqueu la icona de Bluetooth que hi ha al costat de la icona de Wi-Fi i el Bluetooth del vostre dispositiu s'activarà.
L'ús de Beats Wireless és encara més còmode quan els connecteu al telèfon, ja que els podeu portar allà on vulgueu. Només assegureu-vos que el vostre iPhone estigui dins de l'abast. Tanmateix, si teniu el model Beats Solo 3 més recent, la distància entre els dos dispositius pot ser d'uns 300 peus.
Com connectar Beats Wireless a un dispositiu Android
Fer-ho amb un dispositiu Android no és més complicat. Per vincular el vostre Beats Wireless amb el vostre dispositiu Android, seguiu els passos següents:
- Enceneu el vostre Beats Wireless.

- Aneu a Configuració al vostre dispositiu Android.

- Cerqueu Connectivitat del dispositiu al menú.

- Seleccioneu Bluetooth.

- Commuta l'interruptor per activar-lo.

- Aneu a l'opció Vincula el nou dispositiu.
- Trobeu el vostre Beats Wireless a la llista de dispositius.
- Seleccioneu l'opció Parella.

Una altra manera d'activar ràpidament el Bluetooth al vostre Android és lliscar cap avall des del centre de la pantalla. Això obrirà el calaix d'aplicacions, des d'on podeu activar el Bluetooth.
Quan vulgueu desconnectar aquests dos dispositius, només cal que apagueu el Beats Wireless. La propera vegada que els activeu, recordaran la seva darrera connexió Bluetooth i es tornaran a connectar automàticament a aquest dispositiu un cop estiguin dins de l'abast.
Com connectar Beats Wireless a un Chromebook
La majoria de les versions de Chromebook tenen funcionalitat Bluetooth, però és millor que ho comproveu. Si teniu la icona de Bluetooth al menú del vostre Chromebook, podreu vincular-la amb el vostre Beats Wireless. Aquí teniu el que heu de fer:
com donar bits a Twitch
- Mantén premut el botó d'engegada del teu Beats Wireless fins que la llum comenci a parpellejar.

- Al vostre Chromebook, aneu al tauler de configuració ràpida a l'extrem inferior dret de la pantalla.

- Feu clic a la icona de Bluetooth per activar-lo. El vostre Chromebook començarà a cercar automàticament dispositius propers.

- Trobeu el vostre Beats Wireless a la llista de dispositius.

- Seleccioneu Connectar.
- Seguiu les instruccions addicionals.
Això és tot el que hi ha. Un cop connectats els dos dispositius, se us notificarà que és segur utilitzar els auriculars. Ara podeu utilitzar el vostre Beats Wireless per escoltar qualsevol cosa que reproduïu al vostre Chromebook.
PMF addicionals
Què he de fer si el meu dispositiu no es connecta al meu Beats Wireless?
És possible que es produeixin problemes amb la connexió Bluetooth. Normalment, això significa que el vostre ordinador, portàtil o telèfon mòbil no pot reconèixer els vostres auriculars Beats. També és possible que no pugueu tornar a connectar els dos dispositius, tot i que funcionaven bé la primera vegada que es van emparellar.
Sabreu que aquest és el cas quan els auriculars comencen a parpellejar una llum vermella que parpelleja lentament. Aquí teniu un parell de coses que podeu provar per solucionar aquest problema:
• Desactiveu el Bluetooth a tots els dispositius als quals s'havien connectat els auriculars en el passat. Com s'ha esmentat abans, el vostre Beats Wireless només es pot connectar a un dispositiu alhora. Si hi ha massa dispositius al voltant, és possible que els vostres auriculars ja estiguin connectats a un altre dispositiu.
• Comproveu si hi ha actualitzacions del sistema al vostre dispositiu. Si el vostre dispositiu no té un sistema actualitzat, això pot provocar problemes amb la connectivitat Bluetooth.
• Apagueu els auriculars. Quan els engegueu, manteniu premut el botó d'encesa durant més temps.
• Comproveu si els vostres auriculars Beats Wireless s'han de carregar. Si la bateria és baixa, és possible que tingueu alguns problemes amb la connexió.
• Reinicieu el dispositiu.
• Assegureu-vos que el controlador Bluetooth estigui habilitat al dispositiu. A Windows, aneu al Gestor de dispositius i, a continuació, activeu el vostre dispositiu a la secció Controladors de so, vídeo i jocs.
• Actualitzeu el controlador de Bluetooth.
• Comproveu la configuració del so al vostre iPhone, iPad o Mac.
• Assegureu-vos que els dos dispositius estiguin a l'abast.
Millora la teva experiència auditiva amb Beats Wireless
Beats Wireless es pot emparellar amb qualsevol dispositiu que tingui la funció Bluetooth. Un cop hàgiu vinculat els auriculars Beats amb el dispositiu, podeu utilitzar-los per escoltar música, veure una pel·lícula, seguir una conferència en línia, jugar a videojocs i moltes altres coses. Ara, podeu gaudir de l'alta qualitat d'àudio, sense haver d'embolicar-vos als cables.
Alguna vegada has connectat el teu Beats Wireless amb un altre dispositiu? Heu seguit els mateixos passos d'aquesta guia? Feu-nos-ho saber a la secció de comentaris a continuació.