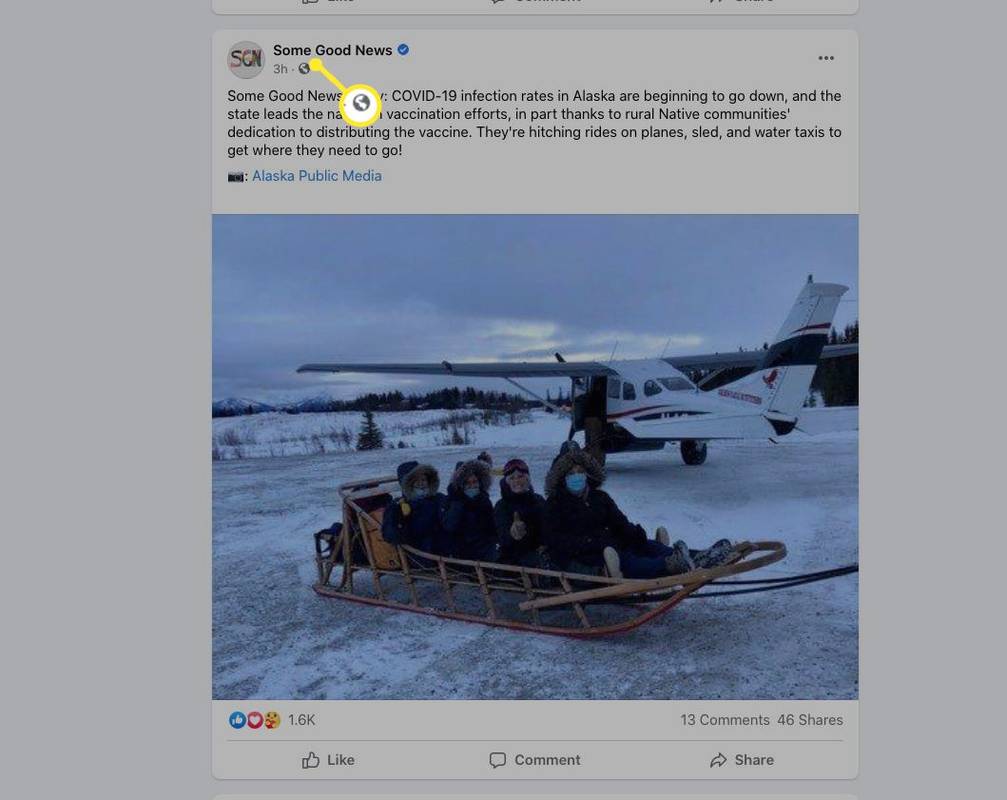Necessiteu organitzar una reunió? Té una situació d’emergència i necessita ajuda? El termini es redueix de cop a la meitat? Necessiteu comprovar la disponibilitat dels companys ràpidament? Voleu comprovar la disponibilitat d'algú a Google Calendar? Podeu fer totes aquestes coses si heu compartit tots els vostres calendaris. Aquest tutorial us mostrarà com fer-ho.

Google Calendar us permet compartir una còpia del calendari perquè la vegin els vostres companys de feina i amics. Els permet comprovar la disponibilitat, establir recordatoris i convidar-vos a un esdeveniment. És una característica ordenada de l’aplicació que fa que el treball col·laboratiu sigui una brisa.
Però està bé. Heu de concedir permís activament perquè altres usuaris puguin veure el calendari i establir permisos separats perquè puguin editar-lo. Fins i tot podeu crear un calendari compartit separat del vostre si ho preferiu.

Compartir Google Calendar
L’ús compartit de calendari s’assembla poc al calendari de l’Exchange d’Outlook La poden veure persones d'un grup o persones a qui concediu permisos. Heu establert o no permisos d'edició específics i podeu utilitzar-los per comprovar la disponibilitat, les reunions, etc. Tothom amb qui compartiu haurà d'utilitzar Google Calendars també, en cas contrari, haureu de fer públic tot el calendari, cosa que no és l'ideal.
Per compartir un calendari existent, feu el següent:
- Obriu el vostre Google Calendar .
- Seleccioneu el calendari que vulgueu compartir a l'esquerra.
- Seleccioneu els tres punts que hi ha al costat i, a continuació, seleccioneu Configuració i compartició.
- Seleccioneu Afegeix persones a Comparteix amb persones específiques per compartir amb persones.
- Marqueu la casella situada al costat de Feu disponible al públic a Permisos d'accés per compartir-la amb un grup. Seleccioneu el grup al quadre desplegable.
- Seleccioneu Envia un cop hàgiu acabat.
Compartir amb un grup només funcionarà si utilitzeu Google Grups. En cas contrari, haureu d'afegir membres del grup individualment.
Si ho preferiu, podeu crear un calendari compartit nou.
- Obriu el vostre Google Calendar .
- Seleccioneu Crea al menú esquerre per crear un calendari nou.
- Posa-li un nom i selecciona Crea calendari.
- Seguiu els passos anteriors per permetre l'accés a persones o grups.
Consulteu Google Calendar d'una altra persona
Si ja utilitzeu el calendari compartit i voleu veure el Google Calendar d'una altra persona, també és molt senzill.
- Obriu Google Calendar.
- Seleccioneu el quadre buit on s'afegeix Afegeix calendari.
- Escriviu el nom o l'adreça de Gmail de la persona que vulgueu veure.
- Seleccioneu-los de la llista tal com apareixen.
El nom només apareixerà si ja ha compartit un calendari amb un grup o persones. A continuació, veureu el seu calendari a la llista de l'esquerra, sota Els meus calendaris.

Consulteu si algú és gratuït amb Google Calendar
Si esteu provant de configurar una reunió o esdeveniment, podeu comprovar que les persones siguin gratuïtes mitjançant el vostre propi calendari un cop hàgiu enllaçat el vostre o tingueu accés a calendaris compartits.
- Obriu el vostre Google Calendar.
- Seleccioneu Crea a l'esquerra per crear un esdeveniment.
- Posa-li un títol, decideix si és un esdeveniment o un recordatori.
- Establiu una data i hora.
- Seleccioneu Més opcions a la part inferior de la finestra.
- Seleccioneu Afegeix convidats a Convidats a la dreta.
- Seleccioneu la pestanya Cerca una hora a l'esquerra.
- Assegureu-vos que tots els convidats estiguin seleccionats al quadre i busqueu les hores del dia seleccionat.
- Creeu l'esdeveniment, doneu-li un títol i premeu Desa a la part superior.
Si algú està ocupat, el període de temps es pintarà o apareixerà la paraula Ocupat. No els podreu convidar si estan marcats com a ocupats al calendari. Un cop feu clic a Desa, cada convidat rebrà una invitació per correu electrònic i l'esdeveniment s'afegirà als seus respectius calendaris.
què vol dir fruites a Snapchat
Creeu un calendari públic de Google
Per a alguns, fer que el seu propi calendari sigui accessible per a d’altres no se sent bé i, en algunes indústries, no hi ha cap problema. En aquestes situacions, és millor crear un calendari de grup separat per al departament o l’equip.
- Obriu Google Calendar .
- Seleccioneu Crea al menú esquerre per crear un calendari nou.
- Posa-li un nom i selecciona Crea calendari.
- Seleccioneu la icona d'engranatge a la finestra del calendari per seleccionar Configuració.
- Seleccioneu el calendari que acabeu de crear i seleccioneu Permisos d'accés.
- Marqueu la casella que hi ha al costat de Posar a disposició del públic.
Quan diu 'públic', no significa necessàriament el món sencer, sinó els que pertanyen al vostre domini de G Suite. Si no utilitzeu G Suite, tothom que aconsegueixi l'URL del calendari podrà veure què passa, així que guardeu-lo entre vosaltres.