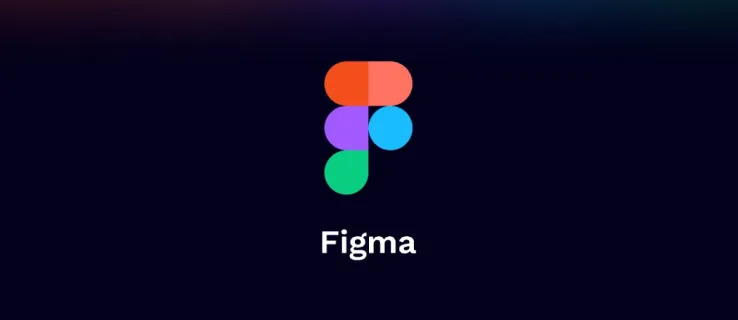Enllaços de dispositiu
Webex et permet personalitzar el teu perfil segons el teu gust. Podeu actualitzar tota la informació personal en qualsevol moment, inclosa la vostra adreça de correu electrònic, la vostra foto de perfil i, per descomptat, el nom de visualització. Així, per exemple, si la majoria dels vostres companys de feina us diuen pel vostre sobrenom, podeu utilitzar-lo.

En aquest tutorial, proporcionarem instruccions pas a pas sobre com canviar el nom de visualització a Webex. Com que la plataforma basada en núvol també està disponible com a aplicació per a ordinadors i mòbils, hem inclòs explicacions per a diferents dispositius.
L'eina col·laborativa està disponible en tres edicions: una aplicació basada en web, una aplicació d'escriptori i una versió mòbil per a dispositius iOS i Android. Com que la interfície d'usuari conté les mateixes funcions, podeu gestionar el vostre perfil amb diversos dispositius. A continuació, trobareu instruccions detallades sobre com canviar el vostre nom de visualització i on podeu obtenir les versions oficials de l'aplicació Webex.
morts a la llum del dia juguen amb els amics
Com canviar el vostre nom de visualització a Webex a l'aplicació Windows o Mac
Hi ha dues versions de l'aplicació d'escriptori Webex disponibles: una de 32 bits i una de 64 bits. Depenent del vostre sistema operatiu, podeu descarregar la versió corresponent des del pàgina web oficial . Alternativament, els usuaris de Mac poden obtenir-lo des de Tenda d'aplicacions , mentre que els usuaris de Windows poden descarregar l'aplicació Webex oficial des de Font de l'aplicació de Microsoft . El pla Cisco Webex és totalment gratuït, mentre que Webex Meeting requereix una subscripció de pagament.
Un cop hàgiu configurat l'aplicació d'escriptori Webex, podeu utilitzar-la per actualitzar el vostre nom de visualització i qualsevol altra informació del perfil. I com que l'aplicació està connectada a la vostra llicència Webex, s'obrirà automàticament quan feu clic a l'URL d'una reunió.
Per tant, si voleu canviar el vostre nom de visualització amb l'aplicació d'escriptori, això és el que heu de fer:
- Inicieu l'aplicació d'escriptori Webex.

- Al costat del vostre nom actual, feu clic a la petita fletxa desplegable per accedir a un tauler d'opcions. Trieu El meu perfil de la llista.

- A continuació, feu clic al botó Edita el meu perfil. Apareixerà una nova finestra. Escriviu un nom de visualització diferent al camp corresponent. També podeu actualitzar el vostre nom i cognoms si la vostra organització ho permet.

- Si encara no teniu una foto de perfil, podeu afegir-la des de la mateixa pàgina de Webex. A continuació, feu clic a l'opció Canvia la imatge de perfil i carregueu una nova imatge des del vostre ordinador.

- Un cop hàgiu acabat amb els canvis, feu clic a Desa per actualitzar la informació del perfil.

Com canviar el vostre nom de visualització a Webex al Web
Webex és principalment una plataforma basada en núvol per a videoconferències i altres pràctiques empresarials col·laboratives. L'aplicació web està increïblement simplificada i us permet canviar la informació del vostre perfil seguint el directori corporatiu de la vostra empresa. Per exemple, si l'organització us prohibeix actualitzar el vostre nom i cognoms personalment, podeu canviar el nom de visualització. El nom de visualització apareixerà durant les reunions i altres interaccions dins de la plataforma Webex.
Per tant, si voleu utilitzar un nom de visualització diferent, això és el que heu de fer:
- Primer, obriu el vostre navegador i aneu a webex.com . A continuació, inicieu sessió al vostre compte.

- Navegueu a la vostra foto de perfil o a la icona de l'avatar a l'extrem superior dret i feu clic a la fletxa cap avall al costat del vostre nom.

- Apareixerà una llista desplegable. Seleccioneu El meu perfil.

- Apareixerà una nova finestra. A continuació, feu clic al botó blau Edita el meu perfil.

- Introduïu un nom de visualització preferit al camp corresponent.

- Feu clic a Desa un cop hàgiu acabat d'editar.

Com canviar el vostre nom de visualització a Webex a l'iPhone
Com s'ha esmentat, hi ha una aplicació mòbil Webex disponible per a dispositius iOS. Podeu obtenir la versió oficial a l'App Store:
com desenmascarar cap identificador de trucada
- Inicieu l'aplicació App Store des de la vostra pantalla d'inici.

- Utilitzeu la funció de cerca integrada per trobar l'aplicació Webex.

- Toqueu el botó Obteniu sota la informació de l'aplicació. Introduïu el vostre ID d'Apple si cal.

Després d'instal·lar l'aplicació, podeu utilitzar-la per gestionar el vostre perfil. La interfície és una mica diferent de la versió basada en web, però encara és molt fàcil d'utilitzar. A continuació s'explica com canviar el nom de visualització amb el vostre iPhone o iPad:
- Toqueu la icona de Webex a la pantalla d'inici per iniciar l'aplicació. A continuació, inicieu la sessió al vostre compte.

- A la cantonada superior esquerra de la pantalla, toqueu la petita icona d'engranatge per obrir Configuració.

- Obriu la pestanya El meu compte.

- S'obrirà una finestra nova. Toqueu el vostre nom de visualització actual.

- L'aplicació mòbil no té una secció separada per als noms visibles, però podeu canviar-la editant el vostre nom i cognom. A continuació, la nova entrada apareixerà durant les properes reunions.

- Un cop hàgiu acabat, toqueu Desa a la cantonada superior dreta de la pantalla.

El joc dels noms
Actualitzar la informació del vostre perfil de Webex és molt fàcil, gràcies a la interfície d'usuari simplificada. I fins i tot si algunes edicions estan fora de límit, podeu triar quin nom apareixerà durant les reunions, la qual cosa és bo. La millor part és que el vostre nom de visualització pot ser qualsevol cosa que trieu, des de sobrenoms fins a inicials.
Com que hi ha una aplicació mòbil i d'escriptori disponible, podeu gestionar el vostre perfil de Webex amb diversos dispositius. Tanmateix, tingueu en compte que heu de fer tots els canvis abans que comenci la reunió. En cas contrari, us quedareu amb un nom escrit malament.
La vostra empresa utilitza Webex per a videoconferències? Quina és la teva experiència amb la plataforma? Feu-nos saber a la secció de comentaris a continuació si hi ha una manera de canviar el vostre nom visible durant una reunió.