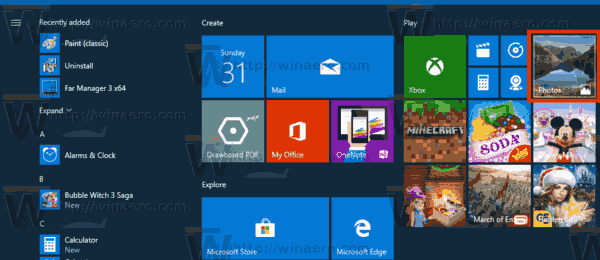Enllaços de dispositiu
Probablement esteu llegint això perquè sou entre els milions de consumidors que utilitzen un ordinador Mac per a ús personal o empresarial. Tot i que l'ordinador funciona excepcionalment bé, el vostre navegador predeterminat pot causar problemes de compatibilitat desagradables quan visiteu determinats llocs web. És possible que trobeu que algunes pàgines tarden a carregar-se, si ho fan, i la necessitat constant d'obrir diferents navegadors pot ser una pèrdua de temps. .

No cal que utilitzeu el navegador preinstal·lat al vostre Mac. Estalvieu una mica de temps canviant el vostre navegador predeterminat per un que funcioni de manera coherent. És més fàcil del que podríeu pensar, com veureu quan continueu llegint.
Canvia el navegador predeterminat del Mac a Chrome
Tot i que podeu triar entre desenes de navegadors web, Google Chrome és una bona opció si feu servir les aplicacions de Google amb freqüència. Les aplicacions funcionaran millor ja que Chrome és el navegador de Google. Primer haureu de descarregar l'aplicació Google Chrome per a Mac per canviar-la al vostre navegador predeterminat. Aquests són els passos:
- Aneu a la Descàrrega de Google Chrome lloc web. Toqueu Descarrega Chrome.

- Seleccioneu el xip Mac al vostre dispositiu. Si no sabeu quin xip triar, aneu al menú Apple. A continuació, toqueu Quant a aquest Mac.

- Si l'aplicació no es baixa automàticament, seleccioneu Baixa Chrome manualment.

- Obriu el fitxer https://googlechrome.dmg quan s'hagi completat la baixada.

- Arrossegueu la carpeta amb la icona de Chrome a la carpeta d'aplicacions o a l'escriptori.

- Toqueu la carpeta per iniciar la instal·lació.
Espereu que finalitzi el procés d'instal·lació. Quan acabi, canvieu el vostre navegador predeterminat a Google Chrome. Només triga uns minuts a fer-ho, seguint aquests passos:
- Toqueu la icona d'Apple (a l'extrem superior esquerre de la pantalla).

- Obriu Preferències del sistema.

- Seleccioneu General.

- Toqueu el navegador web predeterminat al menú desplegable.

- Trieu Chrome a la llista de navegadors.

Si Chrome s'obre automàticament després de la instal·lació, també podeu fer el canvi directament des del navegador Google Chrome.
com activar RTX a Minecraft
- Inicieu la sessió al vostre compte de Google.

- Seleccioneu Chrome a la part superior de la pantalla.

- Trieu Preferències.

- Desplaceu-vos cap avall fins a Navegador predeterminat.

- Seleccioneu Fer per defecte.

- Toqueu Utilitza Chrome per confirmar la vostra selecció a la finestra emergent.

Ara s'ha completat el canvi de navegador predeterminat. A partir d'aquest moment, tots els enllaços que feu clic en línia s'obriran a Google Chrome.
Una característica útil de Google Chrome és que sincronitza automàticament tots els vostres dispositius un cop inicieu la sessió a Google. El vostre historial i els vostres preferits se sincronitzaran a tots els vostres dispositius sempre que utilitzeu el mateix compte de Google. Tanmateix, no cal que espereu que els dispositius s'acabin de sincronitzar abans de canviar el navegador predeterminat a Chrome.
Canvia el navegador predeterminat del Mac a Safari
El vostre ordinador Mac utilitza per defecte el navegador web Safari quan configureu el dispositiu per primera vegada. Està dissenyat per funcionar específicament amb dispositius Apple. Tanmateix, podeu tornar a Safari si heu canviat a un altre navegador. Així és com:
com duetar algú a tiktok
- Toqueu el menú Apple (la icona de la fruita) a la part superior de la pantalla.

- Trieu Navegador web predeterminat a la finestra emergent.

- Seleccioneu Safari de la llista.

Qualsevol enllaç en què feu clic s'hauria d'obrir a Safari fins que canvieu el navegador predeterminat. Hauríeu de tenir pocs problemes, o cap, amb Safari. Tanmateix, podeu utilitzar aquests consells de resolució de problemes si trobeu algun problema.
- Comproveu la vostra connexió a Internet.
- Torna a carregar la pàgina.
- Instal·leu les dates del programari d'Apple que estiguin disponibles. Assegureu-vos d'incloure extensions de Safari.
Si cap d'aquests suggeriments funciona, esborrar la memòria cau del dispositiu podria solucionar el problema. És possible que hi hagi dades a la memòria cau que estiguin causant problemes. A continuació s'explica com esborrar la memòria cau del vostre navegador Safari:
- Toqueu Safari (parte superior esquerra de la pantalla).

- Trieu la pestanya Privadesa a la finestra emergent.

- Toqueu Elimina totes les dades del lloc web.

- Seleccioneu Elimina ara per confirmar.

Apple suggereix que inicialment proveu totes les solucions anteriors per resoldre els problemes del navegador Safari. Molt sovint, seran eficaços per resoldre una varietat de problemes de Mac i Safari, com ara:
- Pantalla en blanc després de carregar la pàgina web
- Càrrega parcial de pàgines
- No es pot iniciar la sessió amb la informació d'inici de sessió correcta
- Safari deixa de respondre o s'alenteix
- La pàgina web us demana que reinicieu o elimineu les galetes
Si necessiteu més ajuda, podeu visitar el lloc web d'assistència d'Apple Safari. Allà trobareu un munt d'informació i instruccions per utilitzar totes les funcions del navegador Safari. A més, la guia d'usuari en línia completa pot respondre qualsevol altra pregunta que tingueu sobre Safari i Mac.
Canvia el navegador predeterminat del Mac a Firefox
És possible que us sentiu més còmode utilitzant el navegador Firefox si recentment heu canviat a Apple iOS des d'Android. La bona notícia és que podeu canviar el vostre navegador predeterminat per un que us resulti més familiar. Tot el que heu de fer és descarregar primer l'aplicació Firefox per a Mac i després completar uns quants passos.
A continuació us indiquem com podeu descarregar l'aplicació:
com canviar el nom de contracció a l'aplicació mòbil
- Visita el Firefox per a Mac pàgina web de descàrrega de l'aplicació. La pàgina detectarà el vostre dispositiu i recomanarà una versió per utilitzar-la.

- Toqueu Descarrega Firefox. Tindràs l'opció de canviar l'idioma si vols.

- El fitxer Firefox.dmg s'obrirà quan finalitzi la descàrrega.

- Arrossegueu el fitxer (la icona de Firefox) des de la carpeta emergent del Cercador a la carpeta Aplicacions.

- Manteniu premuda la tecla Control i feu clic per expulsar Firefox.
Podeu executar Firefox immediatament quan s'hagin completat els passos de descàrrega. Tanmateix, executar-lo abans pot provocar la pèrdua de dades.
A més, podeu afegir l'aplicació al vostre moll per accedir-hi fàcilment. Per fer-ho, obriu la carpeta Aplicacions i arrossegueu Firefox al moll.
A continuació, és hora de canviar el navegador predeterminat del dispositiu. Hi ha dues maneres de fer-ho. Podeu canviar el navegador des de l'escriptori del Mac o canviar el navegador predeterminat des del navegador Firebox.
Aquí teniu els per canviar el vostre navegador predeterminat a Firefox:
- Toqueu la icona d'Apple i seleccioneu Preferències del sistema al menú.

- Seleccioneu General.

- Trieu Navegador web predeterminat.

- Seleccioneu Firefox de la llista de navegadors.

Si Firefox ja està obert, podeu fer aquest canvi amb la mateixa facilitat des del navegador de la següent manera:
- Inicieu Firefox i seleccioneu Firefox al menú de la capçalera.

- Toqueu Preferències.

- Seleccioneu General i, a continuació, toqueu Inici.

- Apareixerà un Firefox no és el vostre navegador predeterminat.
- Seleccioneu Utilitza Firefox.

Tots els enllaços i fitxers basats en web s'obriran al Firefox després d'aquest canvi. Si decideixes tornar a canviar de navegador, pots seguir els mateixos passos que l'anterior. Simplement substituïu el Firefox per qualsevol navegador del vostre ordinador de la llista del navegador web predeterminat.
Opcions òptimes
Per què perdre temps i paciència per problemes de navegador incompatibles? Heu comprat un ordinador Apple Mac per assegurar-vos que obtingueu el millor rendiment possible de l'ordinador. Per tant, maximitzeu el potencial del vostre dispositiu de manera ràpida i senzilla canviant al navegador predeterminat que trieu.
Tens una preferència de navegador al teu ordinador Mac? Feu-nos saber si heu canviat a aquest navegador o si estava preinstal·lat.