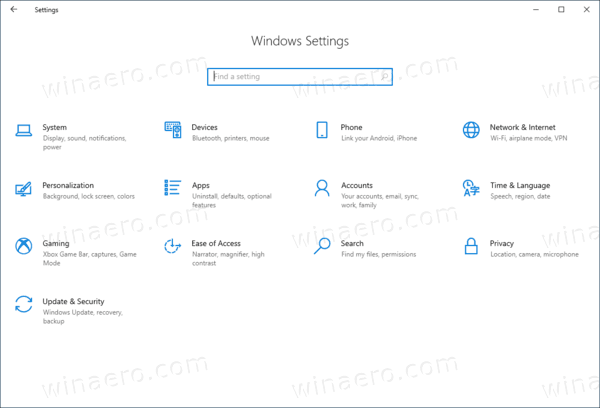Obtenir la foto perfecta cada vegada pot semblar difícil. Una de les maneres més fàcils de millorar ràpidament la qualitat de les imatges és difuminar el fons.
Aquest article us explicarà com difuminar el fons d'una foto de manera ràpida i a través de moltes plataformes diferents. Si sou aficionats a la fotografia, podeu utilitzar aquests consells ràpids per obtenir una imatge millor ràpidament.
Com difuminar el fons d'una foto en un iPhone
El vostre iPhone té un mode integrat que difumina el fons de la vostra foto de manera eficient. S’anomena mode Retrat.
Quan estigueu a la vostra aplicació Càmera, aneu al mode Retrat a la selecció de modes de càmera principal a la part inferior de la pantalla.
Quan utilitzeu el mode Retrat, assegureu-vos que el subjecte estigui a dos o vuit peus de si i que tingueu prou il·luminació a l’escena. És possible que el mode retrat no funcioni amb poca llum.
com canviar un compte de Google per defecte
Quan torneu a compondre la foto, la càmera estarà preparada per fer la vostra foto perfecta si veieu les paraules Llum natural o Efecte de profunditat a la pantalla. També mostrarà un quadre d’enfocament groc al voltant de la cara del tema. La cara del subjecte estarà enfocada i el fons es difumina automàticament.
Si voleu ajustar el desenfocament, feu clic al petit botó f que hi ha a l'extrem superior dret. El menú de la part inferior us permetrà canviar el focus de la càmera. Un número més gran mostrarà més detalls de fons i, en conseqüència, pot millorar l’aspecte de la roba del vostre objecte.
Quan hàgiu creat la foto, els models més nous d'iPhone podran editar aquest desenfocament encara més.
A més, podeu utilitzar una aplicació com After Focus. Això us permetrà editar les fotos i afegir desenfocament ràpidament, donant a les vostres fotografies un toc més professional.
Per editar animage a After Focus, seguiu aquests passos:
- Obriu l'aplicació i seleccioneu Selecciona foto. Com a alternativa, podeu fer una foto directament a l’app i editar-la.

- Toqueu la icona d'enfocament a la part inferior de la pantalla.

- Dibuixeu una línia amb el dit dins de l'àrea que vulgueu mantenir enfocat. No cal ser extremadament precís.

- Toqueu la icona de fons.

- Dibuixa una línia sobre el fons. De nou, no cal ser precís al respecte. Un cop hàgiu acabat, l'aplicació seleccionarà l'àrea en focus i l'àrea de fons. Si no són del vostre gust, haureu de tornar a dibuixar les línies per ajustar-les.

- Si no podeu aconseguir la selecció d’àrea correcta, aneu a l’opció Selecció manual de la part superior dreta. La icona de llapis mostrarà la pantalla Seleccions manuals. Us permetrà seleccionar les àrees manualment, amb l'ajut del procés de selecció intel·ligent anterior.

- Quan hàgiu acabat, la zona vermella serà la que es centrarà i la resta serà un fons borrós.

- Toqueu la icona de fletxa dreta a la part superior dreta. Això us mostrarà la imatge editada.

- Si necessiteu fer ajustos, torneu enrere mitjançant la icona de fletxa única esquerra.

- Seleccioneu l'opció de desenfocament que vulgueu utilitzar. Un simple Lens Blur funcionarà millor si sou principiant.

- Si voleu afegir moviment a l'escena, utilitzeu l'opció Desenfocament de moviment. Això desdibuixarà el fons perquè el subjecte sembli moure’s.

- Un cop hàgiu acabat d’ajustar el desenfocament del fons, deseu la imatge prement la fletxa avall del menú superior i, a continuació, premeu Sí.

Una altra opció disponible és utilitzar un desenfocament de vinyeta mitjançant una aplicació anomenada Snapseed. Per utilitzar-lo, seguiu aquests passos:
- Obriu l'aplicació i toqueu la pantalla. Seleccioneu Obre des del dispositiu al menú o feu una foto directament des de l'aplicació.

- Toqueu Eines.

- Seleccioneu Desenfocament de l'objectiu.

- Ajusteu els dos cercles blancs de la pantalla. La pantalla interior estarà enfocada, mentre que qualsevol cosa exterior es difuminarà. El desenfocament farà la transició entre els dos cercles.

- Podeu fer servir els dits per arrossegar o canviar la mida dels cercles com vulgueu.

- Feu lliscar el dit cap amunt o cap avall per mostrar el menú de selecció de desenfocament. Això us permetrà ajustar els efectes del desenfocament al vostre gust.

- La força del desenfocament afecta la magnitud del desenfocament. La transició canvia la velocitat amb què canvia la imatge entre zones nítides i borroses. La vinyeta alterarà les vores de la foto fent-les més fosques.

- Quan hàgiu acabat de canviar els efectes al vostre gust, seleccioneu la marca de verificació que hi ha a la part inferior dreta.

- Deseu la imatge fent clic a Exporta.

- Feu clic a Desa una còpia per conservar la imatge original i crear una còpia editada que podeu canviar més endavant.

Com difuminar el fons en una foto en un Android
Si utilitzeu un dispositiu Android, el procés és molt similar. La majoria d’aplicacions de càmera més recents tindran un mode retrat integrat al qual podeu accedir navegant pel menú d’escenari que hi ha a l’extrem superior dret.
A més, els telèfons Android també tenen accés a les aplicacions After Focus i Snapseed, tal com s’explica més amunt, de manera que podeu utilitzar-les al telèfon per modificar fàcilment les imatges després d’haver-les fet.
Una aplicació com Desenfocament de fons us pot ajudar proporcionant-vos una substitució d'aplicacions de càmera. Aquesta aplicació posa el focus en la foto on la desitgeu. Si voleu editar la imatge després, utilitzeu el programari d’edició esmentat anteriorment.
L’ús d’aplicacions és la millor manera d’augmentar les funcions de càmera del vostre telèfon, i n’hi ha un una gran quantitat d'aplicacions disponibles fer això per tu.
Com difuminar el fons en una foto en un PC amb Windows
Si utilitzeu un PC amb Windows, podeu obtenir les aplicacions predeterminades per fer-vos l’efecte borrós.
com fer que el vostre Snapchat sigui subscrit
L’aplicació Paint és una de les aplicacions tradicionals incloses en totes les versions de Windows. Tot i que no té una opció de desenfocament designada, encara és possible aconseguir un efecte similar seguint aquests passos:
- Inicieu Paint i seleccioneu la foto que vulgueu editar.

- Feu un rectangle al voltant de la zona que vulgueu difuminar.

- Feu que el rectangle sigui transparent. En triar el color, seleccioneu Color 2 i, a continuació, aneu a Fitxer per seleccionar entre diferents opcions de color.

- Quan estigueu satisfet amb la selecció, deseu la imatge.

Una millor opció per a la manipulació d’imatges és Microsoft Word. Tot i que no es coneix per les seves capacitats de processament d’imatges, MS Word 2010 i versions posteriors tenen un motor decent d’edició d’imatges, inclosa la difuminació del fons. Seguiu aquests passos:
- Importeu la imatge que vulgueu difuminar a un document.

- Feu una còpia de la imatge perquè la pugueu difuminar.

- Seleccioneu la pestanya Format de l'eina d'imatges al menú de la segona imatge.

- Feu clic a Efectes artístics i seleccioneu Desenfoca. Ajusteu l'efecte segons calgui.

- Ara que la imatge borrosa està a punt, heu de treure el fons de la imatge original.

- Seleccioneu la imatge original i aneu a la pestanya Format de l'eina d'imatges.

- Seleccioneu la funció Suprimeix el fons. L'eina intentarà detectar automàticament on es troba el fons i eliminar-lo. Si no funciona com vulgueu, utilitzeu les opcions de selecció manual: Marqueu les àrees que cal conservar i Marqueu les àrees que cal eliminar.

- Feu clic a Desa els canvis per acabar d’eliminar el fons.

- Enganxeu la imatge original sense el fons a la imatge borrosa. Ajusteu-ne la mida perquè encaixi correctament. La imatge retallada s’ha de superposar a sobre del primer pla borrós, de manera que només es mostra el fons borrós de la segona imatge.

- Deseu la imatge fent clic amb el botó dret i seleccioneu Desa com a imatge.

Windows 10 també inclou l'aplicació Fotos, que té una opció integrada per a l'edició d'imatges. Per difuminar el fons de la imatge, seguiu aquests passos:
- Obriu l'aplicació Fotos.

- Cerqueu la imatge que vulgueu editar i obriu-la.

- Seleccioneu l'opció Edita i crea a la part superior i seleccioneu Edita.

- Trieu Ajustos a la part superior.

- Apliqueu l'efecte Vinyeta segons sigui necessari. També podeu fer ajustos addicionals a la foto des d’aquest menú.

- Seleccioneu Desa una còpia per conservar la imatge original i crear una còpia editada.

Com difuminar el fons d'una foto en un Mac
Si utilitzeu un Mac, podeu fer servir la seva aplicació Stock Photos per fer canvis a les vostres imatges. Aquesta és una alternativa eficient quan no voleu baixar un programa d’edició, tot i que tindrà uns resultats lleugerament inferiors a les eines d’edició professional.
Per poder utilitzar aquesta funció, heu de tenir instal·lat XOS o versions posteriors perquè les versions anteriors no tinguin aquesta eina disponible. Per utilitzar-lo, seguiu aquests passos:
- Obriu l'aplicació Fotos.
- Seleccioneu la imatge que voleu editar i obriu-la.
- Feu clic al botó Edita a la barra d'eines.
- Premeu R per utilitzar la funció Retouch.
- Amplieu la zona que voleu difuminar.
- Arrossegueu el cursor per sobre de la zona que vulgueu difuminar. Comenceu per les parts de la imatge que ja estan borroses.
Si voleu obtenir un programari d’aspecte més professional, us recomanem que busqueu una eina d’edició de fotos per descarregar. Hi ha una àmplia gamma d'opcions disponibles per a Windows i macOS.
Com es pot difuminar el fons d'una foto en un Chromebook
Malauradament, els Chromebook no poden difuminar el fons d’una foto de manera predeterminada. Tanmateix, podeu utilitzar una eina senzilla com Pixlr programari d'edició disponible per utilitzar-lo el navegador Chrome . Això us permet obtenir fotos d’aspecte professional fàcilment.
Com difuminar el fons en una foto amb Photoshop
Si voleu aprendre a difuminar una imatge a Photoshop, aquí teniu com fer-ho:
- En primer lloc, heu de retallar el tema del fons. Per fer-ho, utilitzeu l'eina de selecció ràpida.

- Feu una selecció al voltant del tema. És millor repassar-se una mica quan es fa això.

- Trieu Selecciona i, a continuació, Màscara.

- Seleccioneu l'eina amb aspecte de raspall de cabell (la segona de la part superior).

- Dibuixa al voltant del cabell del tema per assegurar-te que has seleccionat adequadament tot el que necessites.

- Utilitzeu l'eina de transparència per veure si heu seleccionat correctament tot del fons.

- Feu clic a Mostra la vora i, a continuació, augmenteu el radi de la vora perquè pugueu veure-la clarament a la imatge.

- Desactiveu Show Edge per veure si això ha millorat la selecció del tema.

- Trieu l'opció Nova capa amb màscara de capa i feu clic a D'acord.

- Feu clic a la icona Ull al menú de capes per amagar el tema de la imatge.

- Seleccioneu la capa de fons.

- Ctrl + Feu clic (Windows) o Cmd + Feu clic (Mac) a la màscara de capa oculta per carregar la selecció. L’utilitzarem per suavitzar les vores entre el tema i el fons.

- Trieu Selecciona, després Modifica i desplega. A l’opció de píxels, trieu 10 píxels.

- I ara, empleneu l'àrea seleccionada amb un fons que tingui en compte el contingut, de manera que premeu Maj + Supr / Supr / Retrocés (Windows).

- Seleccioneu Content-Aware i feu clic a D'acord.

- Premeu Ctrl + D per desseleccionar-la.

- Ara us queda una imatge de fons, plena de contingut conscient del contingut on hi havia el tema.

- Feu visible la capa del tema prement la icona Ull que hi ha al costat. Us ajudarà a veure els resultats a mesura que aneu.

- Amb la capa de fons seleccionada, aneu a Filtre, després a Galeria de filtres i després a Desenfocament de camp.

- Un pin representat amb un cercle es mostrarà a la imatge. Podeu utilitzar-lo per seleccionar canviar la intensitat de desenfocament.

- Si voleu afegir punts de focus addicionals, feu clic a la imatge. Premeu la tecla Ctrl / Ordre. Mentre manteniu premuda la tecla, feu doble clic per establir el desenfocament del punt d'enfocament a zero.

- Podeu ajustar el desenfocament mitjançant el menú de la dreta.

- Un cop hàgiu acabat el desenfocament, feu clic a D'acord per aplicar.

- Maj + feu clic a la màscara de capa per veure l’abans i el després.

Com difuminar el fons en una foto amb un servei web en línia
Si no voleu utilitzar Photoshop, hi ha serveis en línia disponibles que faran la feina. Una eina en línia com Fotor us permetrà obtenir imatges d’aspecte professional en un tres i no res sense la necessitat de descarregar programari addicional al dispositiu.
Aneu al lloc i pengeu la imatge que vulgueu editar i, a continuació, seguiu les instruccions sobre com obtenir els millors resultats per a la vostra foto.
Clar com un dia
Si voleu difuminar el fons de la vostra foto, esperem que hagueu trobat la solució en aquest article. Aprendre a utilitzar efectes per editar les vostres imatges és inestimable si voleu treure el màxim partit de les vostres imatges.
Quin programari d'edició d'imatges utilitzeu? Quines opcions utilitzeu per difuminar el fons? Feu-nos-ho saber a la secció de comentaris a continuació.