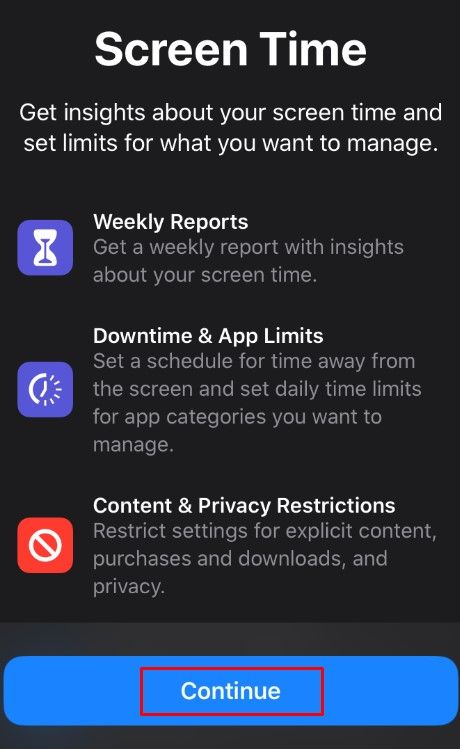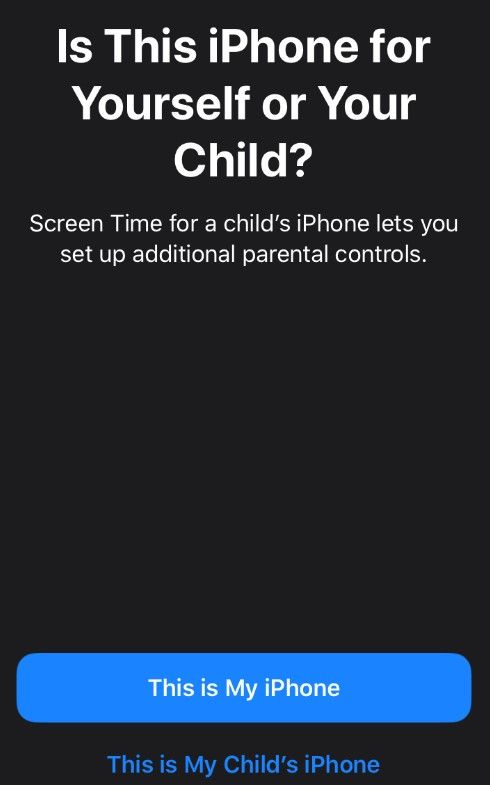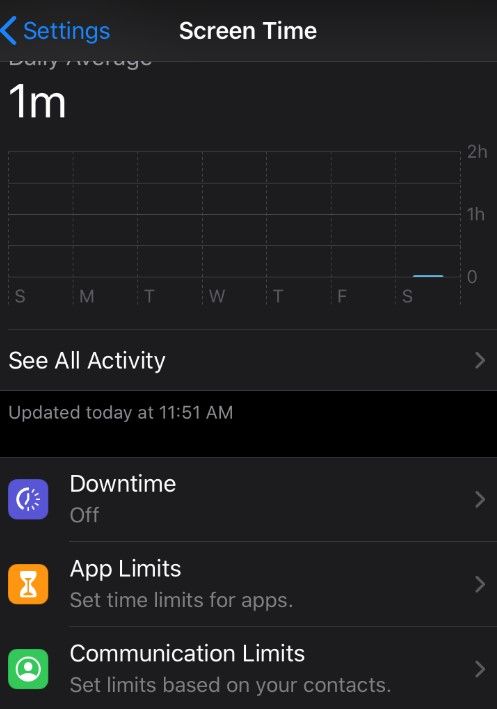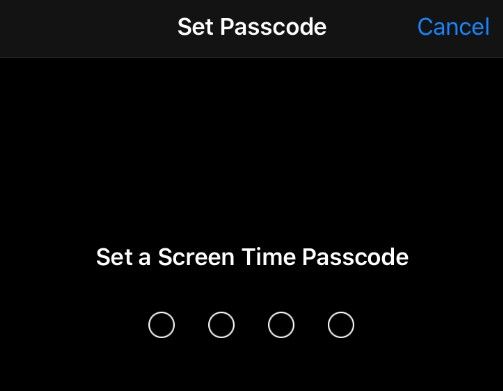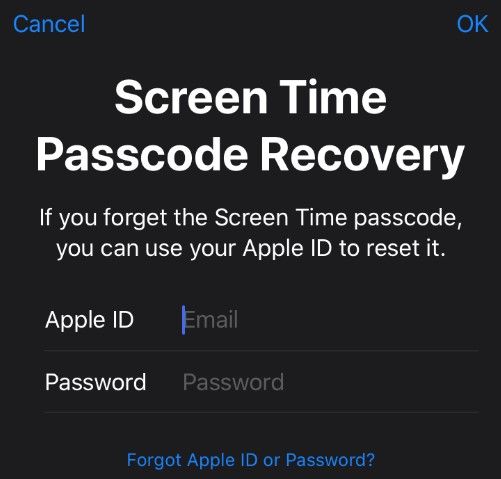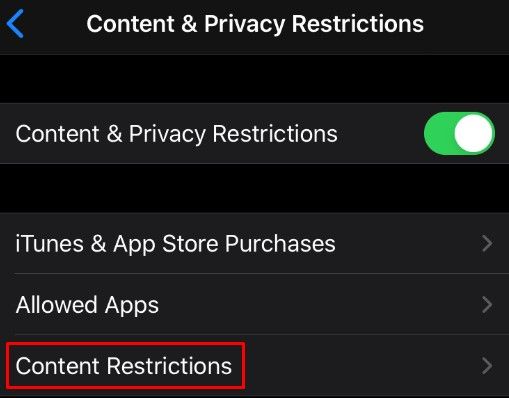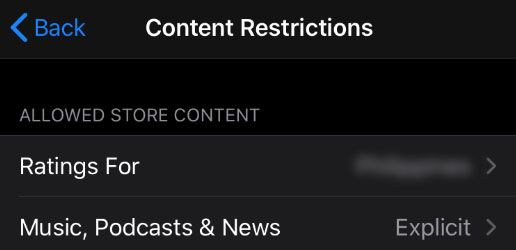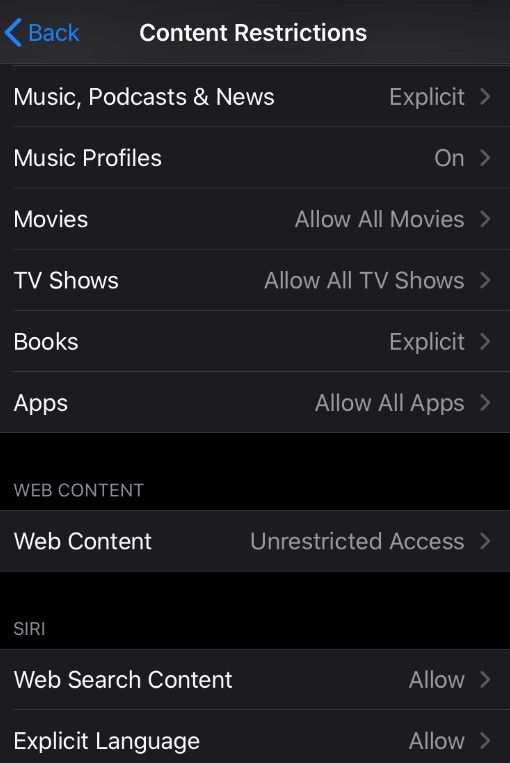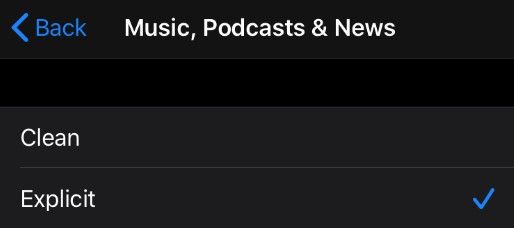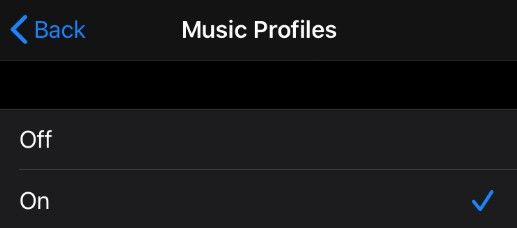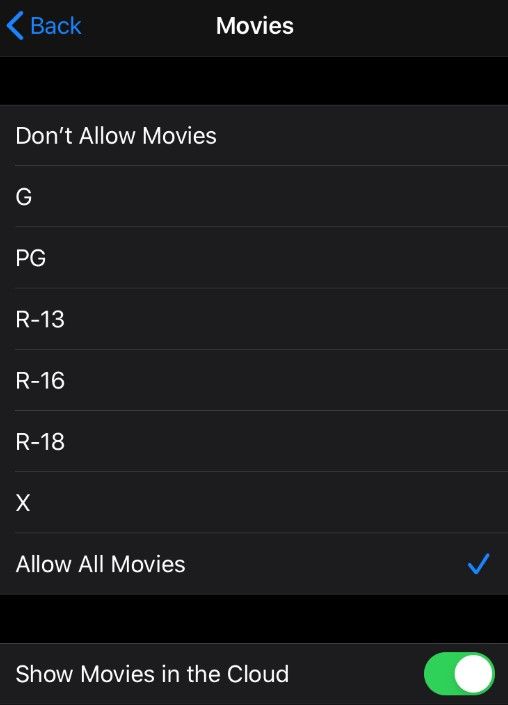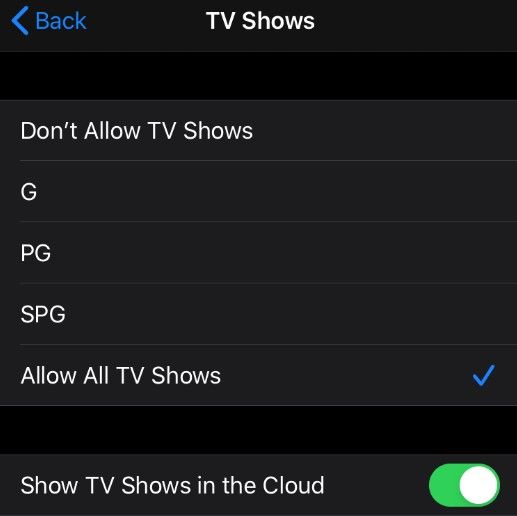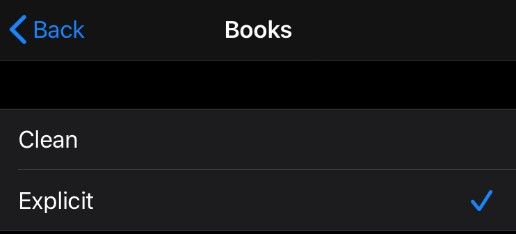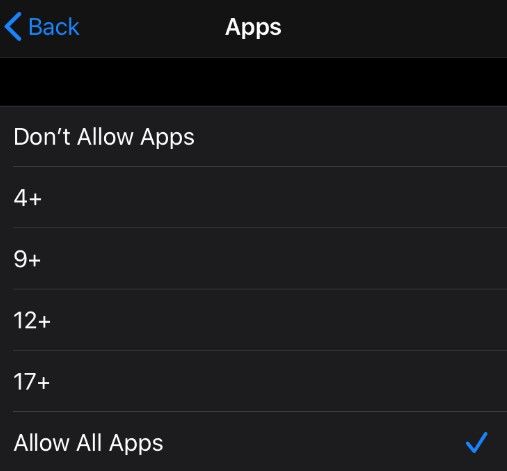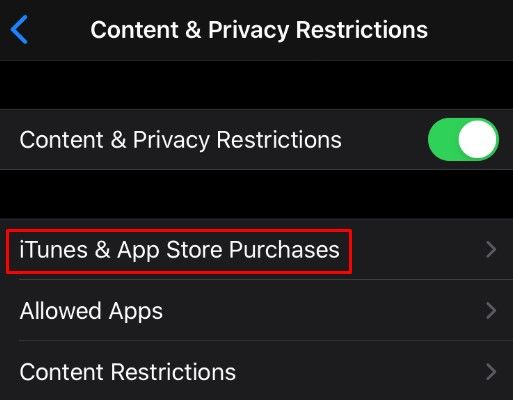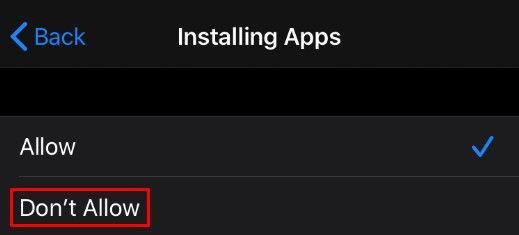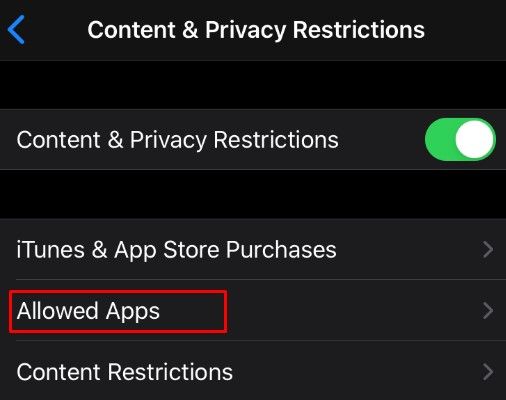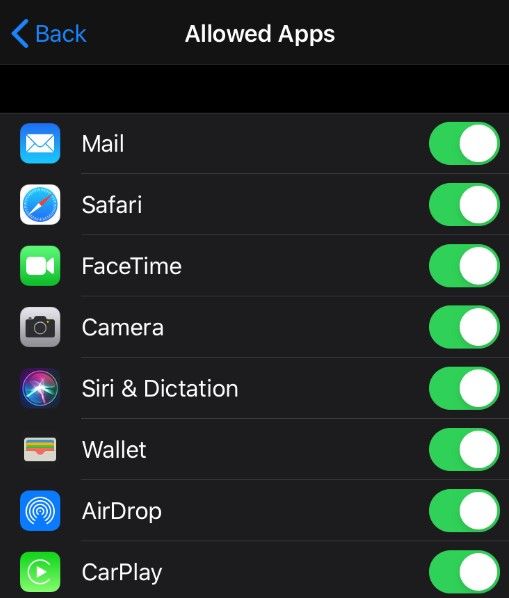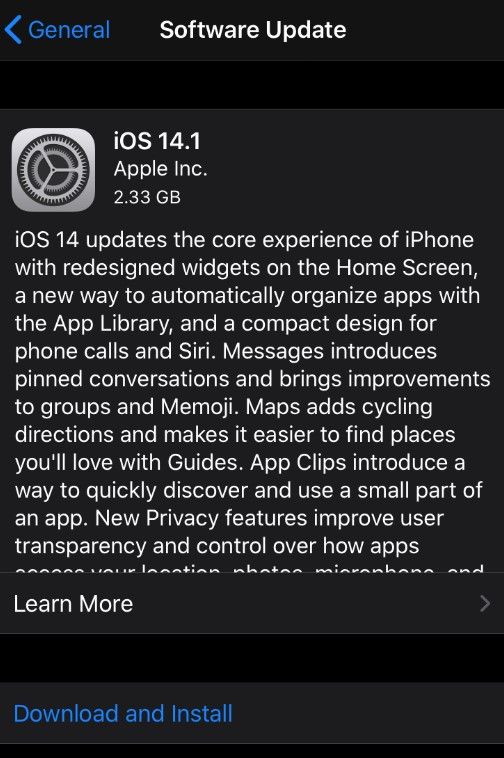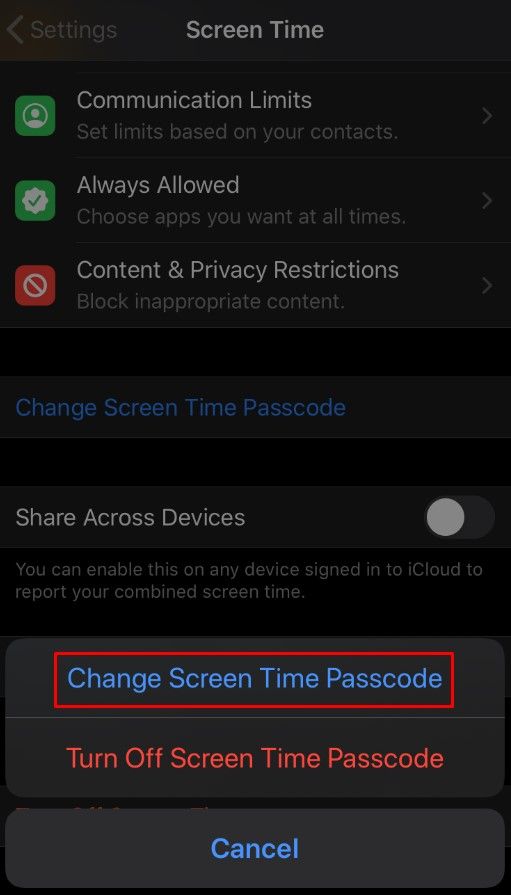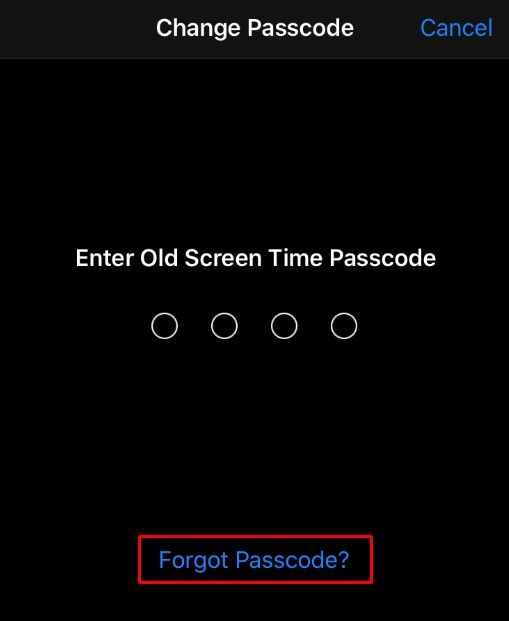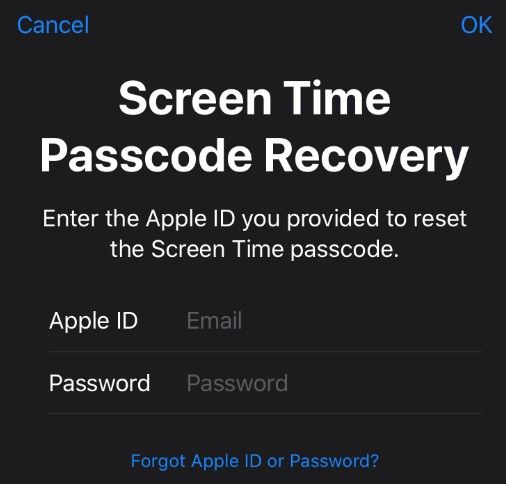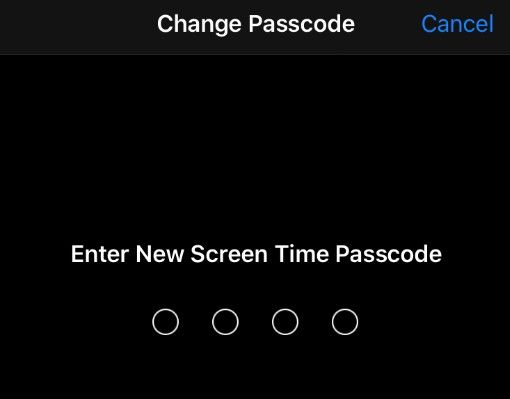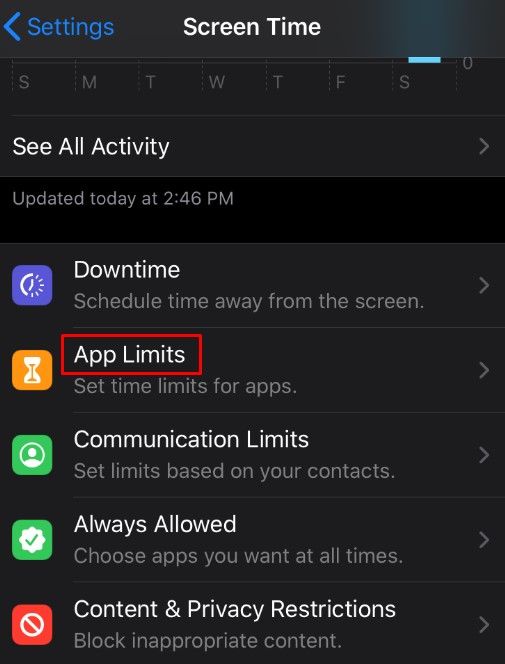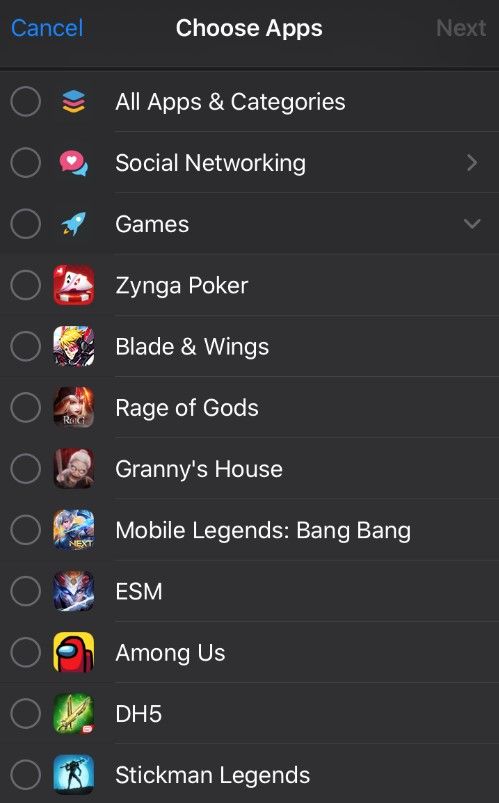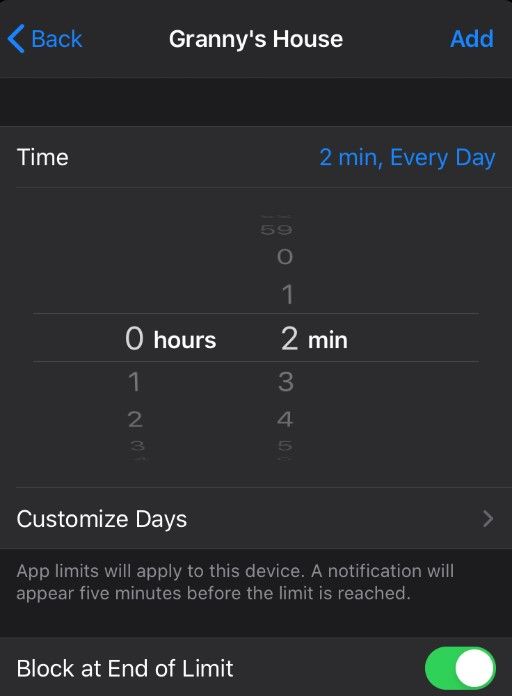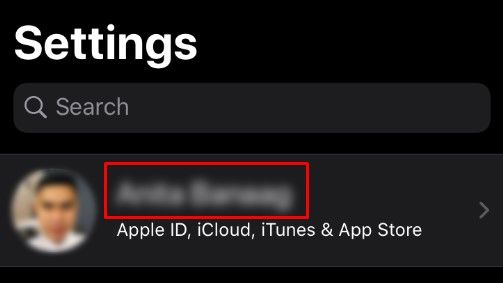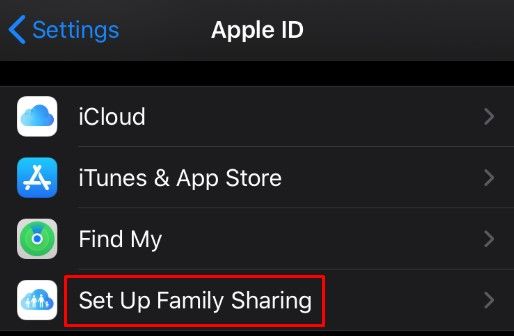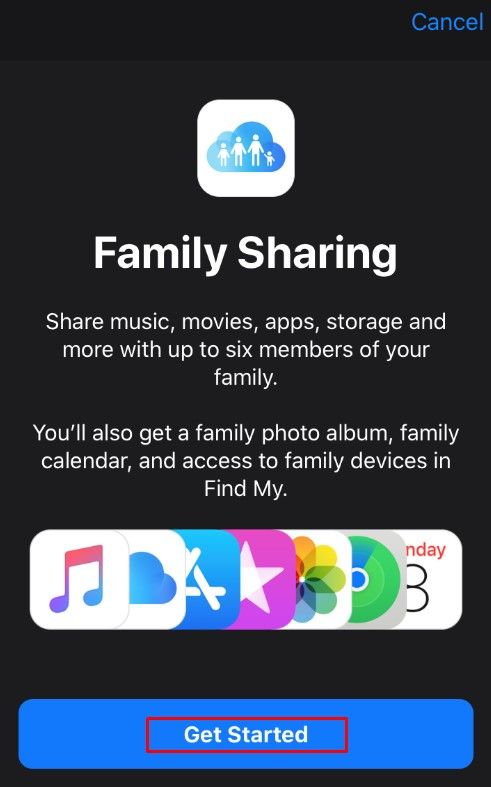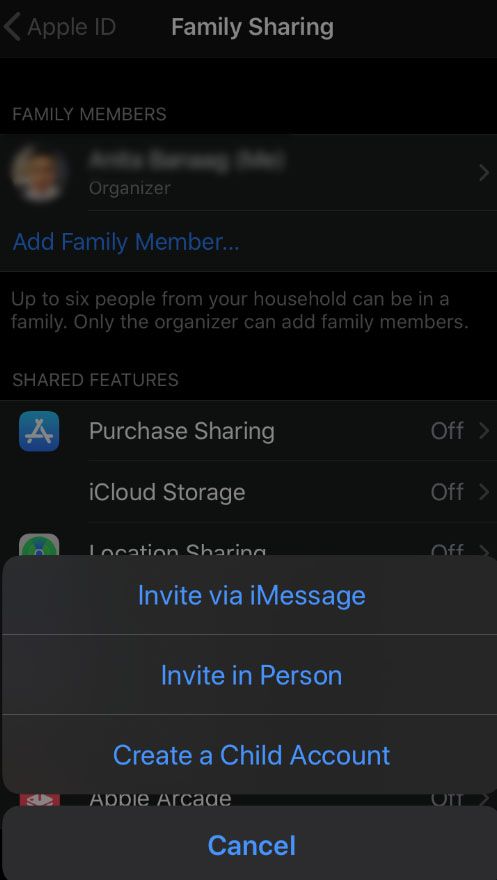Hi ha diversos motius pels quals és possible que vulgueu impedir que algunes aplicacions accedeixin a youriPhone. Si sou pares, segur que voldreu limitar el que el vostre fill pot veure des del seu propi telèfon. Afortunadament, iOS té funcions que us permeten deixar de baixar determinades aplicacions.
Aquest article us mostrarà com configurar correctament les restriccions a l'iPhone per bloquejar la descàrrega i l'ús d'aplicacions.
Com bloquejar la descàrrega de determinades aplicacions en un iPhone
Totes les aplicacions de l'App Store tindran una classificació de contingut específica. En particular, normalment tindran una classificació per edats que podeu utilitzar per assegurar-vos que mai arribin a l’iPhone del vostre fill.
Per habilitar aquestes restriccions, haureu d’utilitzar la funció de temps de pantalla del vostre iPhone (disponible en iOS 12 i versions posteriors).
Per configurar Time Screen, seguiu aquests passos:
- Toqueu Configuració.

- Aneu a Temps de pantalla.

- Toqueu Continua.
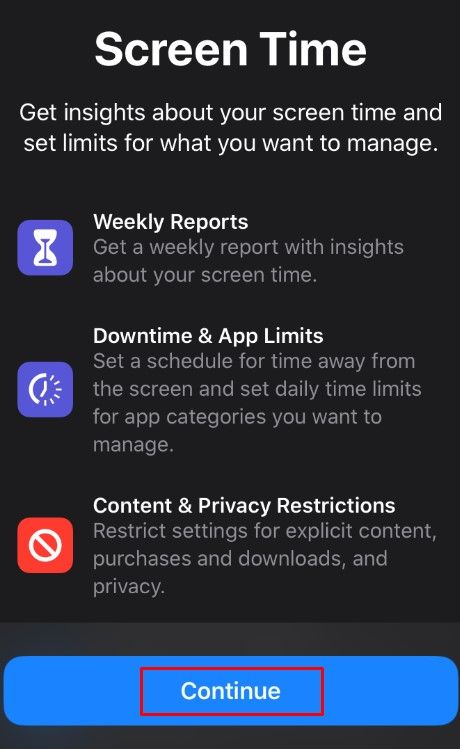
- Podeu triar entre les dues opcions següents:
Aquest és el meu [Dispositiu]
Aquest és el [dispositiu] del meu fill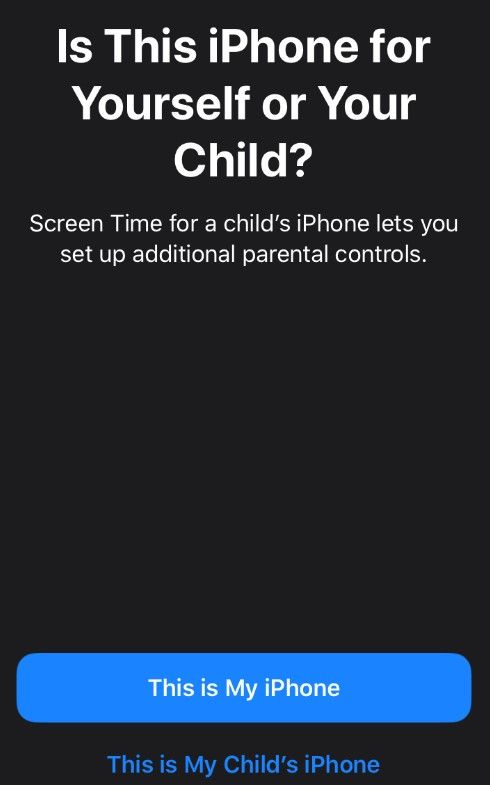
- Un cop trieu la categoria adequada, seguiu les instruccions.
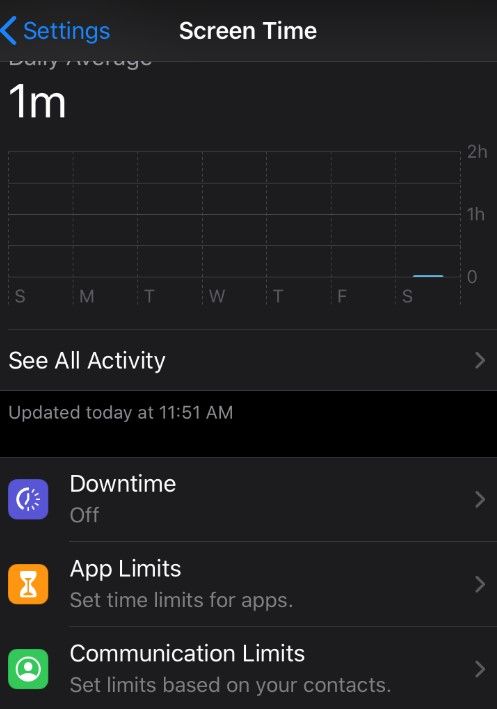
- Quan se us demani que feu una contrasenya, trieu una contrasenya de quatre dígits, preferiblement diferent de la que s’utilitza per desbloquejar l’iPhone.
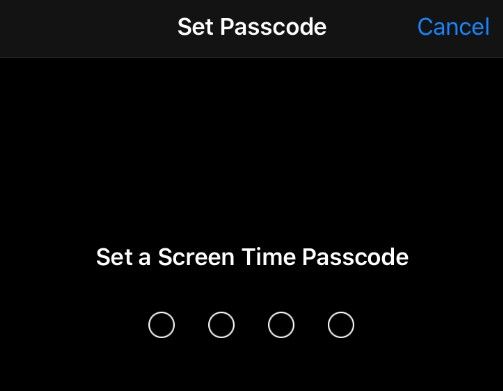
- A iOS 13.4 o posterior, se us demanarà que proporcioneu el vostre ID i contrasenya d’Apple per verificar-los i recuperar-los.
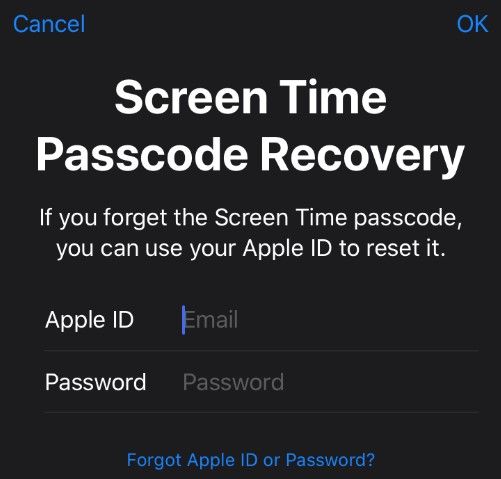
- Quan hàgiu creat una contrasenya, podeu accedir a Screen Time.

Amb ScreenTime configurat, podeu assegurar-vos que les aplicacions i els suports amb contingut explícit no es puguin descarregar a l’iPhone. Per fer-ho, seguiu aquests passos:
- Obriu Configuració i aneu a Temps de pantalla.

- Introduïu la contrasenya de Screen Time.

- Toqueu Restriccions de contingut i privadesa.

- Aneu a Restriccions de contingut.
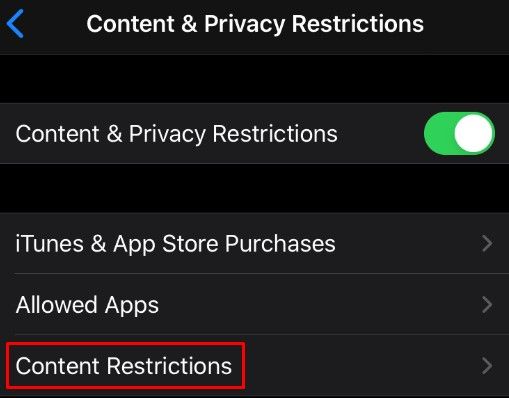
- Assegureu-vos que poseu el vostre país a la secció Avaluacions per.
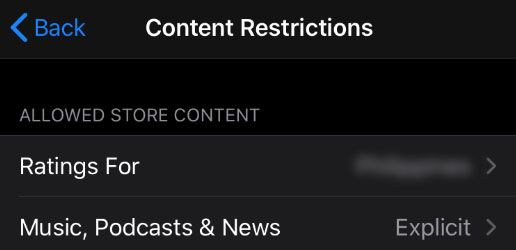
- Trieu una categoria que vulgueu limitar i seleccioneu la configuració adequada.
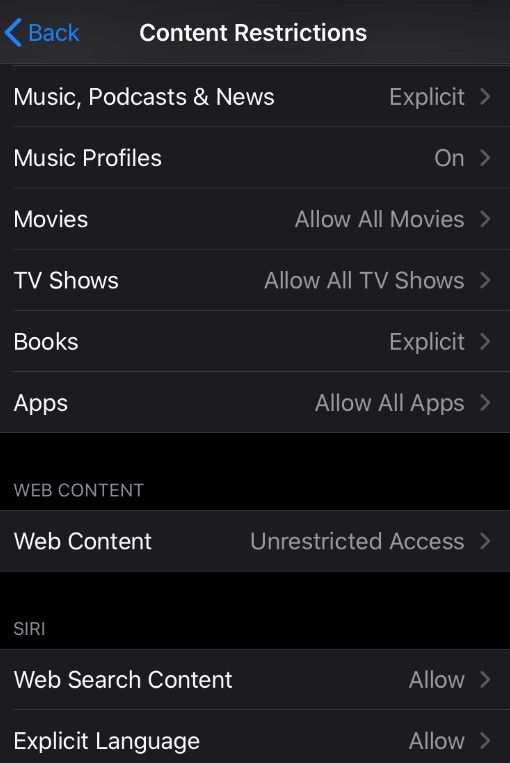
Si teniu una versió antiga d'iOS:
- Aneu a Configuració.
- Toqueu General.
- Aneu a Restriccions.
- Seleccioneu Activa les restriccions.
- Configureu o escriviu la contrasenya del vostre iPhone.
- Seleccioneu la categoria que voleu limitar.
Podeu utilitzar Restriccions de contingut per evitar contingut explícit o per a adults al mitjà següent:
- Música, podcasts i notícies
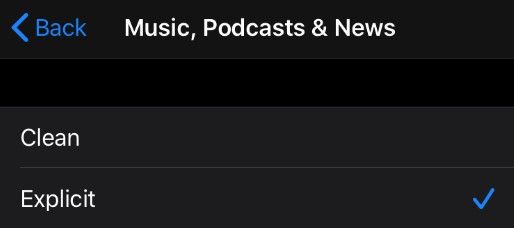
- Vídeos musicals
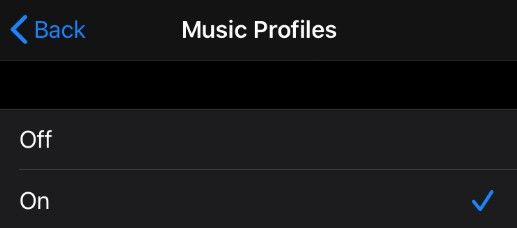
- Pel·lícules
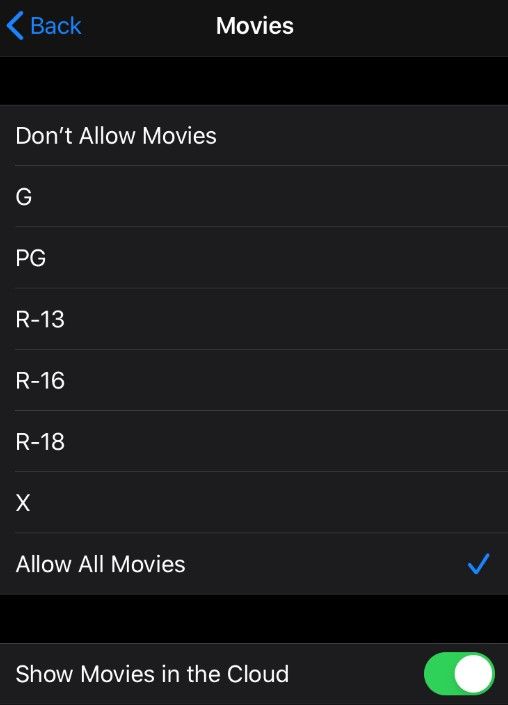
- Programes de televisió
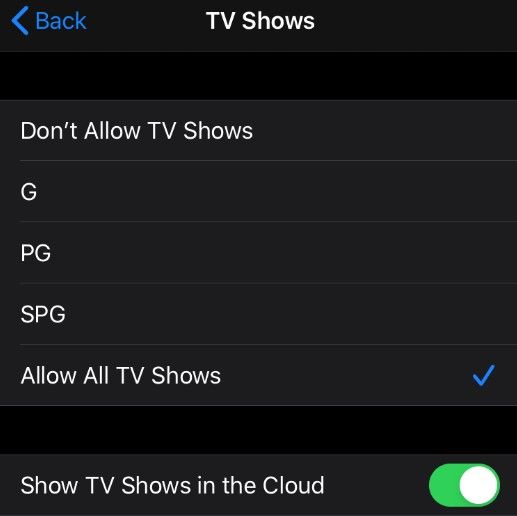
- Llibres
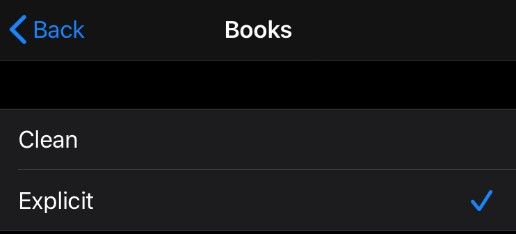
- Aplicacions
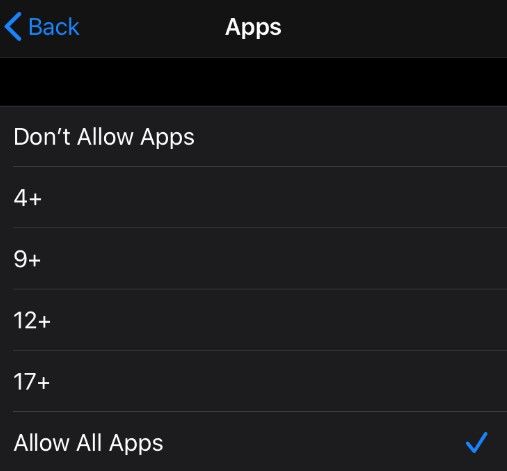
Si seleccioneu la secció Aplicacions, podeu limitar-les segons la classificació per edats. Per exemple, podeu evitar que el vostre iPhone descarregui aplicacions classificades com a majors de 14 o 17 anys.
Com bloquejar la descàrrega de totes les aplicacions en un iPhone
Si voleu evitar que descarregueu i instal·leu qualsevol aplicació nova al vostre iPhone, també podeu configurar-la a Screen Time.
com utilitzar chromecast sense wifi
- Obriu Configuració i aneu a Temps de pantalla.

- Toqueu Restriccions de contingut i privadesa.

- Introduïu la contrasenya de Screen Time.

- Toqueu Compres d'iTunes i d'App Store.
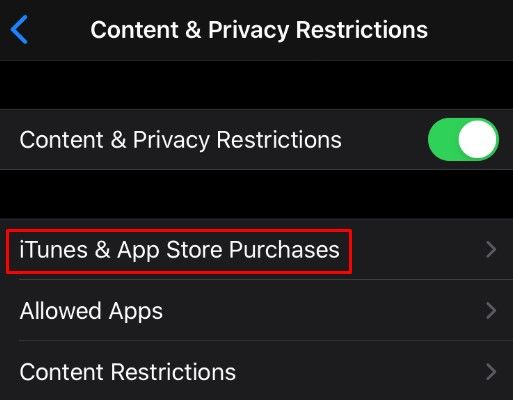
- Trieu Instal·lació d'aplicacions i configureu-ho a No permetre.
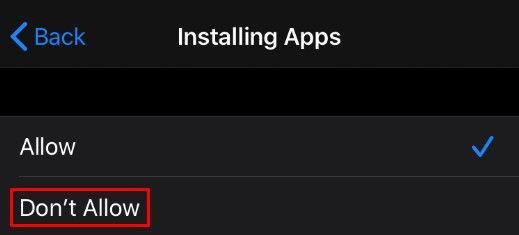
Aquesta configuració evitarà que el vostre iPhone descarregui i instal·li aplicacions noves.
També podeu eliminar les aplicacions de manera similar. Al mateix menú, trieu no permetre la supressió d'aplicacions.
A més, podeu evitar compres des de l'aplicació de qualsevol aplicació baixada. Això és fantàstic si voleu controlar les vostres despeses.
Bloqueja les aplicacions preinstal·lades en un iPhone
Si voleu aturar una aplicació preinstal·lada, també podeu fer-ho des de Screen Time:
- Aneu a Temps de pantalla.

- Toqueu Restriccions de contingut i privadesa. Escriviu la contrasenya si se us demana.

- Toqueu Aplicacions permeses.
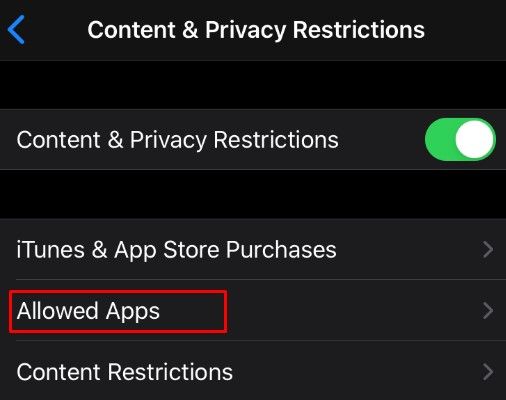
- Seleccioneu les aplicacions que vulgueu permetre o desactivar al telèfon.
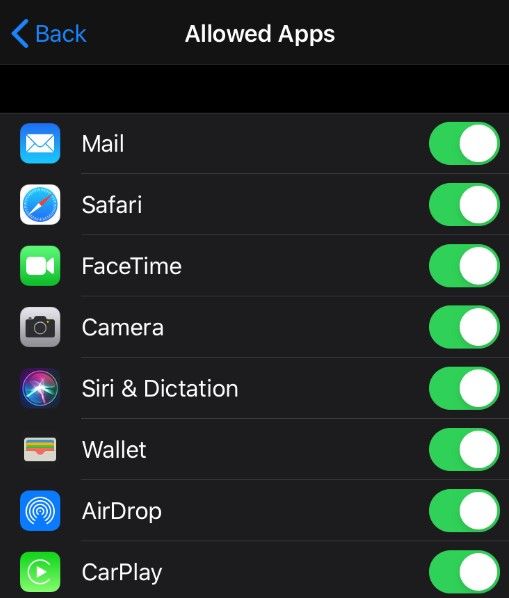
Si utilitzeu una versió anterior d’IOS, podeu trobar aquesta configuració al menú Restriccions de configuració general.
Què fer si he oblidat la contrasenya del temps de pantalla?
Si heu oblidat la contrasenya de Time Screen, seguiu aquests passos:
- Actualitzeu l'iPhone a iOS 13.4 o posterior.
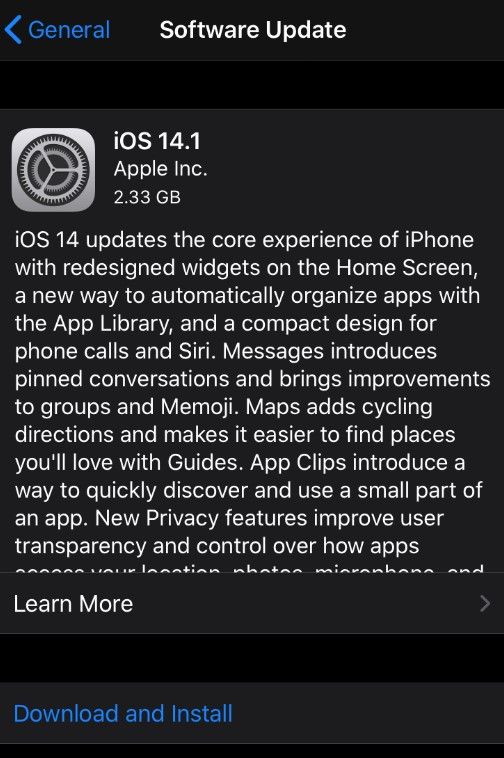
- Aneu a Temps de pantalla.

- Seleccioneu Canvia la contrasenya de la pantalla de temps i torneu-la a tocar.
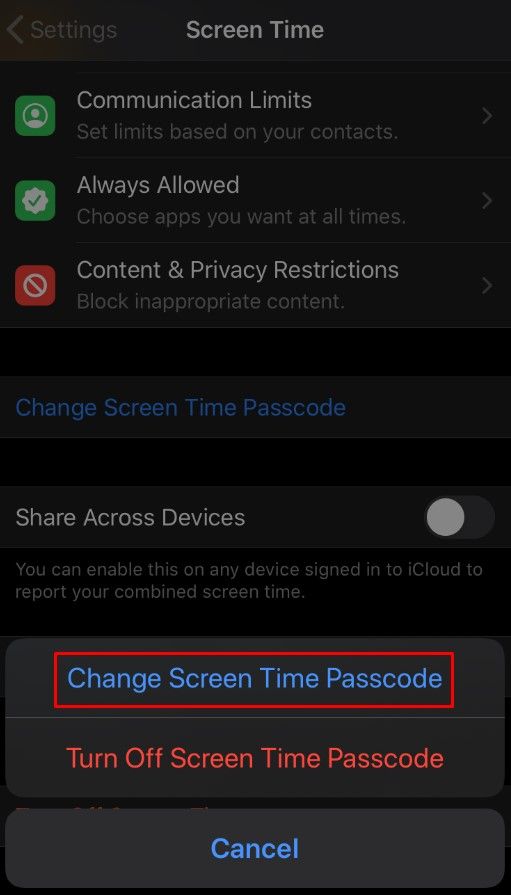
- Seleccioneu Heu oblidat la contrasenya de temps de pantalla?
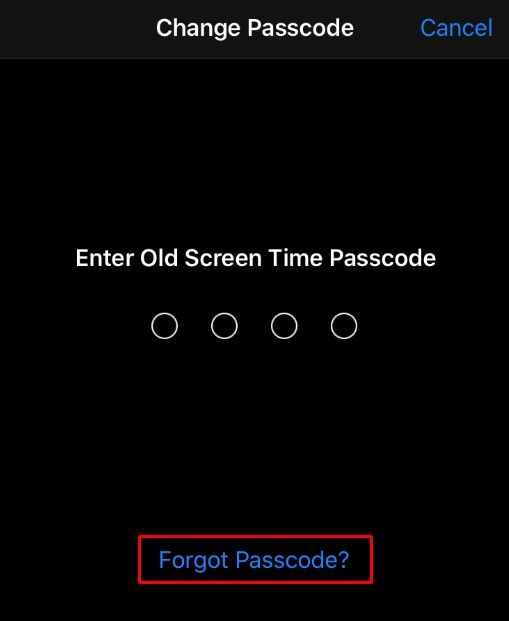
- Introduïu l'identificador i la contrasenya d'Apple.
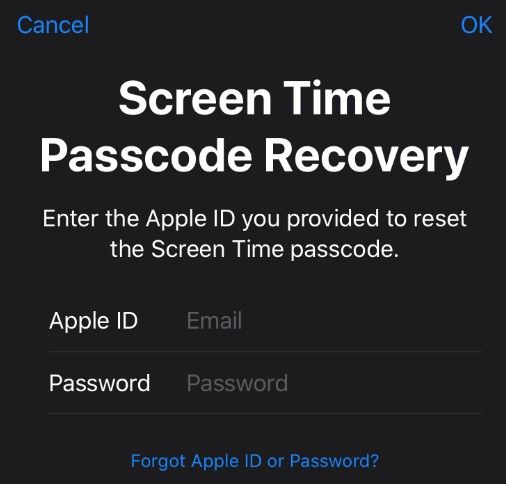
- Introduïu la vostra nova contrasenya Time Screen.
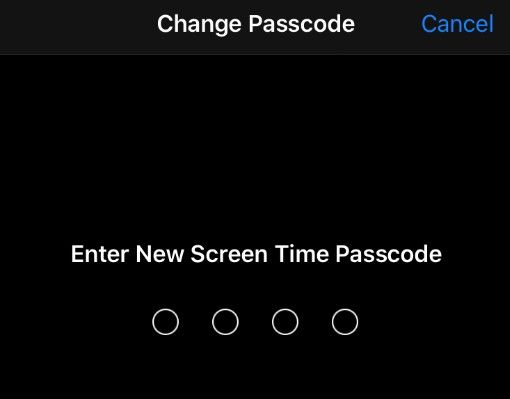
Si el vostre iPhone no s’actualitza a la versió 13.4 o posterior, restabliu-lo. Tingueu en compte que la restauració de la configuració de fàbrica de l'iPhone eliminarà la contrasenya de Screen Time
Es pot evitar que pugueu descarregar una aplicació permanentment?
Malauradament, tot i que podeu seleccionar diverses aplicacions per bloquejar des del vostre iPhone, no hi ha opcions per bloquejar una aplicació específica del tot. Si coneixeu que les aplicacions es concentren, podeu bloquejar totes les aplicacions amb aquesta classificació i evitar que entrin al vostre iPhone, però perdrà l'accés a moltes altres aplicacions del procés.
El més proper a bloquejar una aplicació específica és establir el seu límit de temps de pantalla a un minut, cosa que significa que podeu utilitzar aquesta aplicació durant un minut cada dia. Tot i que no és una solució perfecta, moltes aplicacions són gairebé inutilitzables en un període de temps tan curt, però hauríeu de tenir en compte aquesta opció.
Per configurar el temps d'aplicació en temps de pantalla, seguiu aquests passos:
- Aneu a Temps de pantalla.

- Seleccioneu Límits d'aplicacions.
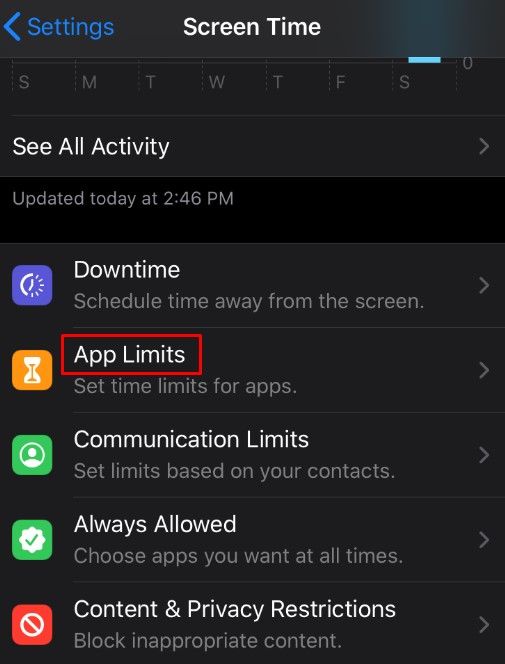
- Seleccioneu l'aplicació que vulgueu limitar.
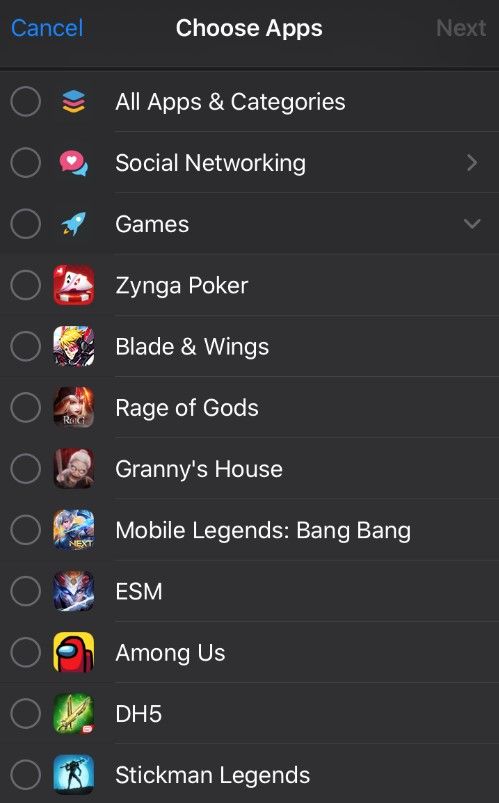
- Trieu el límit de temps més baix possible: un minut.
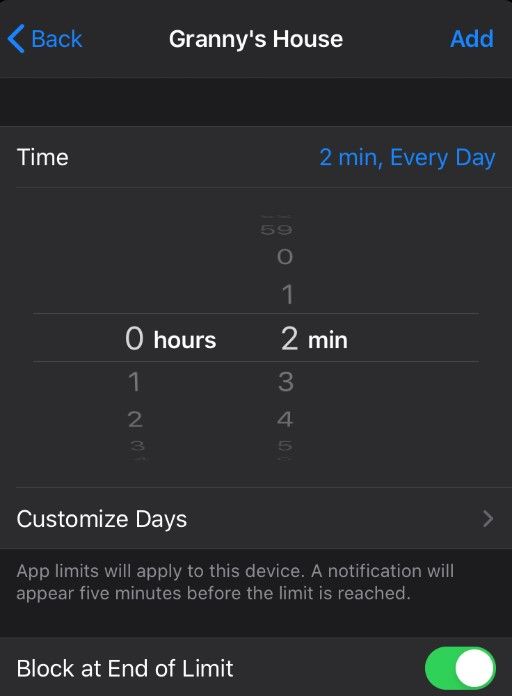
Configuració de l'iPhone del vostre fill
Si voleu limitar l’ús de l’iPhone del vostre fill, podeu utilitzar l’opció Family Sharing integrada als vostres dispositius iOS o macOS.
Per configurar la vostra família, feu el següent:
- Aneu a Configuració.

- Aneu al vostre nom.
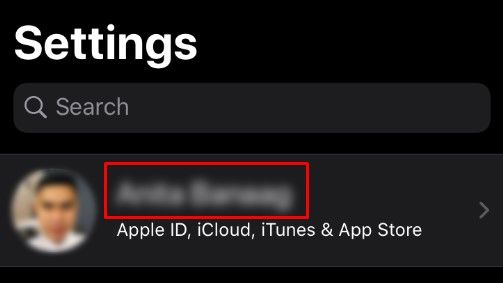
- Toqueu Ús compartit familiar.
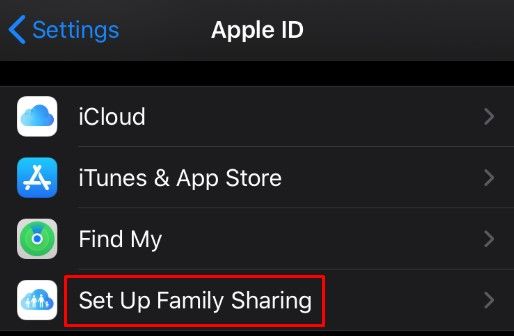
- Seleccioneu Configura la vostra família.
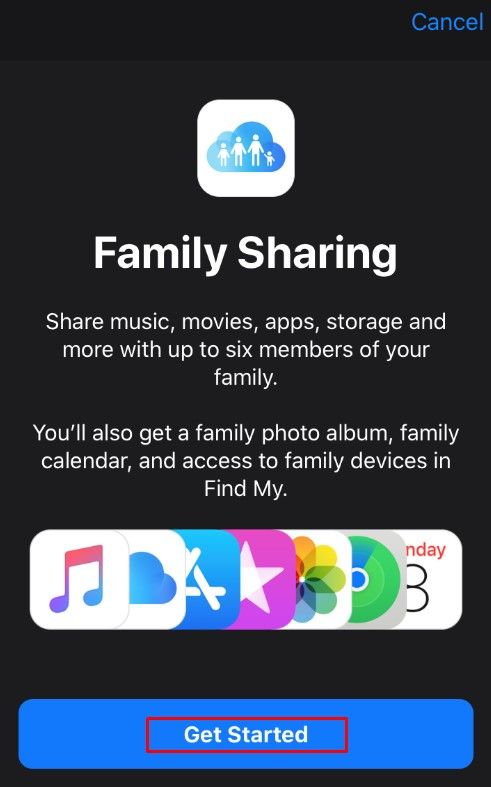
- Seguiu les instruccions per convidar els familiars a la vostra família.
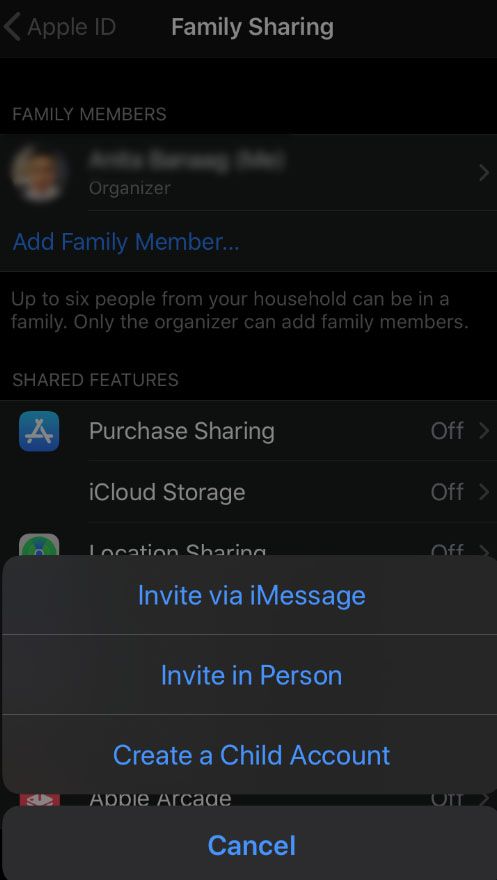
Un cop hàgiu configurat la vostra família, podeu utilitzar el temps de pantalla per limitar les aplicacions a l’iPhone del vostre fill.
Malauradament, només podeu utilitzar opcions similars al vostre propi iPhone, i això vol dir que no podeu bloquejar selectivament determinades aplicacions però permetre altres amb la mateixa classificació de contingut.
Si voleu fer un pas més, podeu utilitzar una aplicació de gestió familiar anomenada FamiSafe . Us permetrà controlar l’iPhone del vostre fill i bloquejar qualsevol aplicació que considereu perillosa.
Temps d'aplicació de la migdiada
Si seguiu les instruccions d’aquest article, podeu limitar l’ús que el vostre fill o el vostre fill fan d’aplicacions perilloses o no desitjades als iPhones. Malauradament, no es pot bloquejar una aplicació específica sense recórrer a programari de tercers. Fins i tot llavors, pot ser una tasca difícil de dur a terme. Tot i que els iPhones tenen moltes mesures de seguretat al seu lloc, no poden fer tot el que volem.
Quines aplicacions heu bloquejat al vostre iPhone? Coneixeu mètodes addicionals no contemplats en aquest article? Feu-nos-ho saber a la secció de comentaris a continuació.