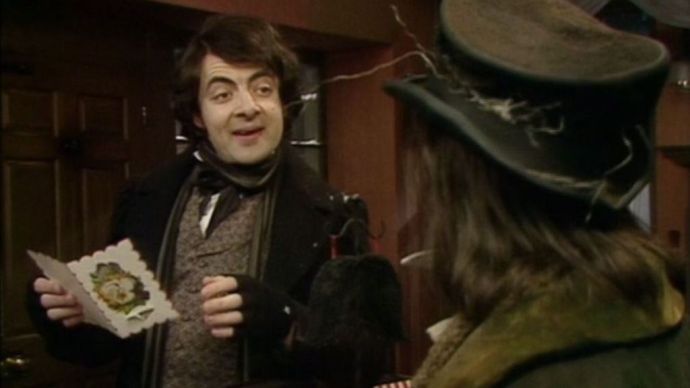Com qualsevol altre navegador, Firefox emmagatzema totes les dades de navegació, incloses la memòria cau, les galetes, l’historial, així com les paraules clau que cerqueu. Si feu servir un ordinador públic, és recomanable que elimineu les dades tan aviat com hàgiu acabat de navegar per mantenir-les allunyades de les mirades indiscretes. Dit això, també us recomanem que feu el mateix si compartiu l’ordinador amb un amic o un familiar.

Eliminar manualment l’historial de Firefox és passejar pel parc. Però no cal preocupar-se perquè el navegador permet automatitzar tot el procés. En un parell de minuts, podreu modificar tota la configuració necessària i mantenir el navegador lliure de fitxers brossa permanentment.
Com fer que la guineu funcioni automàticament
Aneu a l'extrem superior dret de la finestra del navegador i feu clic a la icona d'hamburguesa (tres línies horitzontals) per obrir el menú.

Trieu Preferències i feu clic a l'opció Privadesa i seguretat de l'esquerra. Aneu a Firefox a Historial i seleccioneu Utilitza configuracions personalitzades per a l'historial, es troba a la part inferior del menú desplegable.

Assegureu-vos de marcar la casella que hi ha davant Esborra l’historial quan tanca Firefox. També podeu triar el tipus de dades que voleu eliminar fent clic a Configuració.

A part dels inicis de sessió actius, és possible que vulgueu mantenir tots els paràmetres per defecte. Un cop hàgiu acabat, feu clic a D'acord per confirmar i heu definit correctament l'eliminació automàtica de l'historial.
Coses que cal recordar
En cas que normalment el navegador no s'apaga, l'eliminació automàtica no funcionarà. Per assegurar-vos que l'historial s'elimina, torneu a iniciar el navegador i deixeu-ho com ho feu habitualment.
Si el vostre Firefox fa una navegació privada automàtica, no registra cap historial. L'historial d'una finestra normal només es pot eliminar d'aquesta finestra.
com veure quantes baixades té una aplicació
Complements útils
De fet, no necessiteu cap complement per suprimir automàticament l'historial de Firefox. No obstant això, alguns d'ells inclouen funcions addicionals que pot ser útils. Aquí teniu les nostres dues millors opcions.
Historial Eliminació automàtica
Historial Eliminació automàtica té algunes funcions que permeten una automatització més gran que la disponible per defecte. Per exemple, podeu triar dominis específics per eliminar automàticament. També hi ha una opció per conservar l'historial més recent i esborrar només les dades antigues.
El complement té una icona que mostra el nombre de vegades que apareix un domini concret a l'historial. A més, inclou un comptador amb el nombre total d’elements suprimits. La interfície d’usuari és fàcil de navegar i fàcil d’utilitzar, però ara el complement no funciona a Android Firefox.
History Cleaner (Historial d'esborrar)
A part d’un període de temps concret, Netejador d’històries també inclou una opció per definir la zona de la qual treure les dades. Les zones fan referència a tres fonts de dades diferents i inclouen llocs web protegits, llocs web normals i zona d’extensió.
Els llocs web normals s’expliquen per si mateixos. Els llocs web protegits són aquells que instal·leu com a aplicacions allotjades i la zona d’extensions fa referència a les aplicacions i extensions empaquetades instal·lades. Amb aquestes zones addicionals, History Cleaner proporciona més funcions en comparació amb el Firefox per defecte.
Nota: Tots dos complements van rebre les darreres actualitzacions el 2019. No obstant això, hi ha més gent que utilitza Historial AutoDelete i té una qualificació una mica millor.
Esborra l'historial manualment
Ara que ja sabeu esborrar l'historial automàticament, per què no doneu un cop d'ull a com fer-ho manualment.
com canviar el nom de la meva lliga de llegendes
Seleccioneu el menú Biblioteca, després Historial i feu clic a Esborra l’historial recent. Apareix una finestra emergent amb alguns paràmetres que podeu personalitzar segons les vostres preferències. El menú Interval de temps per esborrar us ofereix l'opció de seleccionar l'última hora, dues hores, quatre hores, al dia o tot.

A Historial, podeu desmarcar qualsevol tipus de dades que vulgueu conservar. Però s’aconsella mantenir-ho tot tal qual i potser només desmarqueu l’opció Inicis de sessió actius. Un cop hàgiu acabat, feu clic a Esborra ara per confirmar i heu acabat.
Elimineu només un lloc web de l'historial de Firefox
Suposem que voleu obtenir un regal per a la vostra parella i tapar les pistes perquè no sospiti de res. Podeu eliminar només aquest enllaç i mantenir la vostra parella aliè a la sorpresa.
Aneu al menú Biblioteca, seleccioneu Historial i feu clic a Mostra tot l’historial (es troba a la part inferior). Escriviu el nom del lloc web que vulgueu suprimir a la barra de cerca i premeu Retorn. Trieu la pàgina exacta dels resultats i feu-hi clic mentre manteniu premut Ctrl. Per eliminar el lloc web, feu clic a 'Oblida't d'aquest lloc'.
Una guineu feliç és una guineu sense memòria cau
Si us pregunteu com esborrar l’historial de navegació al mòbil Firefox, és molt fàcil. Aneu a la pàgina Historial i feu clic a Esborra les dades de navegació a la part inferior i ja està. No hi ha cap opció d'automatització, però pot ser que estigui disponible amb una futura actualització d'un dels complements d'esborrat automàtic.