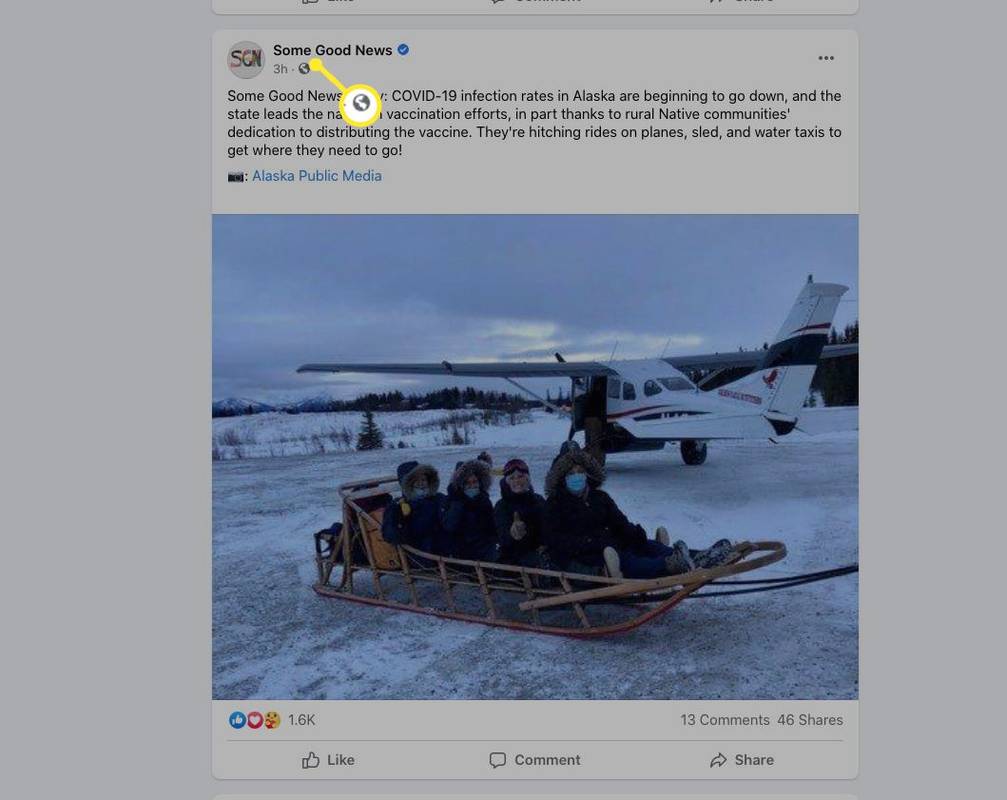L’enviament de correus electrònics a vosaltres mateixos és una manera de recordar-vos els esdeveniments o el que heu dit a algú. Si necessiteu fer BCC vosaltres amb regularitat i el calendari no ho fa per vosaltres, podeu fer BCC automàticament a Gmail. Aquest tutorial us mostrarà com fer-ho.

BCC significa Blind Carbon Copy i és dels dies en què els mecanògrafs solien col·locar un segon full de paper a sota del full principal amb un tros de paper carboni entre ells. Quan s’escrivia la carta, el mecanògraf tocava les tecles una mica més fort i el carboni passava a aquest segon full, la còpia de carboni. Cec només fa referència al fet que el destinatari previst de l'original no veu la còpia.
Avançar trenta anys i BCC només significa fer una còpia digital d’un correu electrònic que sigui invisible per al destinatari de l’original. S’utilitza molt als negocis i és una manera de conservar la correspondència sense haver de treballar mitjançant cadenes de correu electrònic i per recordar-vos tasques o esdeveniments sense fer servir un calendari.

BCC automàticament a Gmail
Com que la majoria de nosaltres tenim un compte de Gmail, és lògic mostrar-vos com fer BCC automàticament a Gmail. Necessitareu una extensió cromada perquè funcioni, però en cas contrari es tracta de la configuració.
- Instal·la Bcc Me for Gmail ™ com a extensió de Chrome .
- Permeteu-li accedir al vostre Gmail quan ho demani.
- Introduïu l'adreça de correu electrònic a la qual voleu enviar el BCC a la finestra emergent.
A partir d’ara, cada vegada que respongueu o redacteu un correu electrònic, en rebreu automàticament una còpia BCC a l’adreça de correu electrònic que hàgiu afegit al pas 3.
L’avantatge de Bcc Me for Gmail ™ és que simplement continua amb la feina de BBC’ing you. L’inconvenient és que no s’ha actualitzat des del 2012, però l’utilitzo i funciona amb el nou sistema de Gmail, de manera que encara val la pena consultar-lo.
Si no podeu aconseguir que funcioni, BCC automàtic per a Gmail és una altra opció. Fa gairebé el mateix, però requereix que el registreu abans que funcioni. El desenvolupador us inscriu automàticament a butlletins informatius. No és una manera interessant d’executar una extensió, per això recomano l’altre complement.
Envieu correus electrònics de la feina des del vostre compte de casa
Si envieu el correu electrònic de casa vostra per recordar-vos les cites o les reunions de feina, és possible que pugueu enviar un correu de casa des de casa. Mentre el vostre empresari utilitzi Gmail o G-Suite, hauríeu de poder importar el vostre compte de treball i fer-lo servir amb el vostre compte de casa.
Això és útil per a petites empreses, autònoms i aquells per als quals la flexibilitat és important.
- Obriu el compte de Gmail de casa i seleccioneu el menú de cremallera.
- Seleccioneu Configuració i Comptes i importacions.
- Afegiu el correu electrònic de la feina on s'indiqui 'Importa el correu i els contactes'.
- Afegiu l'adreça de correu electrònic de la feina i el nom de la feina.
- Completeu l'assistent d'importació.
Això funciona per a la majoria de comptes de Gmail de petites empreses i us ha de permetre consultar i respondre als correus electrònics de la feina des del vostre compte personal.

Definiu respostes automàtiques
Si sou autònom o és una empresa petita, és essencial ser sensible. Tanmateix, és probable que estigueu ocupat fent el milió d’altres coses que necessiteu un propietari de petites empreses i no sempre tindreu temps. És aleshores quan la funció de resposta automàtica de Gmail és útil.
com veure els vostres comentaris a youtube
Podeu configurar un missatge de resposta automàtica a qualsevol correu electrònic entrant. Podeu utilitzar-lo per a notificacions fora de l’oficina, per a notificacions de vacances o per a un missatge ràpid de 'Vam rebre el vostre correu electrònic i us respondrem en un termini de 24 hores'.
- Seleccioneu Configuració de Gmail i la pestanya General.
- Desplaceu-vos fins a la part inferior de la pestanya General fins a Resposta automàtica fora de l’oficina.
- Escriviu el missatge i configureu la data i l’hora.
- Activeu aquest missatge cada vegada que no esteu a prop de Gmail.
Tot i que és principalment fora de l’oficina, en realitat hi podeu posar tot allò que vulgueu, d’aquí el seu ús aquí.
També hi ha un complement de resposta predefinida que us permet crear plantilles de correu electrònic per respondre amb un sol clic a les persones. És útil disparar un agraïment o agraïment ràpid i fer-ne un seguiment més tard.
- Seleccioneu Configuració de Gmail i la pestanya Avançada.
- Seleccioneu Respostes predeterminades i activeu-lo.
- Redacta un missatge nou i escriu un correu electrònic de resposta automàtica.
- Seleccioneu la icona del menú de tres punts a la finestra Redacta i seleccioneu Respostes predeterminades.
- Seleccioneu Desa l'esborrany com a plantilla i Desa com a plantilla nova.
- Posa-li un nom significatiu.
Ara, quan redacteu o responeu, seleccioneu la icona del menú de tres punts, Resposta predeterminada i trieu el vostre missatge. S'omplirà automàticament el correu electrònic a punt per enviar-lo.
És molt senzill BCC automàticament a Gmail i aquests altres trucs afegeixen encara més potència a la plataforma. Bona sort!