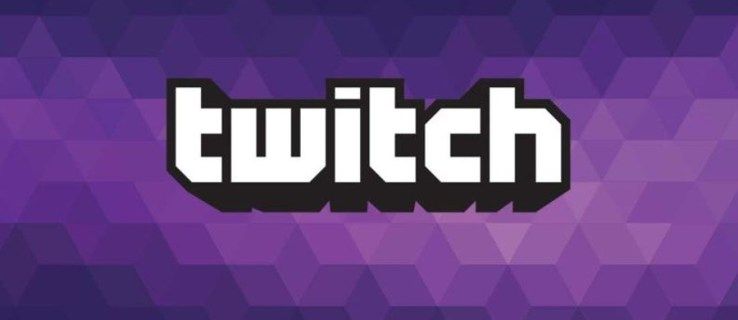Un menú contextual és un petit menú que s’obre quan feu clic amb el botó dret a les icones de l’escriptori, la carpeta, el programari i el document. Windows 10 té un menú contextual d'escriptori que inclou algunes dreceres. Fer clic amb el botó dret a les icones de drecera del Windows 10 també obre menús amb opcions addicionals. Podeu editar els menús contextuals de Win 10 amb i sense programari de tercers.

Addició de dreceres noves al menú contextual de Windows 10 sense programari addicional
Si preferiu afegir dreceres de programes i documents nous al menú contextual de Windows 10 sense programari de tercers, podeu fer-ho amb l’Editor del registre. Per obrir aquest editor, premeu la tecla Win + R per iniciar Run i desprésentrada regedit al quadre de text. Això hauria d'obrir la finestra de l'editor a les instantànies següents.
Ara busqueu el fitxer Clau HKEY_CLASSES_ROOTDirectoryBackgroundshell a l’esquerra de la finestra de l’Editor del registre. Aquí podeu afegir noves tecles que ampliaran les opcions del menú contextual de l'escriptori.
com desbloquejar el pal de foc d'Amazon
Per configurar una tecla nova per a una drecera de programari, seleccioneupetxinaa l'esquerra i feu clic amb el botó dret a un espai buit de la dreta per obrir un menú contextual. A continuació, feu clic aNovetat>Claual menú i introduïu el títol del programa com a títol clau. Per exemple, a la foto de sota de la drecera del menú contextual s'obrirà Google Chrome; així que la claues titulaChrome.

A continuació, cal afegir una altra clau. Feu clic amb el botó dret a la tecla nova que acabeu de configurar i seleccioneuNovetat>Claucom abans. A continuació, introduïu l'ordre per al títol de la clau.

Ara seleccioneu l'ordre a l'esquerra i feu doble clic(Per defecte)a la dreta per obrir una finestra Edita cadena que es mostra a continuació. Allà podeu entrar al camí oubicació, del programari s'obrirà la drecera del menú contextual al fitxerDades de valorCaixa de text. Tingueu en compte que aixòha de serel camí complet, que podeu trobar fent clic amb el botó dret a la icona del programari per obrir la finestra de propietats. El camí es troba alObjectiui podeu copiar-lo i enganxar-lo a la finestra Edita cadena amb el fitxerCtrl+ C iCtrl+ Vtecles d'accés directe.

Quan hi hàgiu entrat el camí, premeuD'acordper tancar la finestra Edita la cadena. Tanqueu la finestra de l’Editor del registre i feu clic amb el botó dret a l’escriptori de Windows 10 per obrir el menú contextual a la instantània directament a sota. Ara inclourà la drecera de programari que heu afegit al registre i podeu obrir el programa des d’aquest menú.

Podeu afegir pàgines de llocs web al menú contextual amb l'Editor del Registre de la mateixa manera, però primer haureu de tenir dreceres per a elles al Windows. Per això, haureu d'afegir una drecera de pàgina a l'escriptori amb el vostre navegador. A continuació, feu clic amb el botó dret a la drecera d'escriptori del lloc web i seleccioneuPropietatsi copieu i enganxeu el fitxerObjectiucamí cap alDades de valora la finestra Edita la cadena. Podeu llavorsesborrarla drecera del lloc web a la paperera de reciclatge o desplaceu-la de l'escriptori.
Addició de noves dreceres i opcions als menús contextuals del Windows 10 amb programari
Probablement és més ràpid personalitzar els menús contextuals de Windows 10 amb programari. Hi ha diversos paquets de tercers amb els quals podeu afegir noves opcions als menús contextuals. Un d’aquests és Feu clic amb el botó dret a ExtenderV2 , que podeu afegir instal·lar des d’aquesta pàgina . Premeu el botóDescarrega l'arxiudel botó d’aquesta pàgina per desar una carpeta Extender de clic dret. PremeuExtreu-ho tota Explorador de fitxers, trieu un camí per a la carpeta extreta i feu clic aFeu clic amb el botó dret a Extender v 2des d’allà per obrir la finestra de sota.

Podeu afegir noves opcions a l’escriptori, al disc, al fitxer / carpeta i als menús contextuals de la icona El meu ordinador amb Extender 2. Tingueu en compte que no podeu afegir dreceres de programari i document a aquests menús contextuals amb aquest paquet. Les dreceres que podeu afegir als menús amb aquest programa són eines del sistema, com ara Neteja de disc.
Per exemple, per afegir un fitxerTancaral menú contextual de l'escriptori de Windows 10, feu clic aEscriptorii laTancar casella de selecció. Premeu el botóAplicarper confirmar. A continuació, haureu de fer clic amb el botó dret a l'escriptori per obrir un menú contextual que ara inclourà unApagada del PCopció.
l'ordinador portàtil no es carrega quan està endollat

Podeu editar més que el menú contextual de l'escriptori amb Extender 2. SeleccioneuCarpeta d'arxiusper seleccionar noves opcions per als menús contextuals de fitxers i carpetes. SeleccioneuPrompt de comandes de l'administradordes d'allà i premeu el botóAplicarper afegir aquesta opció als menús contextuals de la carpeta, tal com es mostra a continuació. Aquesta opció obrirà la carpeta a l'indicatiu d'ordres.

Una cosa a tenir en compte és que El meu ordinador és aquest PC al Windows 10. Per tant, seleccioneu les opcions per al meu ordinador a Extenderv2no els afegeix al menú contextual Aquest ordinador.
què fer al cel de ningú?
Editor de menú contextual és un programa amb el qual podeu afegir dreceres de programari i document als menús contextuals de Windows 10. Premeu el botóDescarrega l'arxiubotó en aquesta pàgina per desar la carpeta comprimida. Extraieu la carpeta comprimida amb File Explorer com abans i feu clic aMenú contextual 1.1per obrir la finestra que es mostra a continuació. Tingueu en compte que haureu de fer clic amb el botó dretMenú contextual 1.1i seleccioneuExecuta com administradorper executar-lo.

Afegiu dreceres de programari i lloc web al menú contextual de l'escriptori des de la pestanya Aplicació. Per afegir un programa, premeu el botóNavegaal costat del botóCamíquadre de text per seleccionar-lo. Feu clic aConjuntper confirmarselecciói, a continuació, obriu el menú contextual de l'escriptori. Inclourà el paquet de programari que heu seleccionat per afegir amb l'Editor de menús de context.
A continuació, també podeu afegir un enllaç de lloc al menú contextual. Introduïu el localitzador de recursos uniforme al quadre de text URL. A continuació, introduïu un títol al quadre de text i premeu el botóConjuntbotó. El menú contextual del vostre escriptori inclourà la drecera del lloc web.
L’Editor de menús de context també té una pràctica pestanya Elimina. Seleccioneu aquesta pestanya per obrir una llista d'elements del menú contextual que pugueuesborrarcom a continuació. Feu clic aquí a una drecera i premeu Supr per eliminar-la del menú contextual.

Així, doncs, amb aquests paquets de programari i les modificacions de l’Editor del Registre esbossades anteriorment, ara podeu afegir més dreceres i opcions als menús contextuals de Windows 10. Si afegiu dreceres addicionals als menús contextuals, podeu eliminar-los de l’escriptori, del menú Inici i de la barra de tasques.