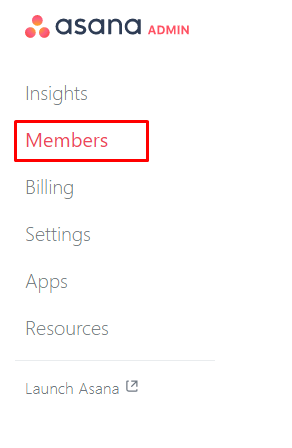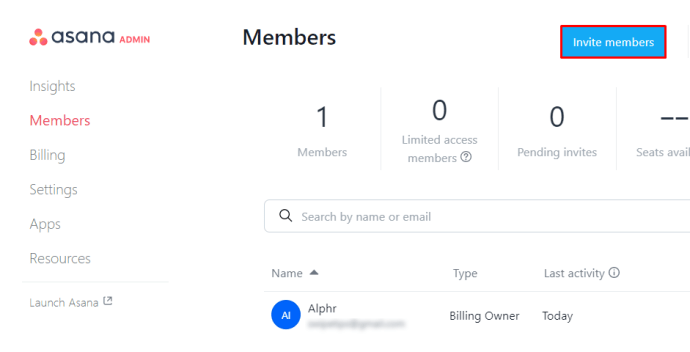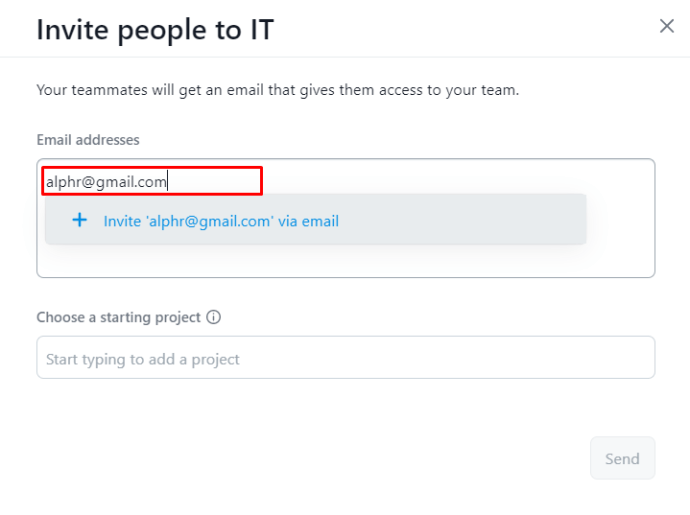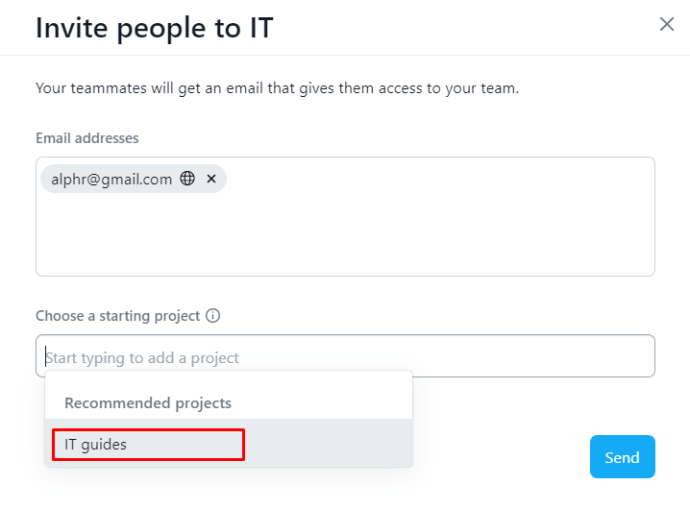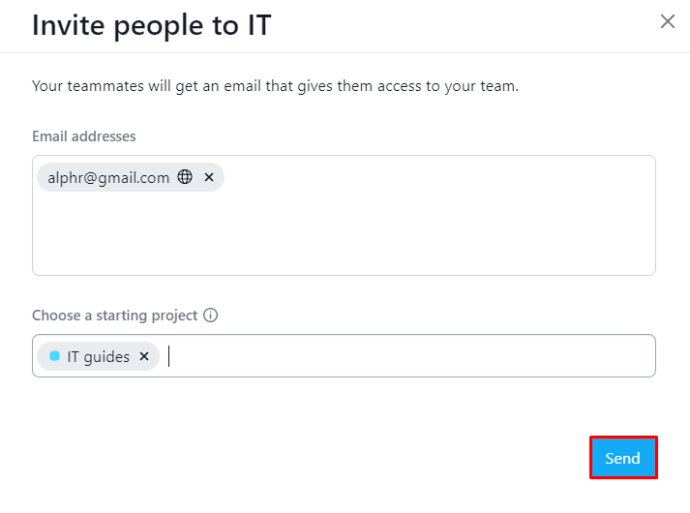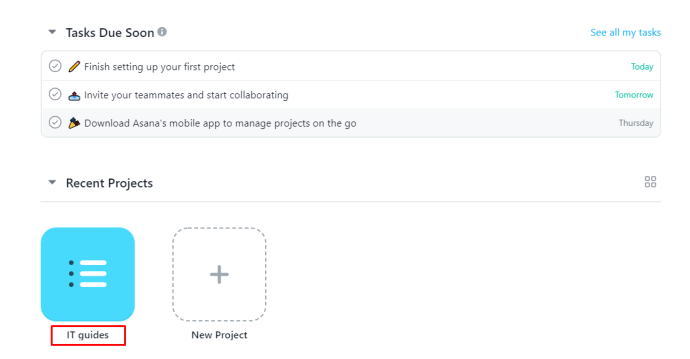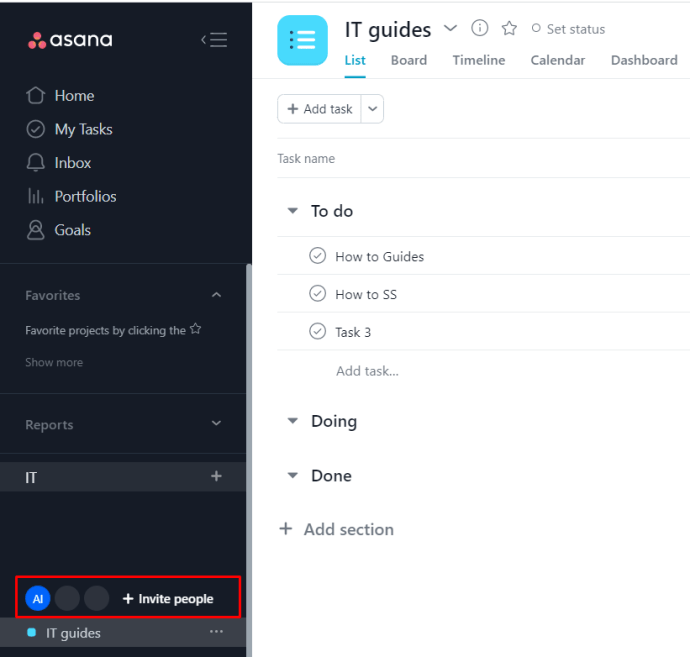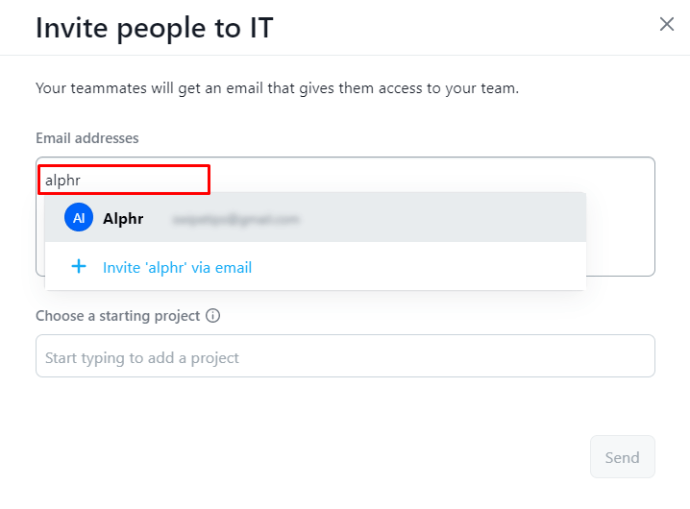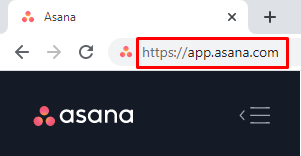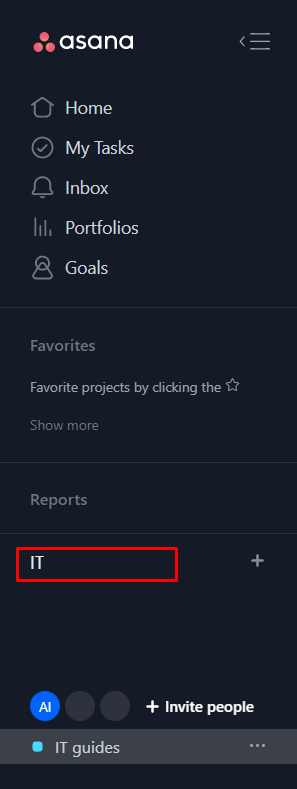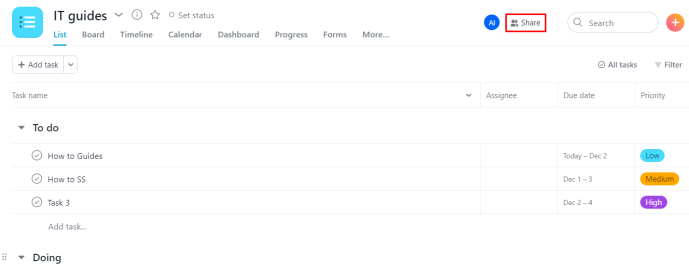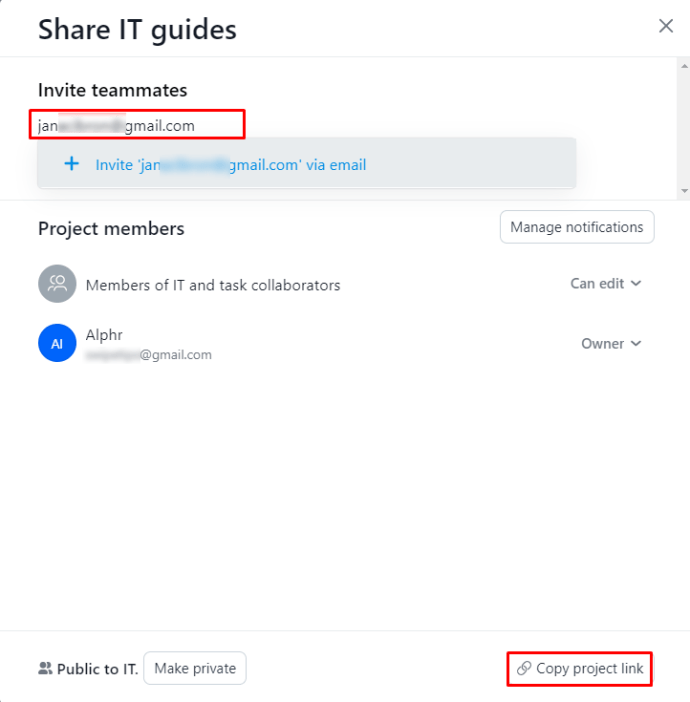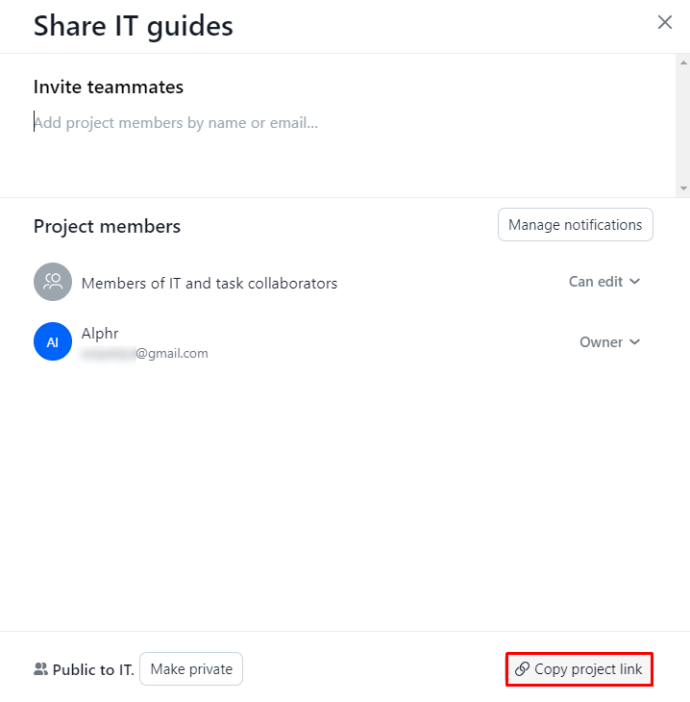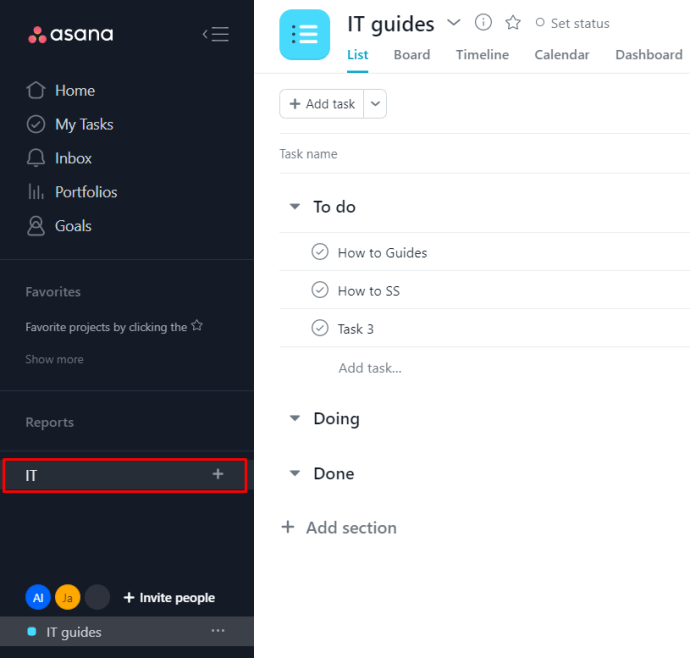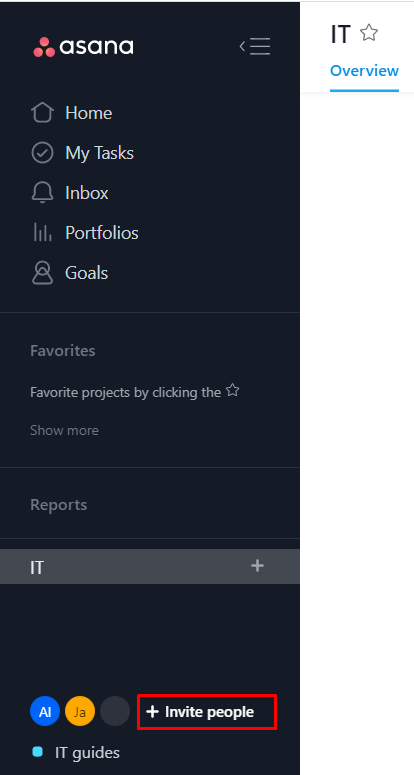Les aplicacions de gestió d'equips són ideals per mantenir a tots els membres de l'equip a la mateixa pàgina quant a l'organització. Amb Asana, els administradors poden distribuir de manera eficient tasques i afegir membres convidats als equips de suport per proporcionar una plantilla addicional per als seus importants projectes.
Tant si dirigiu un equip com si només sou membre, us explicarem tot sobre el domini de la gestió de projectes i sobre com afegir convidats a la vostra organització o equip a Asana. Seguiu llegint per obtenir més informació.
Com afegir convidats a Asana
Asana permet a les empreses afegir nous membres, encara que no tinguin un domini de correu electrònic. Aquesta funció és útil per afegir col·laboradors nous a tasques específiques o per afegir clients per seguir el vostre progrés. L'estat de convidat permet que qualsevol persona sense correu electrònic amb un domini de l'organització es converteixi en convidat de l'organització.
Els administradors d’organitzacions d’Asana són les persones autoritzades a convidar i afegir convidats. Poden decidir qui pot afegir nous membres escollint si només els administradors, els membres de l’organització o tothom pot convidar persones noves a l’equip.
A continuació s’explica com convidar convidats des de la consola d’administració:
- Obriu Asana i feu clic al botó Membres a l'extrem superior dret.
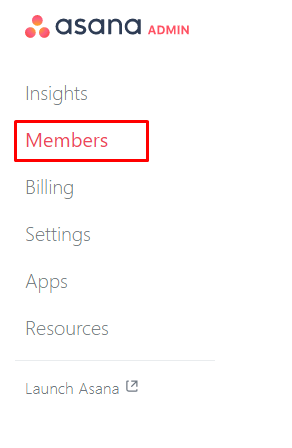
- Toqueu el botó Convida membres.
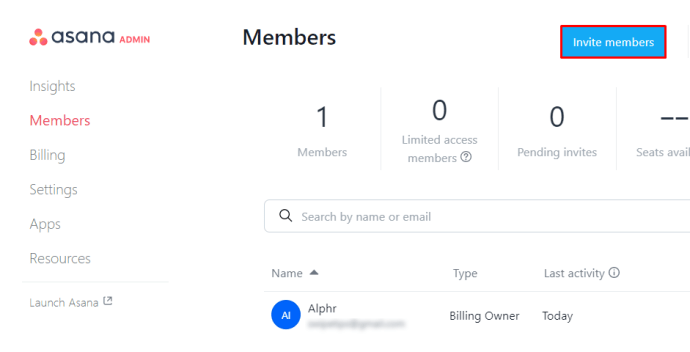
- Escriviu l'adreça electrònica de la persona que voleu convidar.
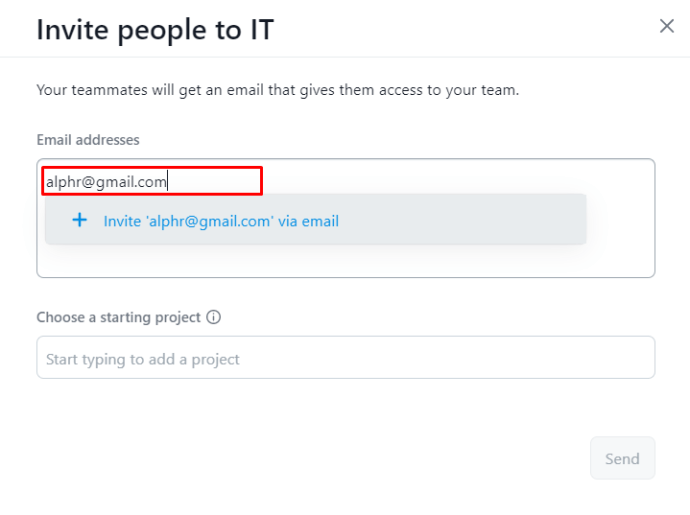
- Al menú desplegable, trieu el projecte al qual vulgueu assignar-los.
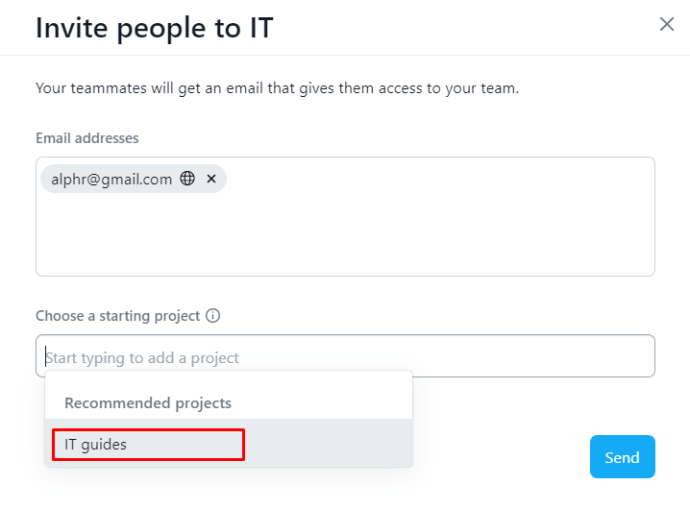
- Confirmeu fent clic a Envia.
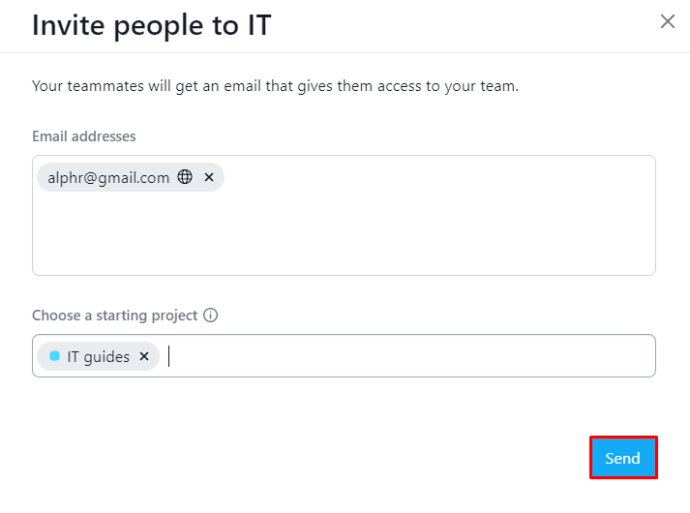
Aquests són els passos per convidar algú a unir-se a un projecte:
- Obriu Asana i el projecte on voleu convidar nous convidats.
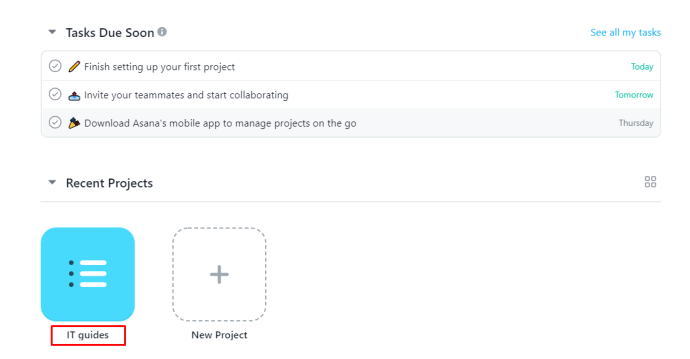
- Feu clic a la icona Membres i obrirà una finestra de Compartir projecte.
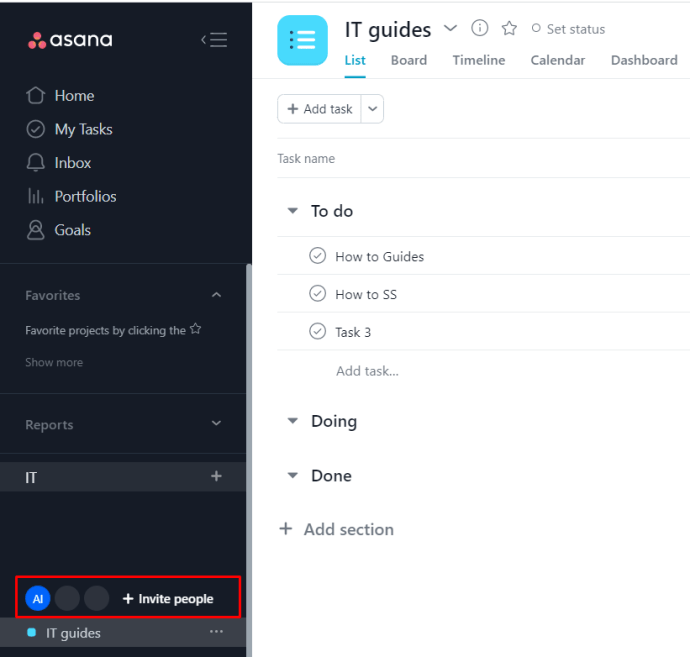
- Podeu convidar nous membres de l’equip o convidats escrivint el seu nom o adreça de correu electrònic.
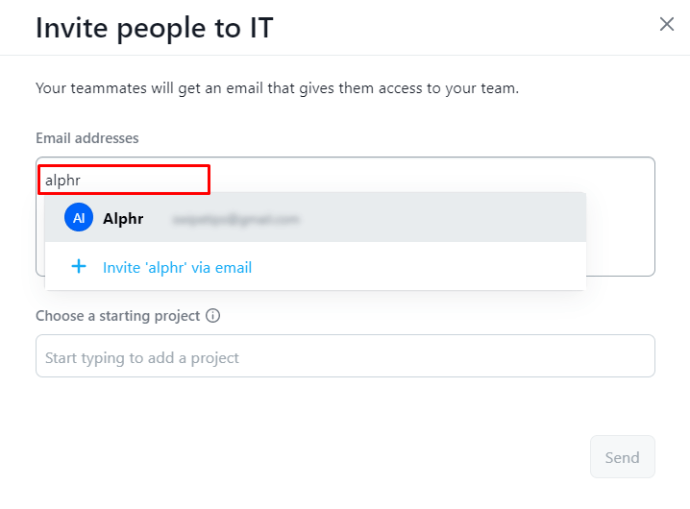
Com convidar persones a la vostra organització
La forma més senzilla d’invitar nous membres o convidats als vostres projectes és enviar-los un enllaç d’invitació compartible. Els usuaris d’Asana poden compartir aquests enllaços en molts canals com Slack, Microsoft Teams, correu electrònic o fins i tot mitjançant missatges de text. Els enllaços que es poden compartir són ideals per convidar nous membres i el correu electrònic és el millor per als convidats.
Si voleu convidar algú a un projecte, això és el que heu de fer:
- Obre Asana.
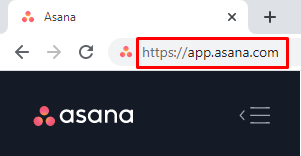
- A la barra lateral esquerra, cerqueu el projecte que vulgueu compartir.
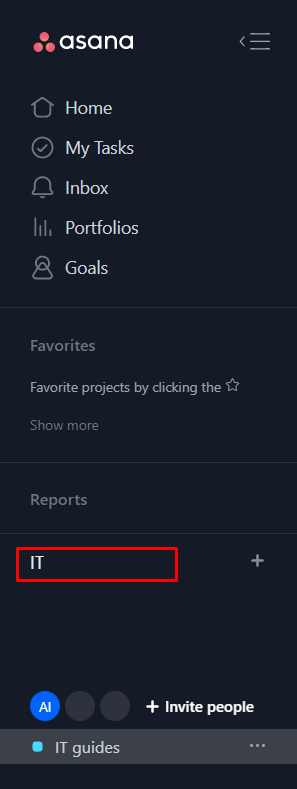
- Feu clic al botó Comparteix situat a l'extrem superior dret.
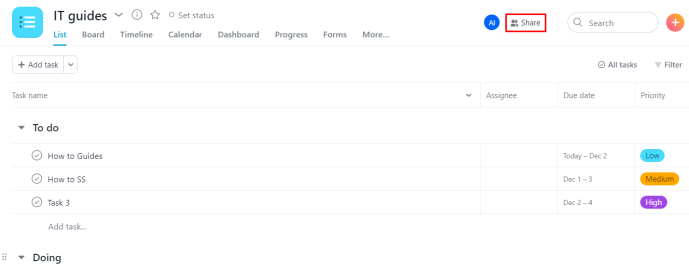
- Trieu si voleu convidar algú per correu electrònic o un enllaç compartible.
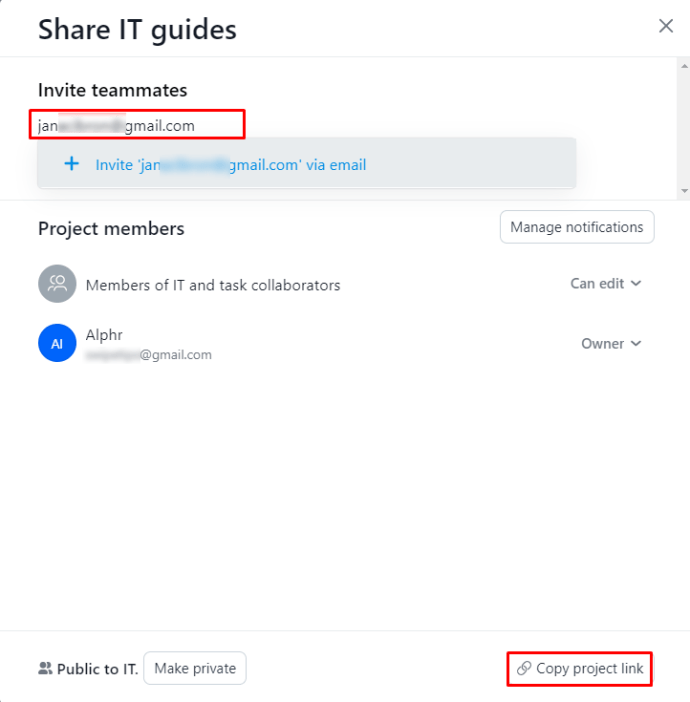
- Copia l'enllaç per compartir el projecte.
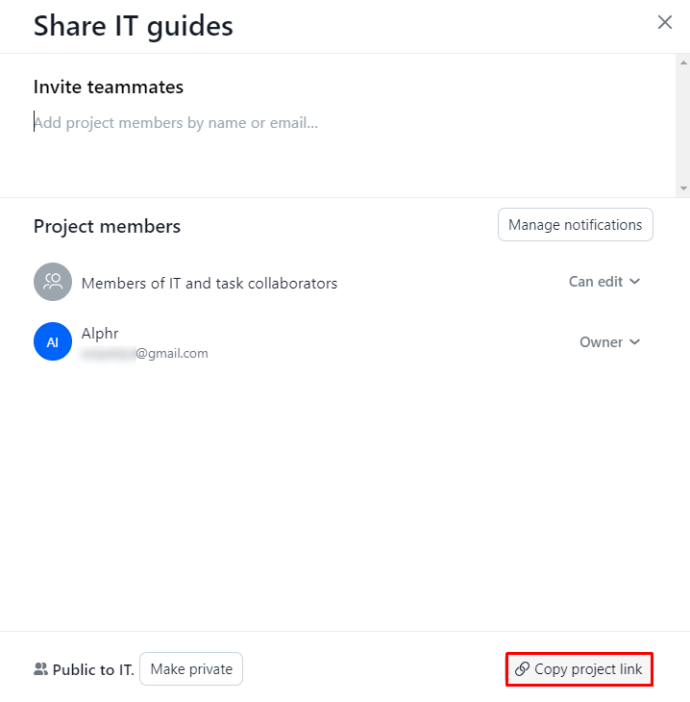
Si voleu convidar algú a l’equip, a continuació us expliquem com podeu fer-ho:
- Obre Asana.
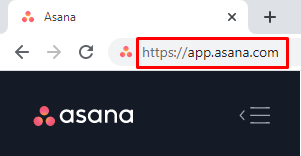
- Feu clic al nom del vostre equip.
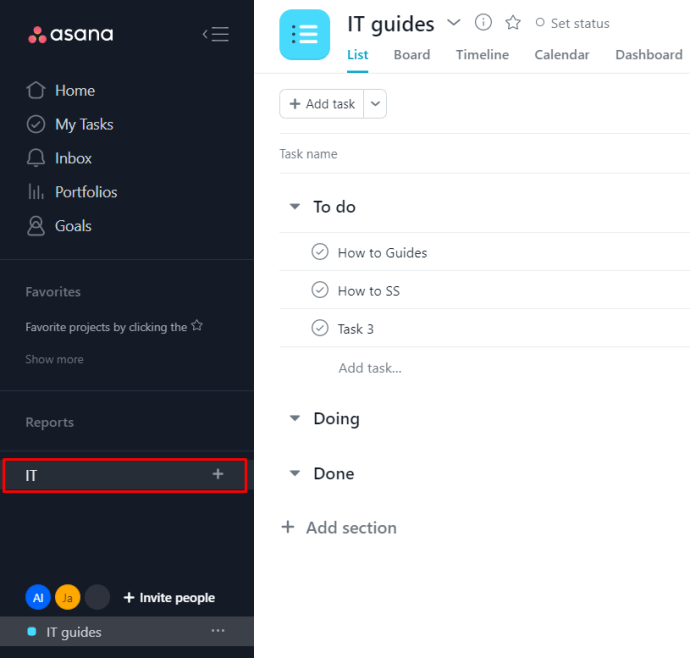
- Toqueu el botó Invita.
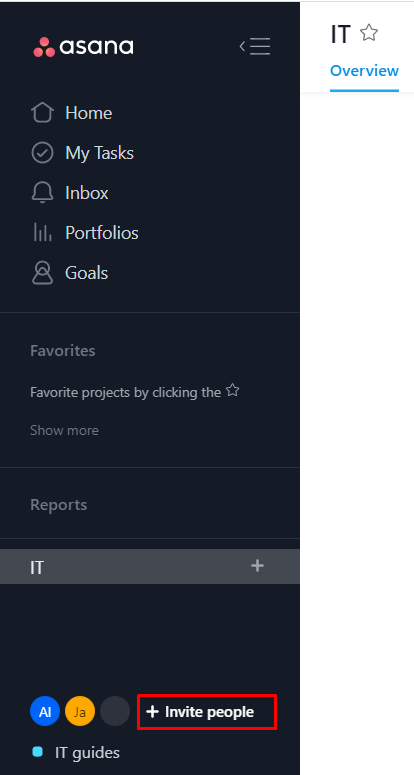
- A la finestra emergent, decidiu si voleu convidar membres mitjançant correu electrònic o un enllaç.
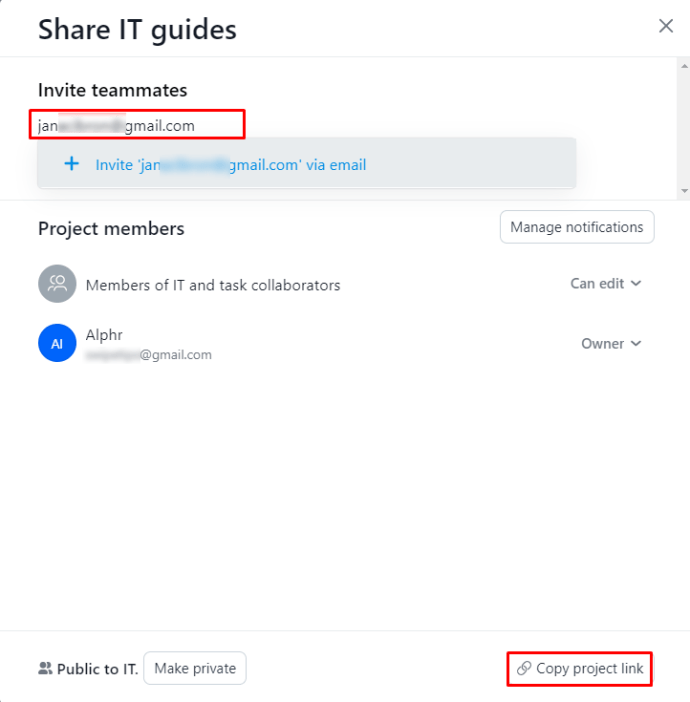
Preguntes freqüents addicionals
Podeu mantenir els projectes i les tasques en privat a Asana?
Sí, teniu el control total de tots els vostres projectes a Asana i podeu decidir el seu estat. Els controls de permisos us permeten vigilar cada informació i la seva visibilitat per als membres de l’organització. Totes les persones poden determinar si volen compartir alguna cosa només amb el seu equip i col·laboradors o amb tots els altres membres de l'organització.
com restaurar les pestanyes de Google Chrome
Si les tasques formen part d’un projecte privat, la seva visibilitat es limita als col·laboradors que treballen directament en el projecte i les seves tasques. Tots els col·laboradors poden veure la seva tasca o subtasques, però no poden accedir a les tasques d'altres persones, encara que estiguin a la mateixa organització.
De vegades, quan voleu que hi hagi informació específica entre alguns membres de l’equip, podeu marcar aquests projectes com a privats o fins i tot només amb comentaris. Un cop definiu les vostres tasques com a públiques, ja estaran disponibles per a tothom des de la vostra organització o equip.
Quan decidiu canviar la privadesa del vostre projecte, això és el que heu de fer:
• Feu clic al + a l'extrem superior dret.

• Allà, veureu tots els membres i convidats del vostre equip i, a la part superior, veureu Fer privat.

• Un cop feu clic a Fes privat, el vostre projecte només estarà disponible per als membres de l'equip.
Com a alternativa, si voleu canviar l'estat d'una tasca a privat, això és el que heu de fer:
• Obriu una tasca a Asana.
• Feu clic a Fes privat a l'extrem superior dret.
• D'aquesta manera, la tasca és privada perquè només la pugueu veure vosaltres i altres col·laboradors.
• Traieu tots els col·laboradors de la part inferior de la pàgina si voleu que aquesta tasca sigui privada.
Podeu afegir membres i convidats al mateix projecte?
De fet, podeu afegir membres i convidats al mateix projecte. Un cop estiguin al mateix equip, es podran veure els noms i interactuar més. Si actualment dos convidats es veuen com a usuaris privats, vol dir que no treballen al mateix projecte o que no formen part del mateix equip. Un cop assignats al mateix projecte, els seus noms es tornen visibles.
Els membres poden convidar convidats a l’organització, però els administradors són els que prenen les decisions finals. Per descomptat, un membre només pot afegir convidats als projectes en què treballi i l’administrador els pot afegir a tots els projectes actius, així com als projectes ocults.
Podeu tenir diversos assignats a Asana?
Actualment, no és possible tenir diversos assignats a Asana. Només es pot assignar una persona a una tasca, ja que és responsable de la seva realització.
Una manera de compartir una tasca entre diferents persones és afegir una o més subtasques, on podeu connectar fàcilment a més col·laboradors. Una altra manera és utilitzar l’opció Assigna còpies i que hi hagi més persones que treballin a les còpies de la mateixa tasca.
Asana s'integra amb els equips?
Asana i Microsoft Teams han co-creat una eina de gestió d’equips d’èxit. Utilitzant Asana per a Microsoft Teams, els equips poden treballar junts de manera més eficient. Dins d’aquesta integració, podeu utilitzar Teams per parlar amb col·laboradors i Asana per distribuir tasques.
Això és el que us permet fer la integració:
• Seguiu les tasques, els projectes i les actualitzacions d'Asana dins d'equips.
• Utilitzeu els equips per cercar projectes a Asana.
• Creeu notificacions personalitzades que funcionin a les dues plataformes.
• Personalitzeu totes les vostres preferències de notificació.
• Utilitzeu tots els fitxers de Microsoft Office i adjunteu-los a projectes i tasques d'Asana.
• Utilitzeu OneDrive per emmagatzemar totes les dades importants per a tasques i projectes d’Asana.
Què poden fer els hostes a Asana?
Els convidats no poden tenir el mateix nivell d’accés que els membres de l’organització. A més, només podran veure la informació o els fitxers compartits específicament amb ells o dins d’un grup en què es trobin. Els convidats poden veure tasques, projectes i projectes públics que s’han compartit amb ells però que no tenen permís per editar ells.
Les funcions de pagament estan disponibles, però a l’hora de crear, editar o fins i tot suprimir camps personalitzats, això serà impossible si sou convidat a Asana.
A continuació s’explica l’accés als hostes:
• Els convidats no es poden convertir en membres del grup
• Els convidats no poden convertir-se en membres del grup sense canviar la seva adreça electrònica
• Els convidats no poden navegar per altres equips ni accedir a diferents grups de l’organització
Què significa ser convidat en una organització?
Els convidats són usuaris que no tenen un compte de correu electrònic oficial de l’empresa. Reben una invitació per ajudar l'equip amb un o diversos projectes a la mà. Amb l'estat de convidat, podeu comunicar-vos amb clients, clients o qualsevol altra persona que treballi al projecte. Tanmateix, a l’interior de l’organització només podeu veure allò que altres persones han compartit amb vosaltres.
A Asana, els convidats poden afegir o editar valors dins del projecte o tasca, però no els poden suprimir ni crear-ne de nous. A més, tenen accés a totes les funcions premium que els permeteu utilitzar, excepte per a la gestió de camps personalitzats.
Es poden veure els hostes?
Els convidats només es poden veure si treballen junts en almenys un projecte. En cas contrari, veuran els altres com a usuaris privats. D’aquesta manera, l’organització s’assegura que no poden veure els seus noms a menys que estiguin treballant en alguna cosa junts.
Quina diferència hi ha entre un convidat i un membre d’accés limitat?
Els convidats i els membres d’accés limitat (LAM) es troben a la part inferior de l’escala corporativa. En essència, els LAM ja formen part de l’organització, mentre que els convidats són membres temporals de l’equip. Per descomptat, si un convidat mostra talent i resultats satisfactoris, pot convertir-se en LAM o fins i tot membre.
com fer que el mòbil sigui privat
Tot i que els convidats no comparteixen el domini de l’empresa i no compten al pla Asana, els LAM tenen una adreça de correu electrònic de l’empresa i un recompte de seients en una empresa. L’estat de convidat només existeix a les organitzacions i als LAM que formen part tant de les organitzacions com dels espais de treball d’Asana.
Estigueu sempre a la pista
Manejar equips no és una tasca fàcil, però eines com Asana us poden ajudar a gestionar la càrrega de treball i a crear equips funcionals que lliurin a temps. Equipat amb un conjunt d’eines específic que permet als administradors afegir membres, convidats i tornar a configurar els membres de l’equip amb uns quants clics, és una eina indispensable per a qualsevol empresa professional.
Amb sort, us hem ajudat a entendre com funciona Asana i com aprofitar-lo al màxim. A més, ja saps com afegir convidats al teu equip i gestionar la visibilitat de tots els teus projectes.
T’agrada fer servir Asana? L'heu utilitzat amb Microsoft Teams?
Expliqueu-nos-en més informació a la secció de comentaris següent.