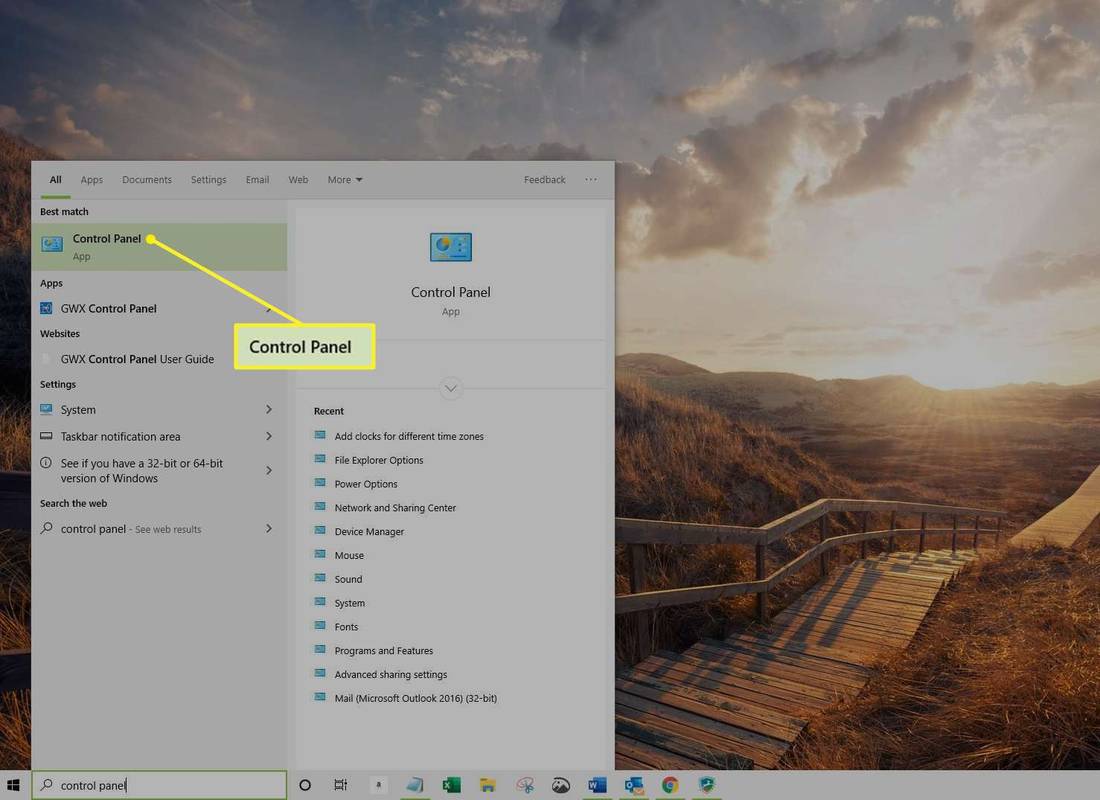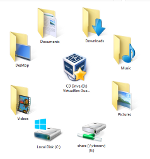Al Windows 10, hi ha diverses icones del sistema a l'àrea de notificació de la barra de tasques (safata del sistema). Aquestes icones inclouen el volum, la xarxa, l’alimentació, l’indicador d’entrada i el centre d’acció. La majoria són visibles per defecte. Això és el que cal fer si falta la icona del volum a l'àrea de la safata del sistema.
Anunci publicitari
En versions anteriors de Windows, la icona de volum estava amagada a la safata del sistema si els controladors de la targeta de so no estaven instal·lats al SO. Això s'ha canviat a les versions modernes de Windows, com ara Windows 8 i Windows 10. La icona és visible de manera permanent a la barra de tasques.
![]()
Tanmateix, en diverses situacions, la icona de volum es pot amagar. Fins i tot quan teniu tots els controladors instal·lats, la icona pot romandre inaccessible. Per a molts usuaris, això és molt incòmode. Amb la icona, podeu ajustar el nivell de so amb un sol clic, però sense ella us obligueu a utilitzar les tecles d'accés directe (si estan disponibles), l'aplicació Configuració o trucar directament a l'aplicació Mixer. Consulteu l'article següent com a referència:
Com ajustar el so de les aplicacions individualment a Windows 10
Per restaurar la icona que falta, podeu provar els mètodes que es mostren en aquest article.
Mètode núm. 1
Comproveu si la icona de volum està amagada
- Feu clic a la icona de fletxa cap amunt a la safata del sistema de la barra de tasques.
- Si veieu la icona de volum al menú desplegable, simplement arrossegueu-la i deixeu-la anar a l'àrea de la safata del sistema.

- El resultat serà el següent.

Mètode 2
Reinicieu l'aplicació File Explorer
De vegades, n'hi ha prou amb reiniciar el procés Explorer.exe perquè la icona sigui visible a la barra de tasques. Windows proporciona diverses maneres secretes de sortir de l'intèrpret d'ordres de l'Explorer. Consulteu els articles següents per obtenir més informació sobre ells:
- Com reiniciar correctament el shell de l'Explorer al Windows
- Afegiu el menú contextual de Reiniciar l'Explorador al Windows 10
És molt fàcil reiniciar File Explorer amb el Gestor de tasques.
- Obriu el fitxer Aplicació Gestor de tasques .
- Si té el següent aspecte, canvieu-lo a la visualització completa mitjançant l'enllaç 'Més detalls' a l'extrem inferior dret.

- Desplaceu-vos cap avall fins a l'aplicació 'Explorador de Windows' a la pestanya 'Processos'. Seleccioneu-lo.
- El botó 'Finalitza la tasca' de l'extrem inferior dret es convertirà en 'Reinicia'. O feu clic amb el botó dret a 'Explorador de Windows' i trieu Reinicia.

Després, comproveu si apareix la icona de volum a la safata del sistema.
Mètode 3
Activeu la icona de volum a Configuració
La icona de volum es pot desactivar a l'aplicació Configuració. Assegureu-vos que no l’heu desactivat.
- Obre Configuració .
- Aneu a Personalització - Barra de tasques.

- A la dreta, feu clic a l'enllaç 'Activa o desactiva les icones del sistema' a l'àrea de notificacions.

- A la pàgina següent, activeu l'opció de volum.

Vegeu els articles següents:
com gravar facetime a l'iPad
- Mostra o amaga les icones del sistema a la safata al Windows 10
- Mostra sempre totes les icones de la safata al Windows 10
Si res no us ajuda, podeu provar de restablir les opcions de l'àrea de la safata del sistema al registre.
Mètode 4
Restableix les icones de la safata del sistema al registre
- Premeu les tecles Win + R al teclat per obrir el diàleg Executa i escriviu el següent al quadre Executa:
regedit
Això obrirà el fitxer Aplicació Editor del registre per a tu.
- Ara, manteniu premut Ctrl + Maj i després feu clic amb el botó dret a la barra de tasques. Veureu un element nouSortiu de l'Explorador. Feu-hi clic.
 Per obtenir més informació sobre l'ordre Exit Explorer, consulteu l'article següent: Com reiniciar correctament el shell de l'Explorer al Windows .
Per obtenir més informació sobre l'ordre Exit Explorer, consulteu l'article següent: Com reiniciar correctament el shell de l'Explorer al Windows . - Ara torneu a l'Editor del registre.
Aneu a la següent clau de registre:HKEY_CURRENT_USER Programari Classes Configuració local Programari Microsoft Windows CurrentVersion TrayNotify
- Al tauler dret, suprimiu el fitxer IconStreams Valor del registre.
- Ara suprimiu el fitxer PastIconsStream Valor del registre.

- Premeu Ctrl + Maj + Esc per a obriu el Gestor de tasques . Utilitzeu Fitxer -> Executeu un nou element de menú de tasques al Gestor de tasques. TipusExploradoral quadre de diàleg 'Crea una nova tasca' i premeu Retorn per restaurar l'escriptori.
Finalment, heu de comprovar si la icona de volum està desactivada amb la política de grup.
Mètode 5
Comproveu si hi ha restriccions de la política local de grup
- Obert Editor del registre .
- Aneu a la següent clau de registre:
HKEY_CURRENT_USER Software Microsoft Windows CurrentVersion Policies Explorer
Consell: vegeu com saltar a la clau de registre desitjada amb un clic .
- A la dreta, cerqueu el valor DWORD de 32 bits OcultaSCAVolume .

- Suprimiu el valor.
- Reinicieu Windows 10 .
Utilització de la interfície gràfica d’usuari
Si utilitzeu Windows 10 Pro, Enterprise o Education edició , podeu utilitzar l'aplicació Local Group Policy Editor per configurar les opcions esmentades anteriorment amb una GUI.
- Premeu les tecles Win + R al teclat i escriviu:
gpedit.msc
Premeu Retorn.

- S'obrirà l'Editor de polítiques de grup. Anar aConfiguració d'usuari> Plantilles administratives> Menú d'inici i barra de tasques.
- Definiu l'opció de políticaTraieu el control de volumaNo configurat.

- Reinicieu Windows 10 .
Això és.