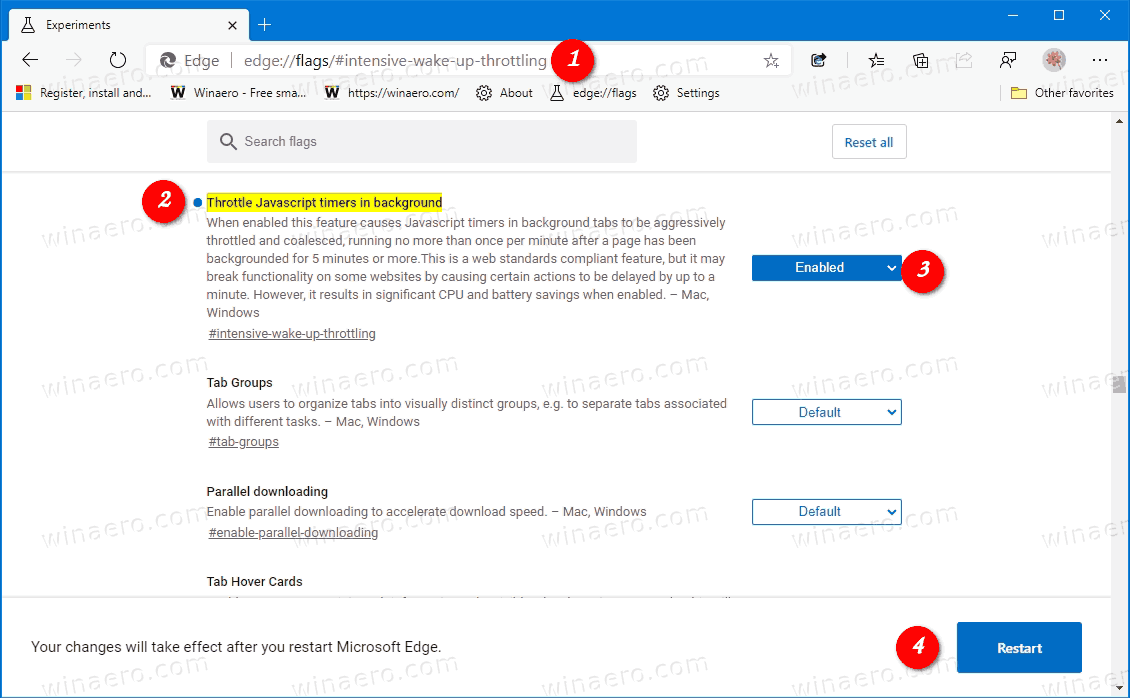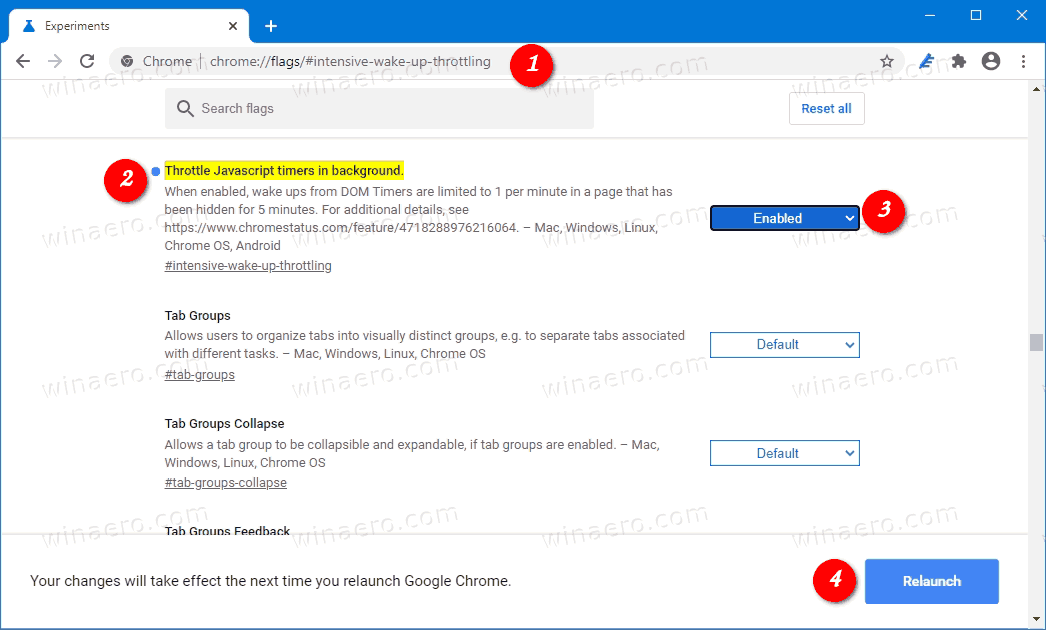Com s'activen els temporitzadors JavaScript de l'accelerador a Edge i Chrome per reduir la càrrega de la CPU
Chromium, el projecte de codi obert que s’utilitza tant als navegadors Google Chrome com Microsoft Edge, té una nova característica que permet restringir els temporitzadors JavaScript en segon pla. Aquest paràmetre, quan està activat, redueix significativament la càrrega de la CPU i amplia la durada de la bateria del dispositiu.
Anunci publicitari
mbr vs gpt segon disc dur
Tant Edge com Chrome inclouen la nova opció que podeu habilitar.
Com puc desfer-me de Google ara?
Un cop activada, l’opció Temporitzadors JavaScript d’accelerador millorarà el rendiment del dispositiu disminuint la càrrega de la CPU i, per això, el consum d’energia de la bateria. Pot estalviar fins a un 30% de la bateria per als usuaris que mantenen moltes pestanyes obertes al navegador.
Llavors, què fa exactament aquesta opció? Suspèn els temporitzadors de JavaScript de les pestanyes obertes a les pestanyes de fons (inactives) que no heu utilitzat durant 5 minuts o més. Per a aquestes pestanyes, els temporitzadors només podran executar el seu codi una vegada per minut.
Revisem com activar-lo a Google Chrome i Microsoft Edge. Ambdós navegadors tenen aquesta opció als seus canals canaris a partir d’aquest moment, de manera que cal que instal·leu les seves versions canàries per provar-ho.
Per activar els temporitzadors de JavaScript d’accelerador a Microsoft Edge,
- Obriu Microsoft Edge.
- Escriviu el següent a la barra d’adreces: edge: // flags / # intensive-wake-up-throttling .
- Seleccioneu
Activatal costat deTemporitzadors Javascript d’accelerador en segon plaopció.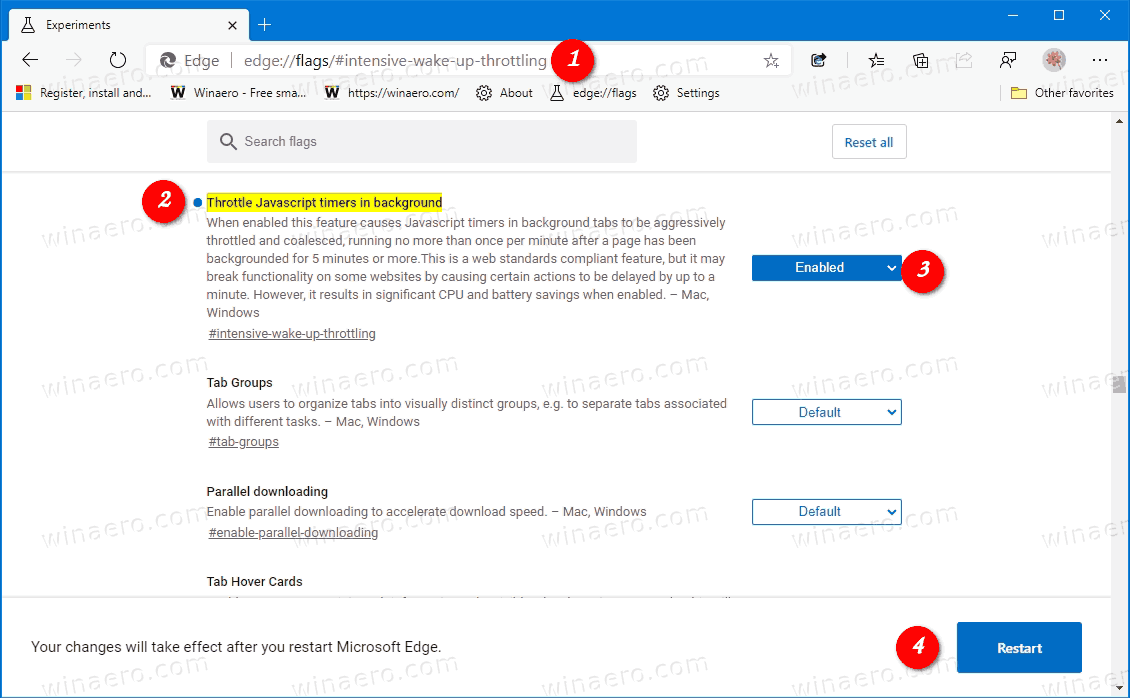
- Reinicieu el navegador quan se us demani.
Estàs acabat! Ara podeu provar d’obrir llocs web que tinguin un munt de codi JavaScript en segon pla i veure si el navegador ha deixat de consumir recursos de CPU després de 5 minuts d’estar en segon pla per a aquestes pestanyes.
El mateix es pot fer a Google Chrome. Una vegada més, els passos següents els estic fent a la seva versió canària.
com es va directament al correu de veu
Per activar els temporitzadors de JavaScript d’accelerador a Google Chrome,
- Obriu Google Chrome.
- Escriviu el següent a la barra d’adreces: chrome: // flags / # intensive-wake-up-throttling .
- Establiu la bandera aActivatseleccionant el valor adequat del fitxerTemporitzadors Javascript d’accelerador en segon pladesplegable.
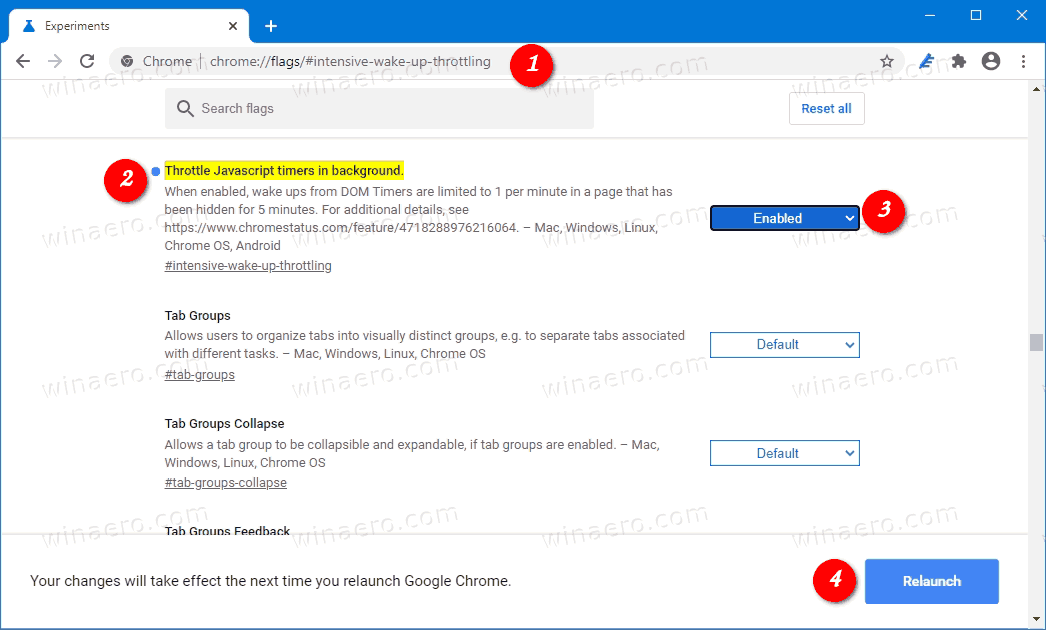
- Reinicieu el navegador quan se us demani.
Estàs acabat!