A Windows 8, Microsoft va canviar completament l’aspecte de la bona aplicació Explorer. Tenia la interfície d'usuari de la cinta en lloc del menú i una barra d'eines que és difícil de desactivar . La barra d'estat mostra quants fitxers i carpetes hi ha a la carpeta oberta i una breu informació sobre el fitxer seleccionat. També hi ha petits botons per canviar la visualització del contingut d'una carpeta. En aquest article, veurem com habilitar o desactivar la barra d'estat a l'Explorador de fitxers.
com llegir els missatges de text de Verizon en línia

Els petits botons no són útils per a mi, perquè són massa petits. Personalment, prefereixo utilitzar les tecles d'accés directe per canviar entre les visualitzacions de l'Explorador de fitxers, tal com es descriu a l'article següent:
Anunci publicitari
Com canviar entre visualitzacions a File Explorer amb dreceres de teclat
Si no trobeu cap ús per a la barra d'estat a l'Explorador de fitxers, aquí teniu com desactivar-la.
Per desactivar la barra d'estat a l'Explorador de fitxers al Windows 10 , feu el següent.
- Obriu aquest PC a File Explorer .
- A la interfície d'usuari Ribbon de l'Explorador, feu clic a Fitxer -> Canvia la carpeta i les opcions de cerca.
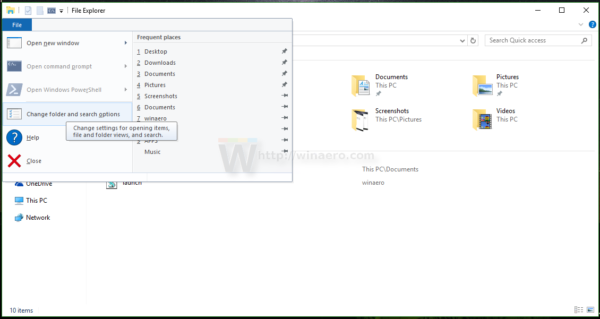 Si vostè té ha desactivat la cinta utilitzant una eina com Desactivador de cinta Winaero , premeu F10 -> feu clic al menú Eines - Opcions de carpeta.
Si vostè té ha desactivat la cinta utilitzant una eina com Desactivador de cinta Winaero , premeu F10 -> feu clic al menú Eines - Opcions de carpeta. - Consell: podeu afegir el botó Opcions de carpeta a la barra d'eines d'accés ràpid. Consulteu l'article següent: Com afegir qualsevol ordre de cinta a la barra d'eines d'accés ràpid de File Explorer .
- Ara cal obrir Opcions de carpeta. L'ordre Opcions de carpeta es troba a la pestanya Visualització de la cinta. Si tu ha desactivat la cinta , premeu Alt + T al teclat per obrir el menú Eines i, a continuació, obriu Opcions de carpeta.
- Canvieu a la pestanya Visualització. Allà, trobeu l’opció anomenada Mostra la barra d'estat i desmarqueu-lo. Vegeu la següent captura de pantalla.
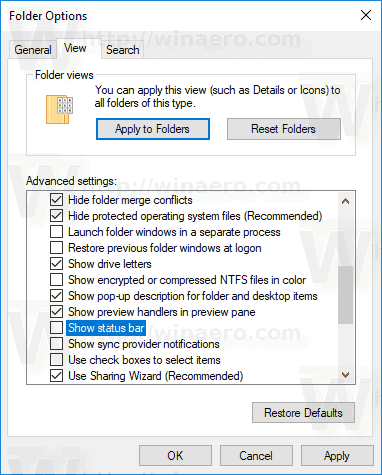
La barra d'estat es desactivarà.
Abans:

com consultar l'historial de cerques a Google
Després:

Com a alternativa, podeu aplicar una modificació del registre per desactivar la barra d’estat tal com es descriu a continuació.
Desactiveu la barra d'estat a l'Explorador de fitxers de Windows 10 amb un ajust del registre
A continuació s’explica com es pot fer.
com aconseguir que un bot reprodueixi música en discòrdia
- Obriu el fitxer Aplicació Editor del registre .
- Aneu a la següent clau de registre.
HKEY_CURRENT_USER Software Microsoft Windows CurrentVersion Explorer Advanced
Vegeu com accedir a una clau de registre amb un sol clic .
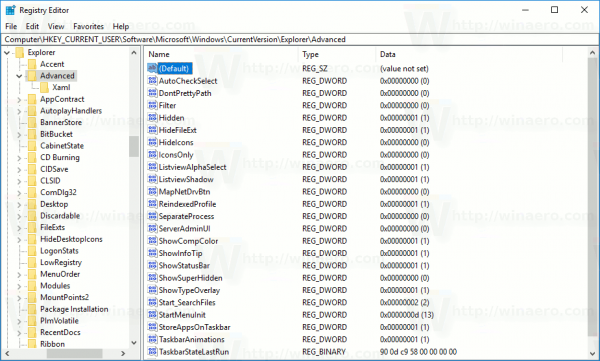
- A la dreta, modifiqueu o creeu un valor DWORD de 32 bits nou 'ShowStatusBar'. Establiu les dades de valor a 0.
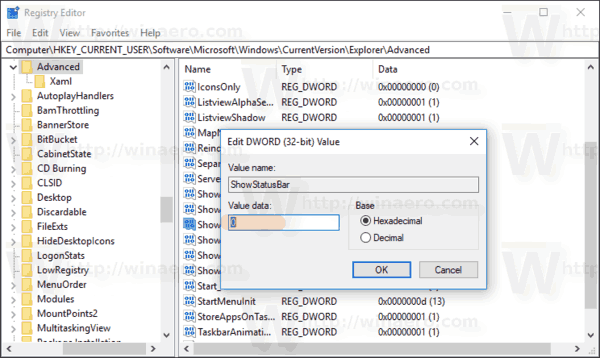 Nota: fins i tot si ho és amb Windows de 64 bits encara heu de crear un valor DWORD de 32 bits.
Nota: fins i tot si ho és amb Windows de 64 bits encara heu de crear un valor DWORD de 32 bits. - Per fer efectius els canvis realitzats mitjançant la modificació del registre, cal que ho feu tanca sessió i inicieu la sessió al vostre compte d'usuari.
Això és.

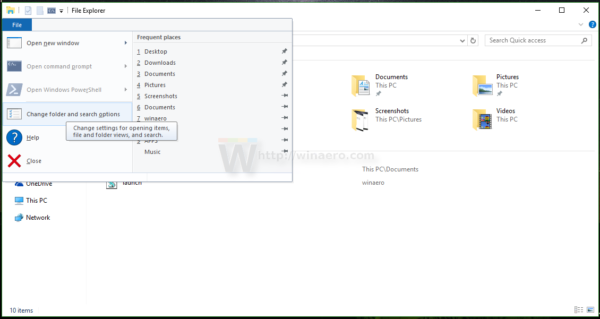 Si vostè té
Si vostè té 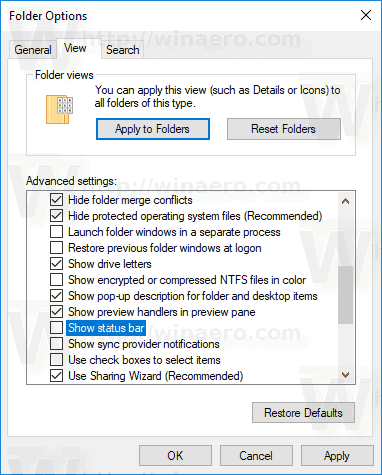
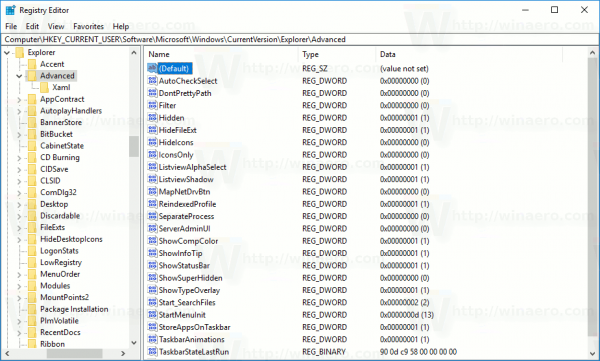
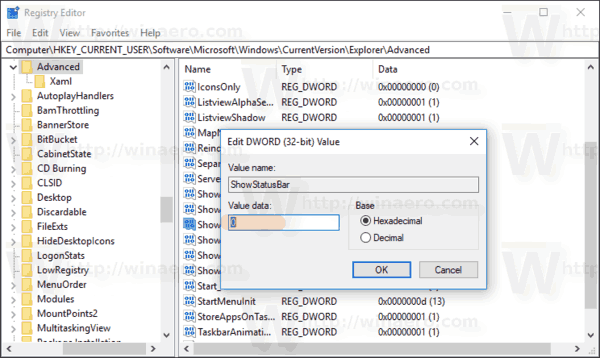 Nota: fins i tot si ho és amb Windows de 64 bits encara heu de crear un valor DWORD de 32 bits.
Nota: fins i tot si ho és amb Windows de 64 bits encara heu de crear un valor DWORD de 32 bits.







