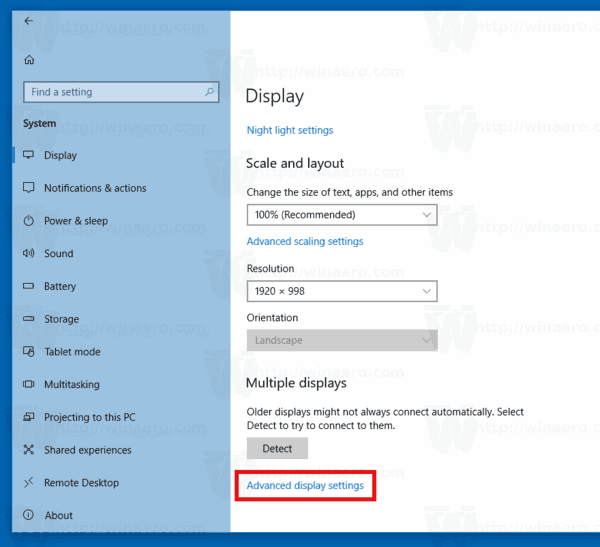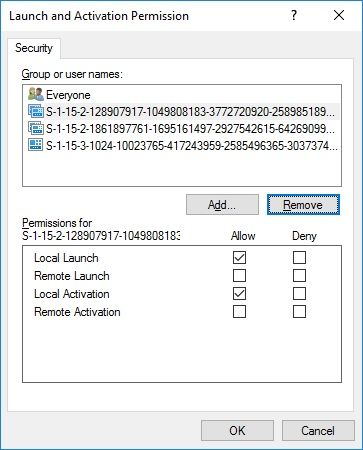Com desactivar el volum inferior d’altres aplicacions quan el narrador parla
Narrator és una aplicació de lectura de pantalla integrada a Windows 10. Narrator permet als usuaris amb problemes de visió utilitzar el PC i realitzar tasques habituals. L'usuari pot canviar la seva veu, ajustar la velocitat de veu, el to i el volum. Quan Narrator parla, redueix automàticament el volum d’àudio d’altres aplicacions perquè pugueu escoltar-lo millor. Si no esteu satisfet amb aquesta funció, aquí teniu com desactivar-la.
Anunci publicitari
Microsoft descriu la funció Narrador de la següent manera:
Narrator us permet utilitzar el vostre PC sense pantalla ni ratolí per completar tasques habituals si esteu cecs o teniu poca visió. Llegeix i interactua amb coses de la pantalla, com ara text i botons. Utilitzeu Narrator per llegir i escriure correus electrònics, navegar per Internet i treballar amb documents.
Les ordres específiques us permeten navegar per Windows, el web i les aplicacions, així com obtenir informació sobre l'àrea del PC on esteu. La navegació està disponible mitjançant encapçalaments, enllaços, punts de referència i molt més. Podeu llegir text (inclosa la puntuació) per pàgina, paràgraf, línia, paraula i caràcter, així com determinar característiques com la font i el color del text. Reviseu de manera eficient les taules amb la navegació de files i columnes.
El narrador també té un mode de navegació i lectura anomenat Mode d’escaneig. Utilitzeu-lo per moure’s per Windows 10 amb només les fletxes amunt i avall del teclat. També podeu utilitzar una pantalla braille per navegar per l'ordinador i llegir text.com actualitzar aplicacions a vizio tv
Windows 10 permet personalitzar les opcions de Narrador. Podeu canviar-ne dreceres de teclat , personalitzar La veu del narrador , habilitar Advertiments de bloqueig de majúscules , i més . Podeu triar la veu de Narrador, ajusteu la velocitat de veu, l’altura i el volum .
Per desactivar el volum inferior d’altres aplicacions quan el narrador parla,
- Obriu el fitxer Aplicació Configuració .

- Aneu a Facilitat d’accés -> Narrador.

- A la dreta, desactiveu (desmarqueu) el fitxer Baixeu el volum d'altres aplicacions quan Narrator parla opció de casella de selecció a sotaPersonalitza la veu del narrador.

- Ara podeu tancar l'aplicació Configuració.
Estàs acabat. Podeu tornar a activar aquesta opció en qualsevol moment.
com veure les coordenades a Windows 10 de Minecraft
Com a alternativa, podeu aplicar una modificació del Registre per canviar l’opció de serveis en línia de Narrador.
Desactiveu el volum inferior d'altres aplicacions per a Narrador amb un ajust del registre
- Obriu el fitxer Aplicació Editor del registre .
- Aneu a la següent clau de registre.
HKEY_CURRENT_USER Programari Microsoft Narrador NoRoam
Vegeu com accedir a una clau de registre amb un sol clic .
- A la dreta, modifiqueu o creeu un valor DWORD de 32 bits nou DuckAudio .
Nota: fins i tot si ho és amb Windows de 64 bits encara heu de crear un valor DWORD de 32 bits.
Establiu el seu valor a 0 per desactivar la funció. Un valor de dades 1 l'habilitarà.
- Per fer efectius els canvis realitzats mitjançant la modificació del registre, cal que ho feu tanca sessió i inicieu la sessió al vostre compte d'usuari.
Per estalviar temps, podeu descarregar els fitxers del registre següents:
Descarregueu fitxers del registre
S'inclou la modificació de desfer.
Això és.
Articles relacionats:
- Desactiveu els serveis en línia per al narrador al Windows 10
- Desactiva Narrator Home a Windows 10
- Minimitzeu Narrator Home a la barra de tasques o a la safata del sistema a Windows 10
- Personalitzeu la configuració del cursor del narrador al Windows 10
- Personalitzeu Narrator Voice a Windows 10
- Canvia el disseny del teclat del narrador al Windows 10
- Inicieu Narrador abans d'iniciar la sessió al Windows 10
- Inicieu Narrador després d'iniciar la sessió a Windows 10
- Totes les maneres d’activar Narrator a Windows 10
- Desactiva la drecera de teclat del narrador al Windows 10
- Escolteu informació avançada sobre els controls amb Narrator al Windows 10
- Canvia les dreceres de teclat del narrador al Windows 10
- Activar o desactivar els avisos de bloqueig de majúscules del narrador a Windows 10
- Llegit per Sentence al Narrador a Windows 10
- Desactiveu la Guia d'inici ràpid de Narrator al Windows 10
- Desbloqueja text addicional a veus vocals a Windows 10
- Com canviar el canal d’àudio de Narrator a Windows 10