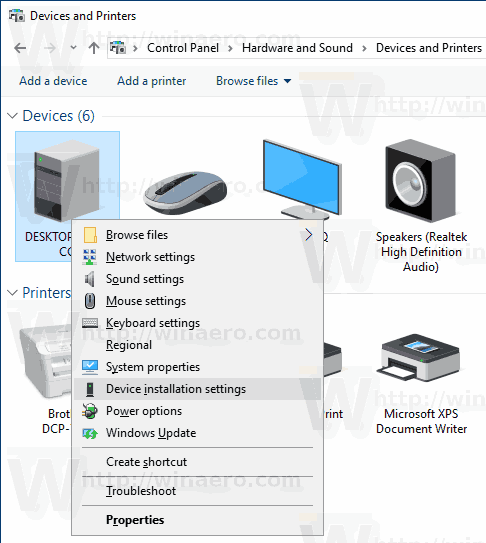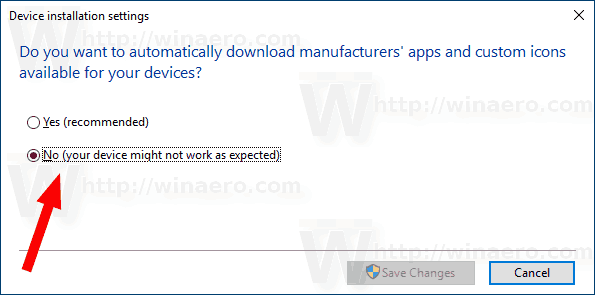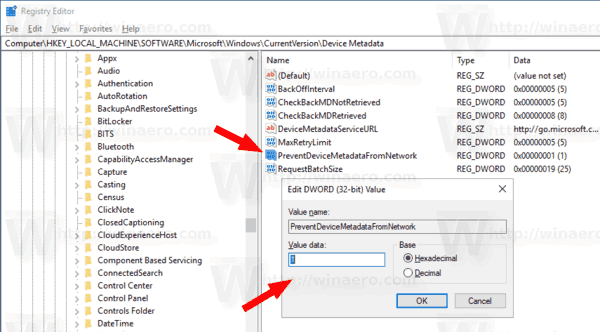Per defecte, Windows 10 cerca automàticament els controladors de Windows Update i els descarrega i instal·la per a dispositius connectats a l'ordinador. A partir de Windows 7, també descarrega automàticament informació (metadades) sobre aquests dispositius connectats per mostrar-los amb icones realistes.
Anunci publicitari
com emetre a roku des de Chrome
Windows 10 pot descarregar dos tipus de programari per als vostres dispositius.
- Controladors: un programari especial que controla dispositius específics connectats al vostre equip. Proporciona una interfície de programari per a dispositius de maquinari, que permet als sistemes operatius i altres programes d’ordinador accedir a les funcions de maquinari. Sense controladors, el sistema operatiu no reconeixerà maquinari com una targeta de vídeo o un adaptador de xarxa.
- Informació: Windows 10 pot obtenir icones i detalls d’alta resolució per a molts dispositius. Per als dispositius compatibles, el SO pot obtenir el nom del producte, el fabricant i el número de model.
Si no esteu satisfet amb aquest comportament o us presenta alguns problemes, és possible que vulgueu desactivar-lo. Sovint, el controlador de maquinari proporcionat per OEM és millor i el controlador de Windows Update produeix un problema. Heu d’haver iniciat la sessió amb un compte administratiu per continuar.
Per desactivar la instal·lació automàtica del controlador de dispositiu al Windows 10
- Obriu el clàssic control Panel aplicació
- Aneu a Tauler de control Maquinari i so Dispositius i impressores.
- A la llista de dispositius connectats, feu clic amb el botó dret a la icona de la funda del PC amb el nom de l'ordinador .
- SeleccioneuConfiguració d'instal·lació del dispositiudes del menú contextual.
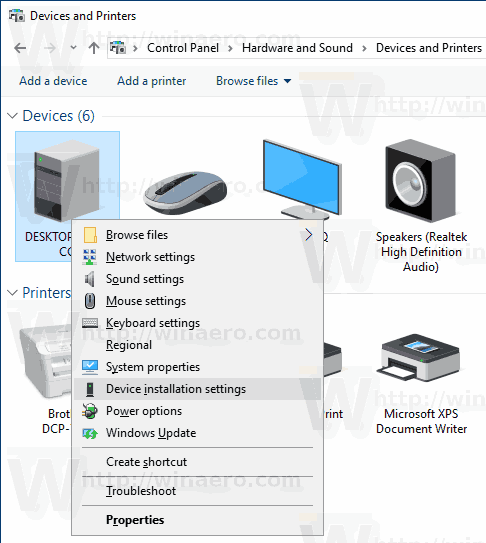
- Al quadre de diàleg següent, seleccioneu 'No'.
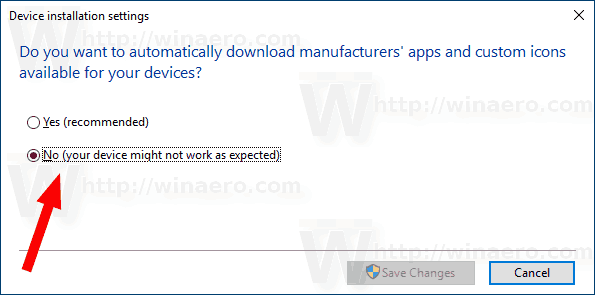
Això és.
Com a alternativa, podeu habilitar o desactivar aquesta funció amb un ajust del registre. A continuació s’explica com es pot fer.
- Obriu el fitxer Aplicació Editor del registre .
- Aneu a la següent clau de registre.
HKEY_LOCAL_MACHINE SOFTWARE Microsoft Windows CurrentVersion Metadades del dispositiu
Vegeu com accedir a una clau de registre amb un sol clic .
- A la dreta, modifiqueu o creeu un valor DWORD de 32 bits nouPreventDeviceMetadataFromNetwork.
Nota: fins i tot si ho és amb Windows de 64 bits encara heu de crear un valor DWORD de 32 bits.
Establiu el seu valor a 1 per desactivar la funció. Un valor de dades de 0 ho permet (aquest és el valor per defecte).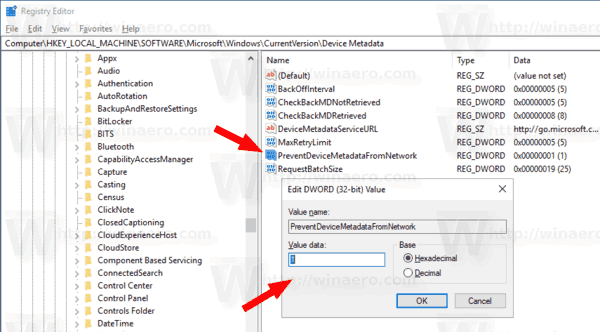
- Reinicieu Windows 10 .
Per estalviar temps, podeu descarregar els següents fitxers de registre preparats per utilitzar.
Descarregueu fitxers del registre
Això és.
Articles relacionats:
com afegir excepcions al defensor de Windows
- Verifiqueu les signatures digitals del fitxer i del controlador del sistema al Windows 10
- Com reiniciar el controlador de vídeo a Windows 10
- Com recuperar un controlador a Windows 10
- Exclou els controladors de les actualitzacions a Windows 10 Creators Update
- Elimineu les versions antigues del controlador a Windows 10
- Feu una còpia de seguretat dels controladors abans de tornar a instal·lar Windows 10 mitjançant DISM
- Com es bloqueja l’actualització automàtica dels controladors a Windows 10
- Desactiveu l'aplicació de la signatura del controlador permanentment a Windows 10