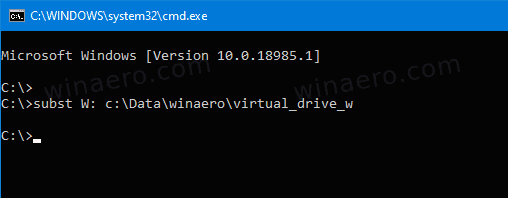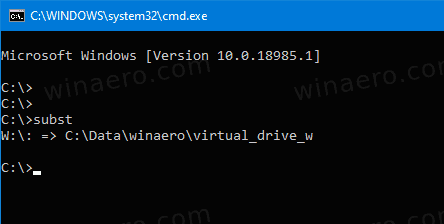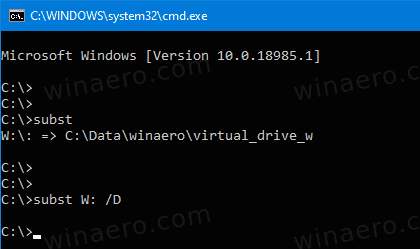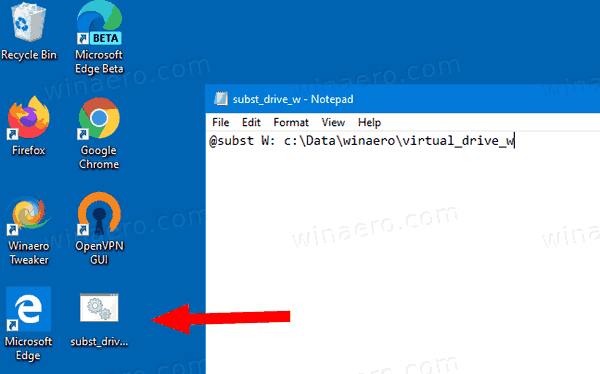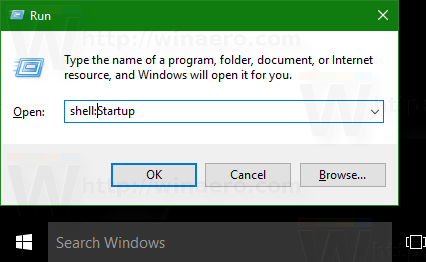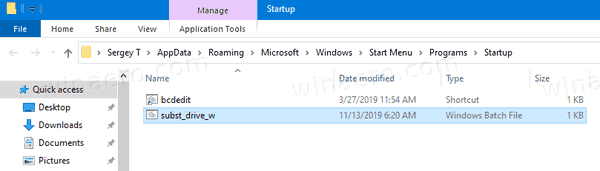Com es crea una unitat virtual des d’una carpeta al Windows 10
Una característica menys coneguda de Windows 10 és la possibilitat de crear una unitat virtual a partir d’una carpeta. Això afegirà un nou disc dur a la carpeta This PC, amb una lletra dedicada. En obrir la unitat a File Explorer, es mostrarà el contingut de la carpeta font situada a la carpeta arrel de la unitat.
Anunci publicitari
Això es pot fer amb l'ajut del dispositiu integratsubstcomandament. Associa un camí amb una lletra de disc. Si s’utilitza sense paràmetres, subst mostra els noms de les unitats virtuals eixsting que ja heu creat amb l’eina.
L'eina subst no és una característica exclusiva de Windows 10. Es va introduir per primera vegada a DOS i s'inclou a totes les versions de Windows.
com reproduir música en una trucada de discòrdia
Les unitats que s'han creat amb subst romanen disponibles durant la sessió d'usuari o fins que desmunteu una unitat virtual manualment. Reiniciar, apagar el PC o tancar la sessió del vostre compte d'usuari destruirà les unitats virtuals i les haureu de tornar a crear per tornar-les a utilitzar.
Per crear unitat virtual a partir d’una carpeta al Windows 10,
- Obriu un nou símbol del sistema instància.
- Escriviu l'ordre següent:
ruta subst. a carpeta.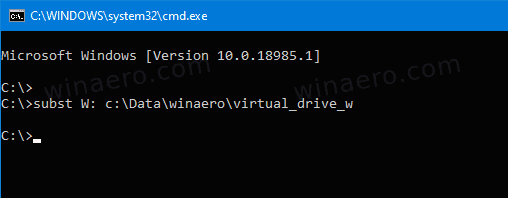
- Substituïu la porció per la lletra de la unitat real que vulgueu assignar a la unitat virtual. La lletra no hauria de ser utilitzada per cap unitat real o virtual, inclosos els dispositius extraïbles connectats actualment.
- Substituïu el camí de la carpeta a amb el camí complet a la carpeta d'origen que voleu muntar com a unitat.
- Premeu la tecla Retorn. Es crea la unitat.
Ara, obriu Explorador de fitxers i consulteu la carpeta This PC. Hi veureu una unitat nova.


Amb subst, podeu trobar ràpidament unitats virtuals que teniu disponibles a la sessió d'usuari actual.
Netflix a Amazon Fire TV no funciona
Cerca unitats virtuals creades amb Subst
- Obriu un nou símbol del sistema .
- Tipus
substsense paràmetres i premeu la tecla Retorn. - A la sortida, veureu la llista d'unitats virtuals creades amb
subst.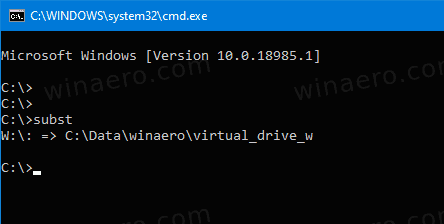
Estàs acabat.
Finalment, vegem com eliminar una unitat creada amb subst.
Elimina la unitat virtual creada amb Subst
- Obriu un nou símbol del sistema .
- Escriviu l'ordre següent:
subst / D.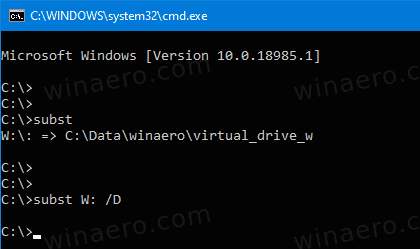
- Substituïu el fitxer
porció amb la lletra real de la unitat virtual que voleu eliminar. - Premeu la tecla Retorn. La unitat s'ha suprimit.
Estàs acabat.
Consell: podeu fer que Windows 10 munte una carpeta en una unitat virtual cada vegada que inicieu la sessió al vostre compte d'usuari. Això pot ser útil si teniu un programari que busca fitxers en una ubicació codificada, que no està disponible al vostre PC. Així és com.
Creeu una unitat virtual amb Subst On Startup al Windows 10
- Crea un nou fitxer per lots amb el contingut següent:
@subst W: c: Data drive_wCorregiu la lletra de la unitat i el camí de la carpeta perquè coincideixin amb els vostres requisits.
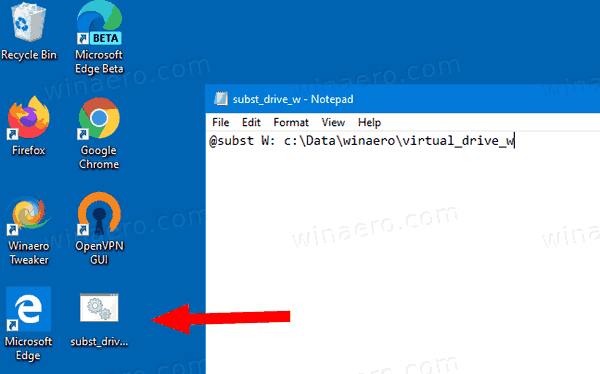
- Premeu Win + R per obrir el diàleg Executa.
- Escriviu el següent ordre shell :
shell: arrencada.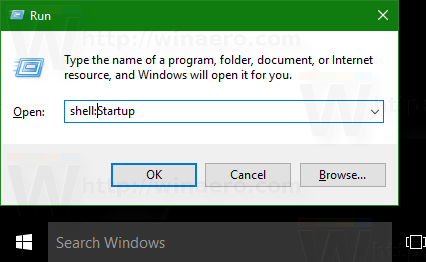
- S’obrirà la carpeta d’inici. Moveu-hi el fitxer per lots.
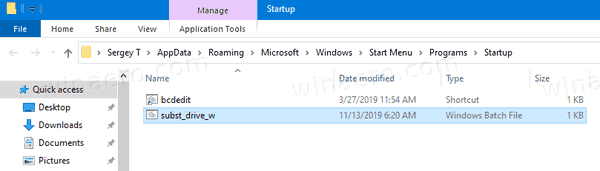
Estàs acabat! Cada vegada que inicieu sessió a Windows 10, es crearà una unitat virtual des de la carpeta especificada i se li assignarà la lletra de la unitat adequada.
Això és.