Probablement sigui just dir que tots hem bloquejat almenys una persona a Gmail. De vegades és més fàcil bloquejar una adreça que veure que aquesta persona t'ha enviat un altre correu electrònic no desitjat.
botiga de Google Play a Amazon Fire TV

Però, què passa si heu canviat d'opinió i ara voleu veure els correus electrònics que heu estat bloquejant? Si els podreu veure o no, depèn de com els hàgiu bloquejat. En aquest article, parlarem de quines són les vostres opcions.
Correus electrònics bloquejats a Gmail
Potser heu pensat que heu bloquejat determinades persones perquè us enviïn correus electrònics. Amb Gmail, tècnicament no podeu bloquejar ningú perquè us enviï correus electrònics. El que probablement heu fet és filtrar els correus electrònics no desitjats a una carpeta específica. No rebeu notificacions d'aquests; simplement es redireccionen a una carpeta diferent. Un terme més precís és el correu electrònic 'filtrat' i no el correu electrònic 'bloquejat'.
Si mai no heu configurat una carpeta nova on s'hagin d'enviar aquests correus electrònics no desitjats des d'una adreça específica, s'han enviat a la vostra carpeta de correu brossa. I aquí és on comença el dilema. Els correus electrònics de la carpeta de correu brossa de Gmail se suprimeixen automàticament després de 30 dies. Si heu configurat una carpeta especial, esteu d'enhorabona. Aquests correus electrònics només se suprimeixen un cop els hagis enviat a la carpeta de la paperera.
Com veure els vostres correus electrònics bloquejats a Gmail a Mac o PC Windows
Si heu configurat una carpeta especial per a on enviar correus electrònics no desitjats des d'una adreça de correu electrònic específica, podreu veure'ls. Aquí us mostrarem com arribar a aquesta carpeta seguint els passos següents:
- Inicieu sessió al vostre compte de Gmail.

- Cap a la part superior esquerra de la pantalla, veureu una llista de carpetes. Toqueu 'Més' per veure tota la llista.
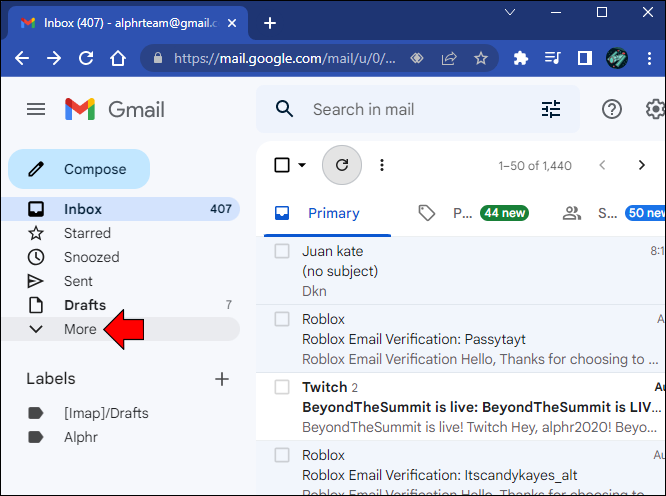
- Localitzeu i feu clic a la carpeta que heu creat per als correus electrònics no desitjats.
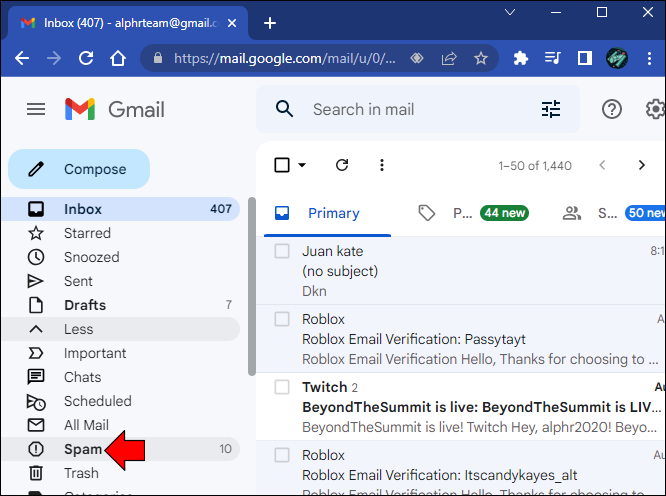
- Aquí veureu una llista dels correus electrònics que heu 'bloquejat'.
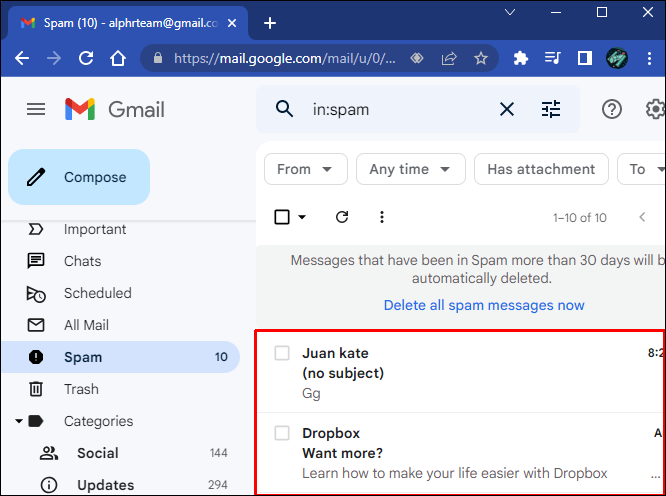
Si no heu configurat una carpeta especial i heu etiquetat els correus electrònics no desitjats com a correu brossa, aneu a la vostra carpeta de correu brossa. Si els correus electrònics tenen menys de 30 dies d'antiguitat, els trobareu aquí.
Com veure els vostres correus electrònics bloquejats a Gmail en un dispositiu iPhone o Android
Podeu trobar quines adreces de correu electrònic heu bloquejat utilitzant l'aplicació Gmail al vostre iPhone o Android. La manera més ràpida és anar a la carpeta especial que heu configurat per filtrar determinades adreces o podeu comprovar a la carpeta de correu brossa. Un altre mètode és veure una llista de totes les adreces bloquejades. Per veure la llista, seguiu les instruccions següents.
Per als usuaris d'iPhone, seguiu aquestes instruccions:
- Obriu la vostra aplicació Gmail al vostre iPhone.

- Toqueu les tres línies horitzontals.
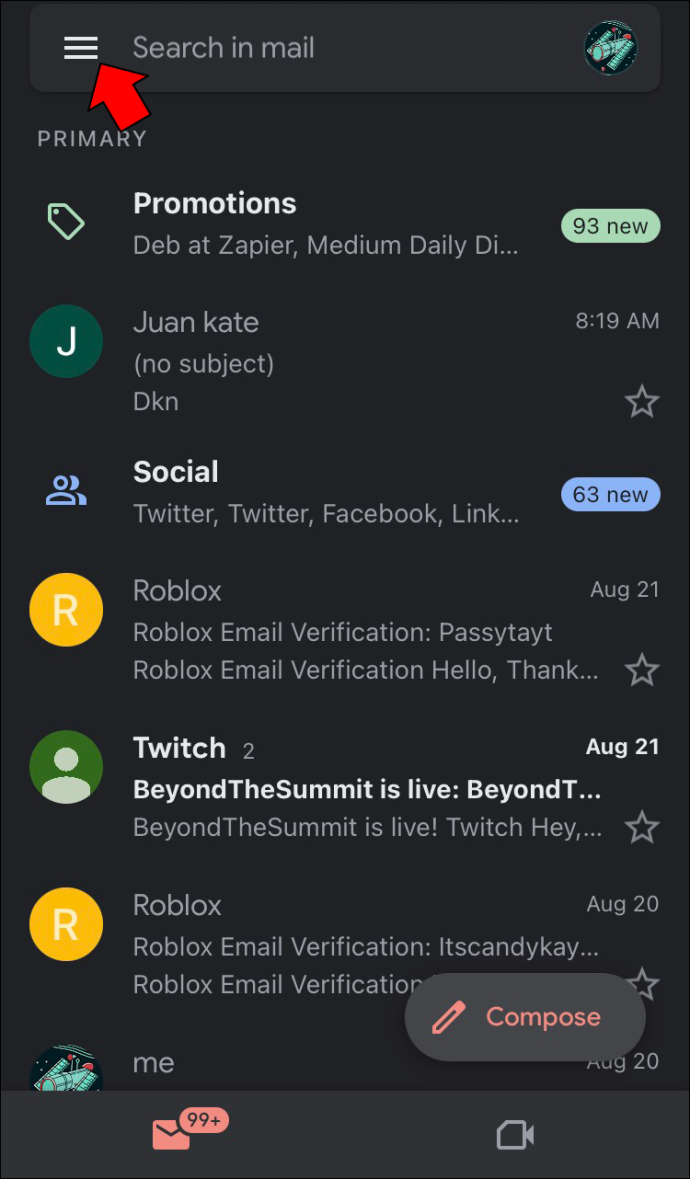
- Localitzeu i seleccioneu 'Correu brossa'.

- Aquí veureu una llista d'adreces de correu electrònic bloquejades.
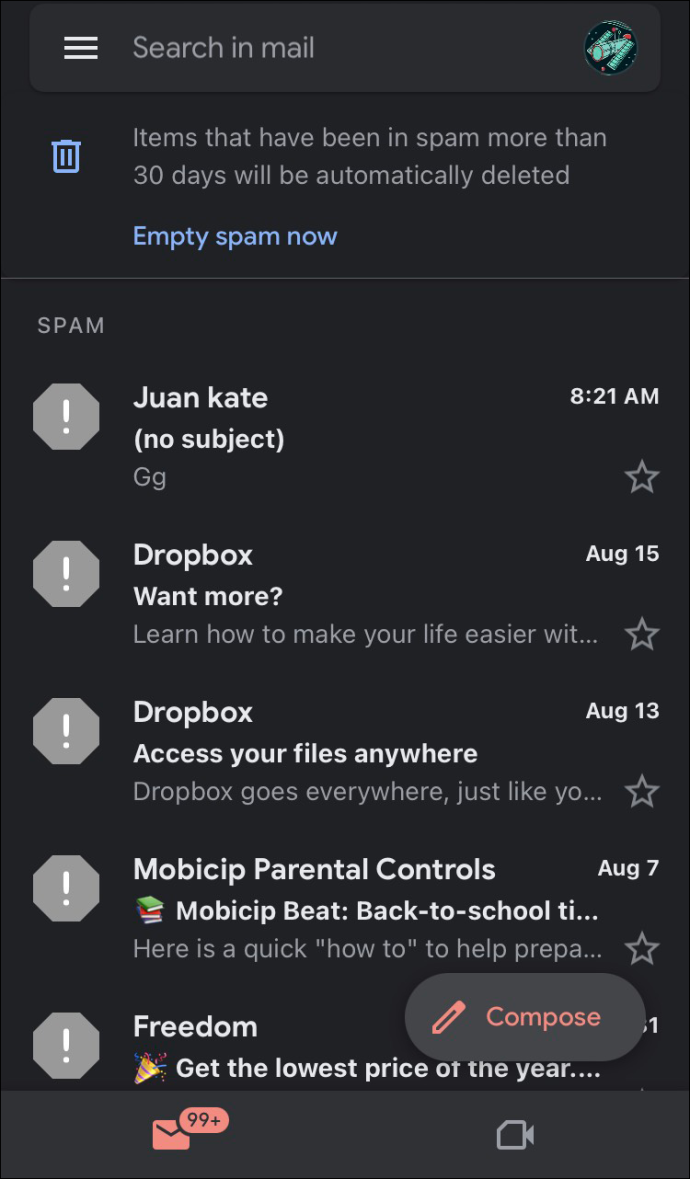
Els usuaris d'Android han de seguir els passos següents:
- Vés a 'Configuració', 'Google' i després 'Gestiona el teu compte de Google'.
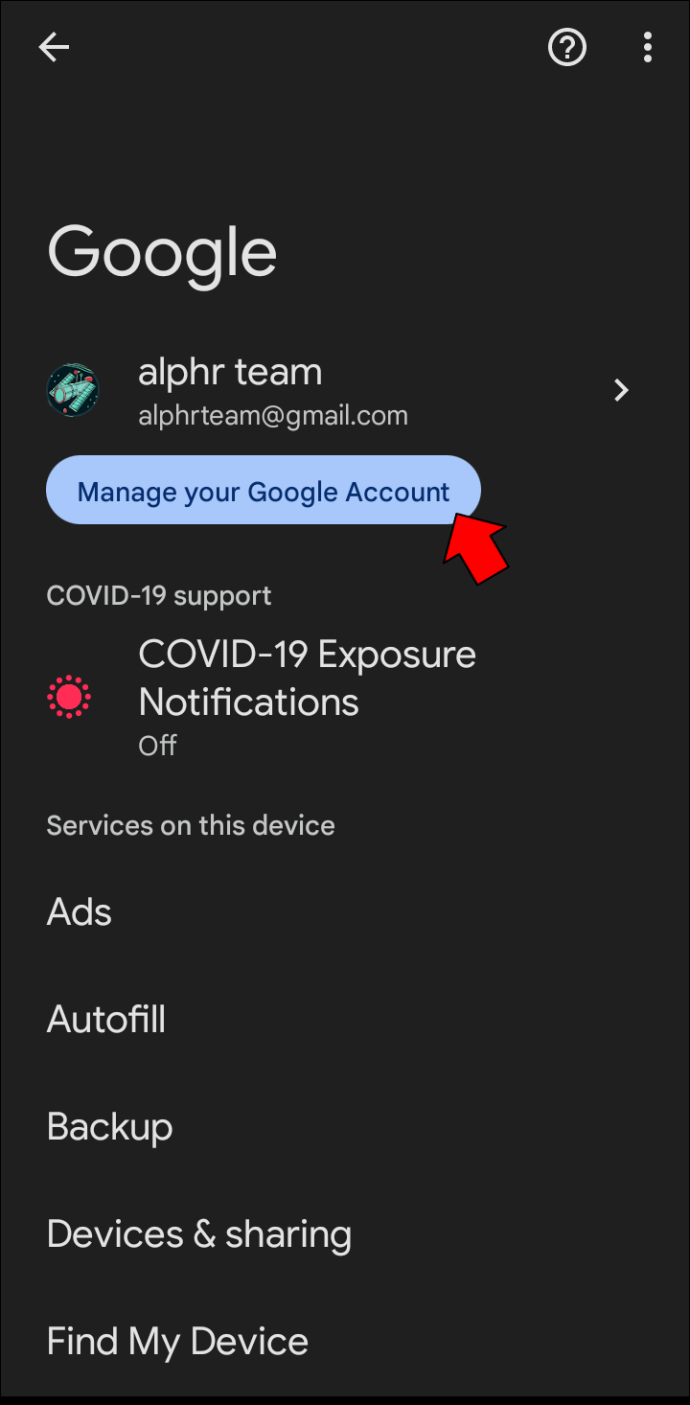
- Cerqueu i toqueu 'Persones i compartir'.
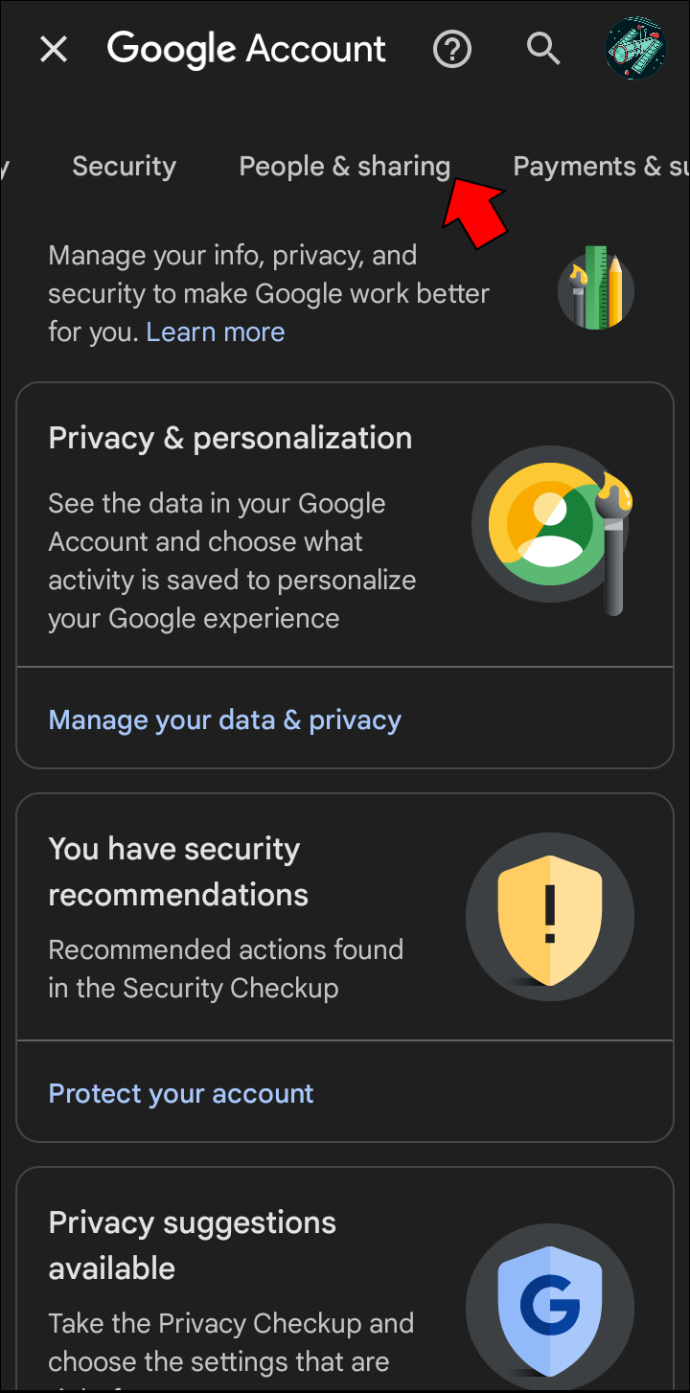
- A 'Contractes', feu clic a 'Bloquejat'.
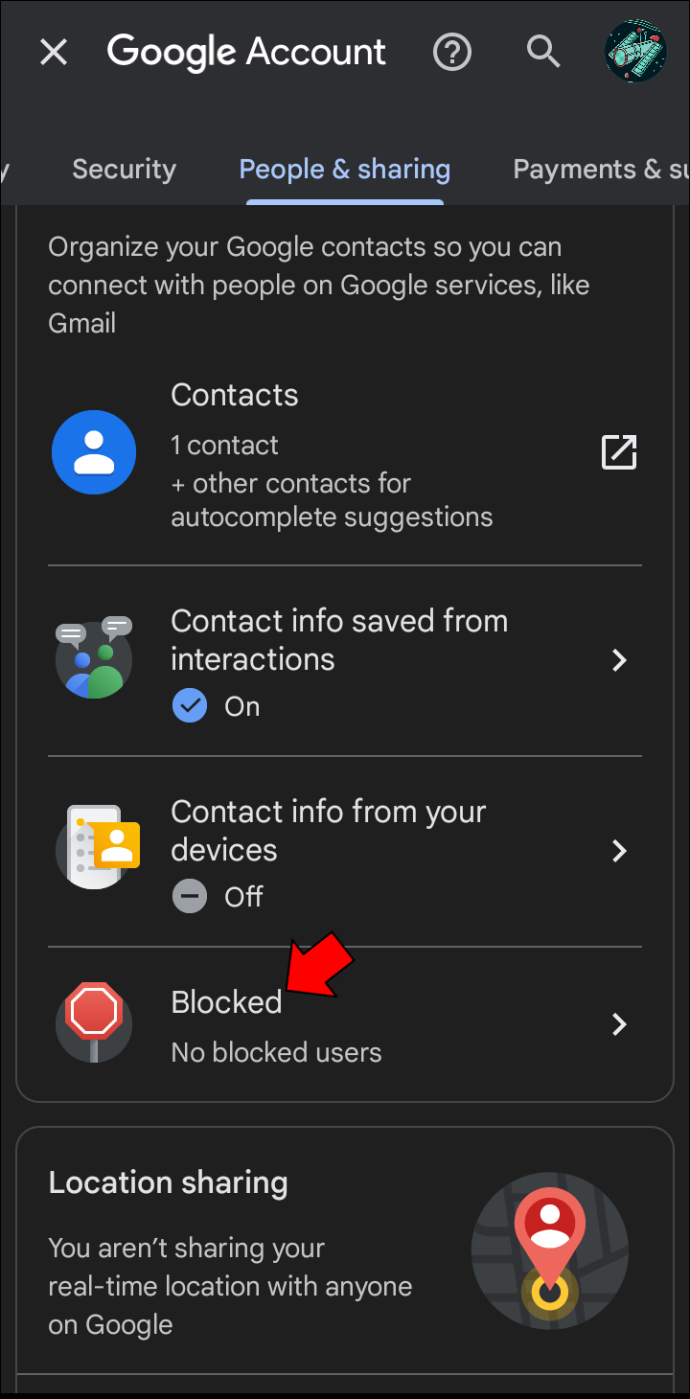
- Aquí es trobaran totes les adreces que heu bloquejat.
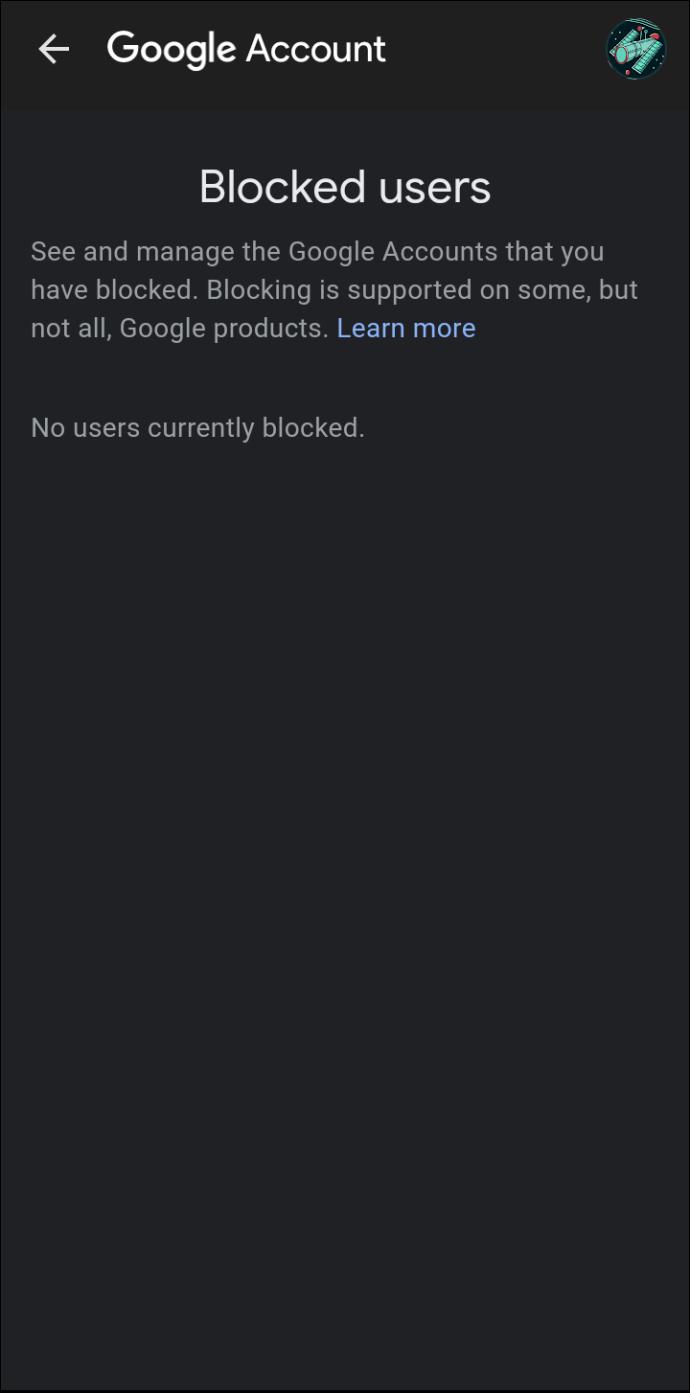
Com desbloquejar correus electrònics a Gmail a Mac o PC
Si heu decidit que ja no voleu filtrar correus electrònics d'una adreça de correu electrònic específica, el procés és senzill. Per saber com fer-ho, seguiu aquests passos:
- Obriu el vostre compte de Gmail.

- Toqueu la icona 'Engranatge' per accedir a la configuració del vostre compte.
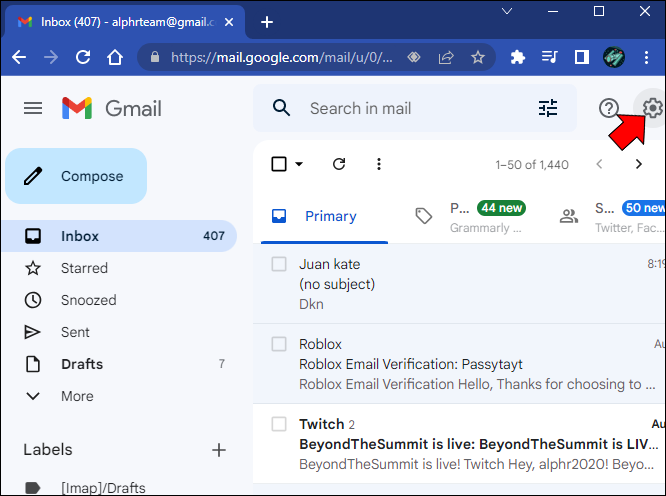
- Localitzeu i feu clic a 'Filtres i adreces bloquejades'.
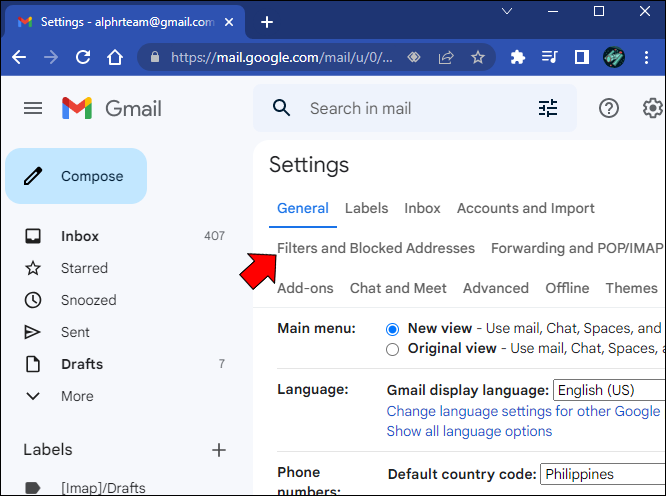
- Aquí veureu una llista de totes les adreces de correu electrònic bloquejades. Localitzeu l'adreça que ja no voleu filtrar i premeu 'Desbloqueja'.
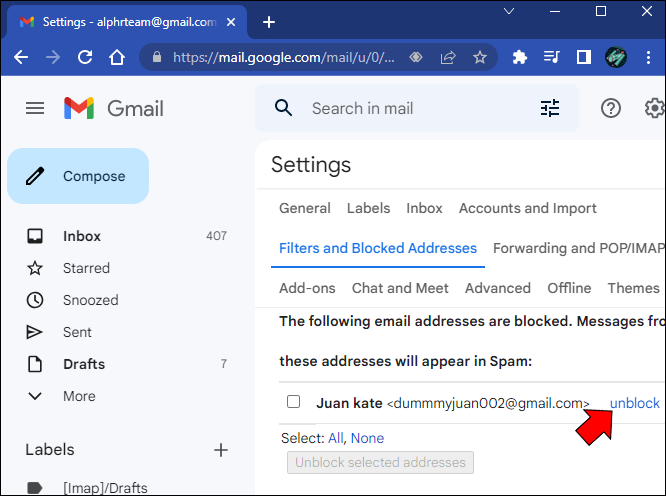
- Feu clic a 'Desbloqueja'.
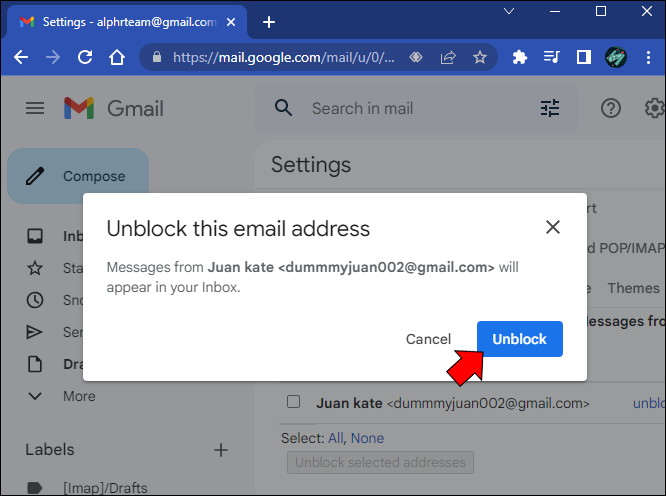
Un cop hàgiu tocat aquest botó, tots els futurs correus electrònics entrants d'aquesta adreça ja no es filtraran i s'entregaran directament a la vostra carpeta de la safata d'entrada.
executeu Explorer com a administrador de Windows 10
Com desbloquejar correus electrònics a Gmail a iPhone o Android
Si ja no voleu filtrar una adreça de correu electrònic específica al vostre iPhone o Android, no podreu fer el canvi mitjançant el lloc web de Gmail. Tanmateix, podeu fer-ho amb l'aplicació mòbil de Gmail, des de la qual us podeu descarregar Google Play . Per desbloquejar correus electrònics amb l'aplicació mòbil, feu el següent:
- Inicieu l'aplicació Gmail al vostre iPhone o Android

- Toqueu la carpeta que heu configurat per filtrar correus electrònics no desitjats o, si és a la vostra carpeta de correu brossa, comproveu-hi.

- Localitzeu l'adreça de correu electrònic que voleu desbloquejar i feu clic a 'Desbloqueja el remitent'.
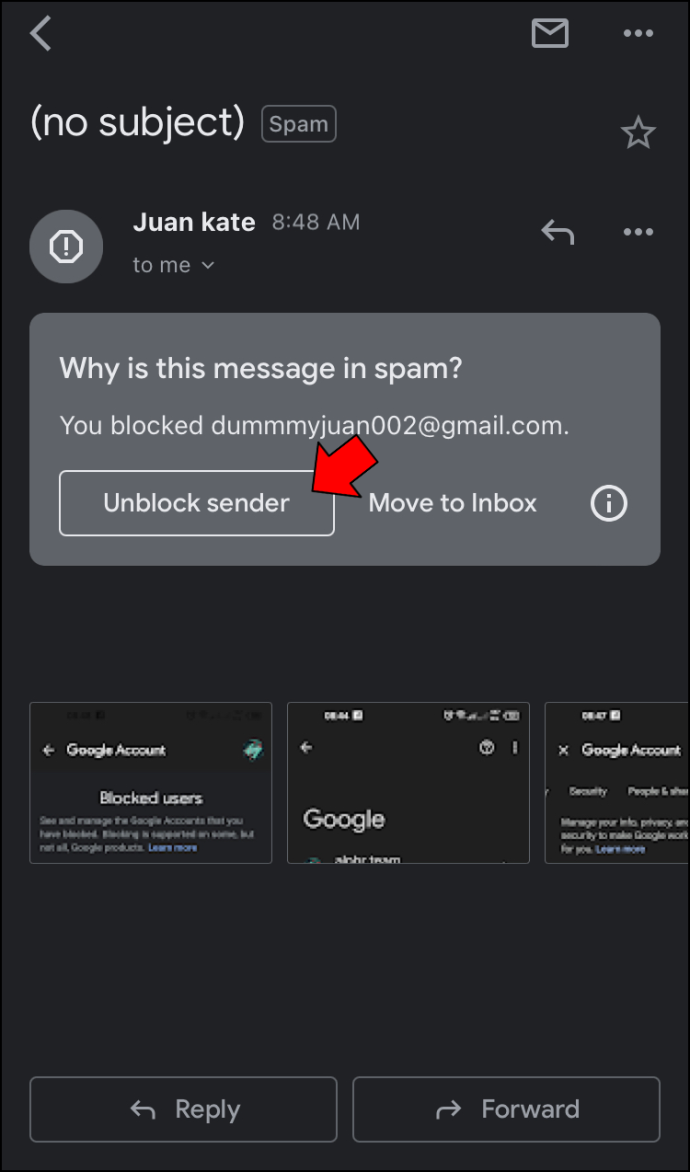
Tots els correus electrònics futurs d'aquesta adreça ja no es filtraran i s'entregaran a la carpeta de la safata d'entrada.
PMF
Si bloquejo algú a Gmail, sabrà que l'he bloquejat?
La resposta és no. Les adreces de correu electrònic bloquejades no rebran cap tipus de notificació que s'han bloquejat.
La visualització de correus electrònics bloquejats a Gmail depèn de com els hagis bloquejat
Gmail en realitat no bloqueja els correus electrònics, però els filtra de la vostra safata d'entrada. Si heu configurat regles per a una adreça de correu electrònic per evitar la vostra safata d'entrada i anar directament a una carpeta específica, podeu veure-les en qualsevol moment. Tanmateix, si simplement els heu marcat com a correu brossa, s'eliminaran automàticament al cap de 30 dies.
Alguna vegada has volgut veure els teus correus electrònics bloquejats a Gmail? Heu seguit els mateixos mètodes descrits en aquest article? Feu-nos-ho saber a la secció de comentaris a continuació.









