Si feu servir el vostre ordinador portàtil durant diverses hores seguides, és normal que la seva temperatura augmenti. La temperatura que augmenta també depèn del nombre d'aplicacions que tingueu executant simultàniament. Tot i així, els usuaris d'ordinadors poden tenir dificultats per determinar quan haurien de preocupar-se perquè el seu MacBook Pro estigui massa calent. En aquest article, trobareu tota la informació sobre la temperatura del vostre MacBook Pro i què heu de fer quan es sobreescalfa.

Què fer quan un MacBook Pro es sobreescalfa
Tot i que Apple ha dissenyat els seus últims models de MacBook amb un sistema de ventilació que evita el sobreescalfament, encara pot passar ocasionalment. Podeu provar algunes coses quan observeu que la temperatura del vostre ordinador és massa alta per considerar-la normal.
Com veure quanta gent juga a un joc a Steam
Comproveu la temperatura de la CPU
El primer pas per solucionar qualsevol problema amb el vostre MacBook Pro és comprovar la temperatura de la CPU. Si s'eleva massa, pot danyar permanentment els components interns. Seguiu aquests passos per comprovar la temperatura de la CPU del vostre ordinador:
- Anar a CleanMyMac i baixa l'aplicació gratuïta.
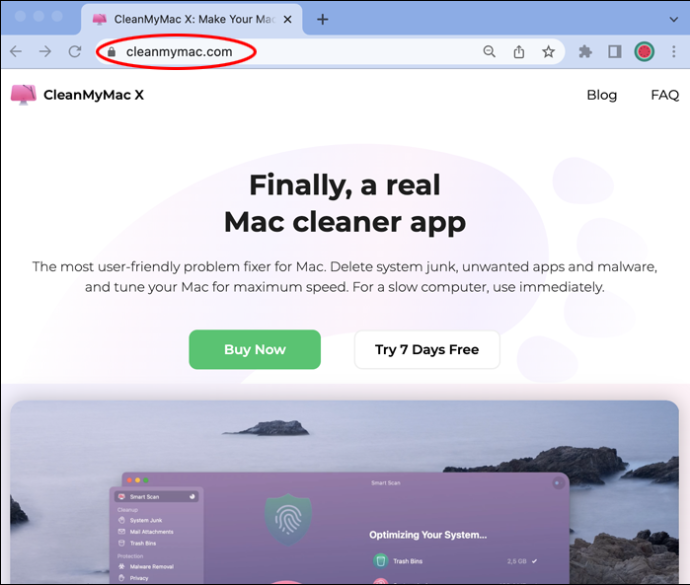
- Seguiu el procés d'instal·lació llegint les instruccions.
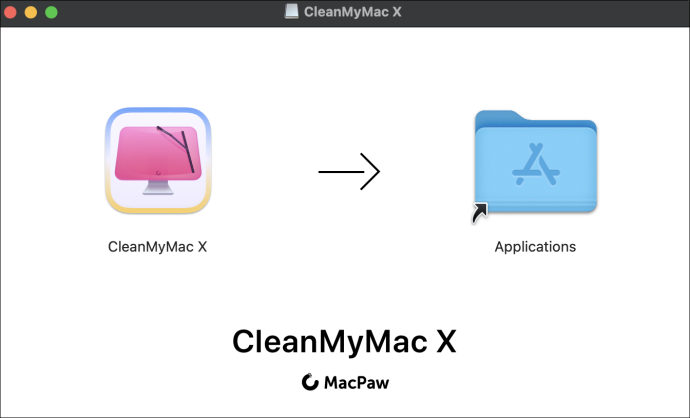
- Inicieu l'aplicació fent clic a la icona de l'iMac a la barra de menú.

- Feu clic a la pestanya CPU del menú de la dreta. Trobareu tota la informació sobre la vostra CPU, inclosa la temperatura.
Comproveu l'ús de la CPU
De vegades, un ordinador es sobreescalfa perquè tens moltes aplicacions obertes o treballant en segon pla. La majoria de les vegades, aquestes no són aplicacions que obriu a propòsit. En canvi, són aplicacions que l'ordinador s'inicia automàticament cada vegada que l'enceneu. Seguiu aquests passos per comprovar l'ús de la CPU del vostre MacBook:
- Feu clic a 'Finder' i després a 'Aplicacions'.
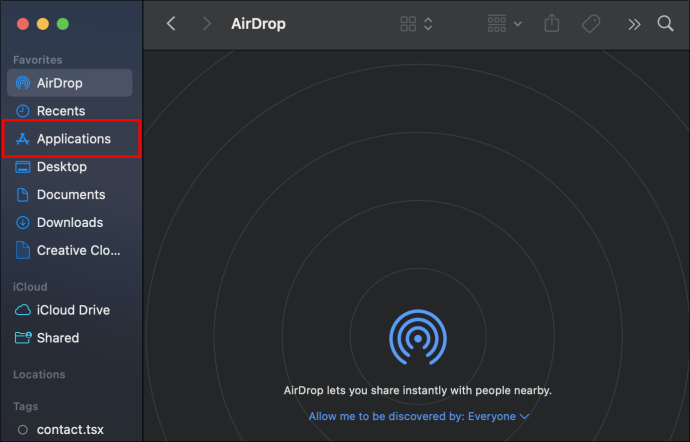
- Al menú, seleccioneu 'Utilitats'.
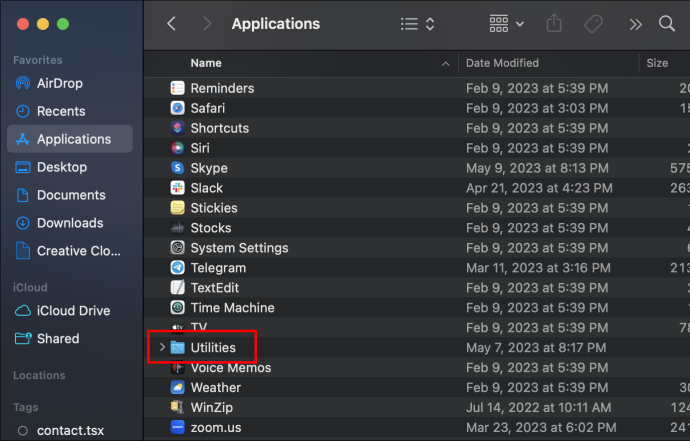
- Feu clic a 'Monitor d'activitat'.
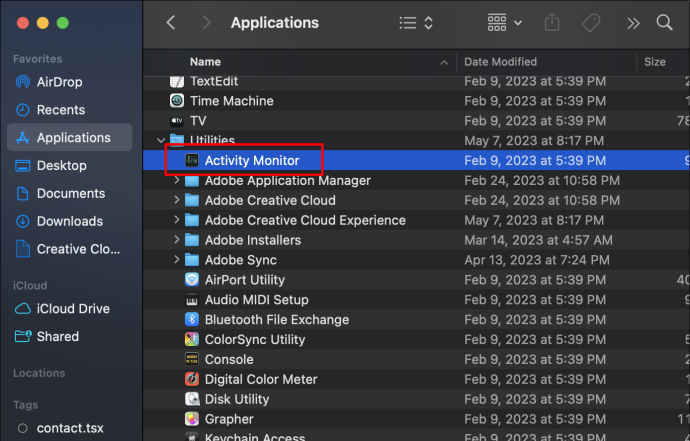
- Quan s'iniciï l'aplicació, feu clic a la pestanya CPU. Podreu trobar totes les aplicacions que s'utilitzen en temps real i l'estat de la vostra CPU.
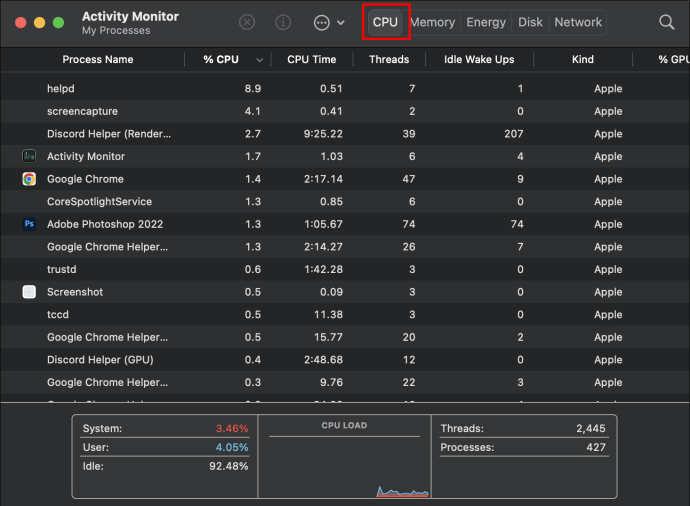
Comproveu els elements d'inici de sessió
Els elements d'inici de sessió són totes les aplicacions que el vostre MacBook obre automàticament cada vegada que engegueu l'ordinador. Quan estigueu ocupat començant amb les vostres tasques diàries, podeu passar per alt les nombroses activitats que fa el vostre ordinador en segon pla. A continuació s'explica com comprovar els elements d'inici de sessió:
- Feu clic a 'Menú Apple' i després a 'Configuració del sistema'.
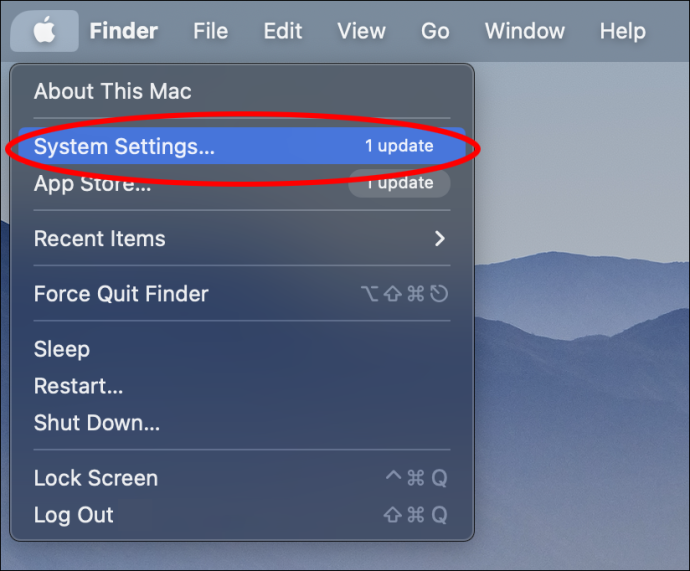
- Al menú de la dreta, feu clic a 'General'.

- Feu clic a la pestanya 'Elements d'inici de sessió'. Trobareu una llista de totes les aplicacions que s'obren quan engegueu l'ordinador i totes les aplicacions que tenen permís per funcionar en segon pla.
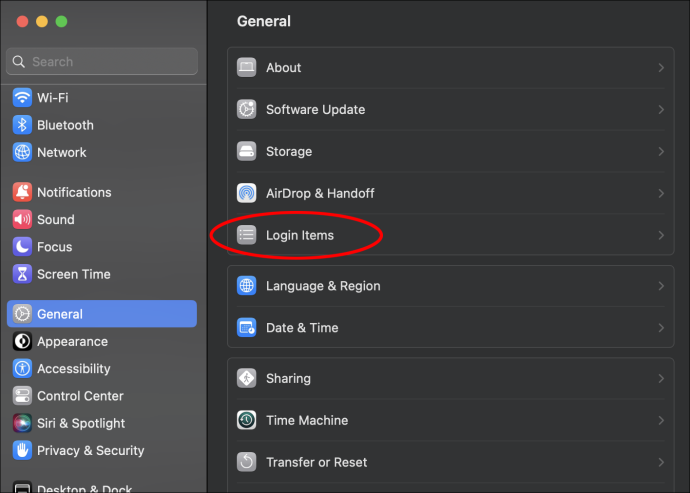
Si veieu aplicacions a la llista que no voleu operar en segon pla, podeu fer clic a l'interruptor blau que hi ha al costat per eliminar-ne el permís.
Agents de llançament
Igual que els elements d'inici de sessió, els agents de llançament són totes les aplicacions o programes que realitzen tasques diàries en segon pla sense el vostre coneixement. Un bon exemple d'aquestes activitats són les exploracions antivirus programades. És possible que l'hagueu configurat perquè s'executi automàticament un cop al dia, però només observeu que funciona en segon pla quan afecta el rendiment de l'ordinador. Seguiu aquests passos per esbrinar quantes aplicacions teniu en funcionament.
- Obriu 'Finder' i, a continuació, seleccioneu 'Vés' al menú de la part superior.
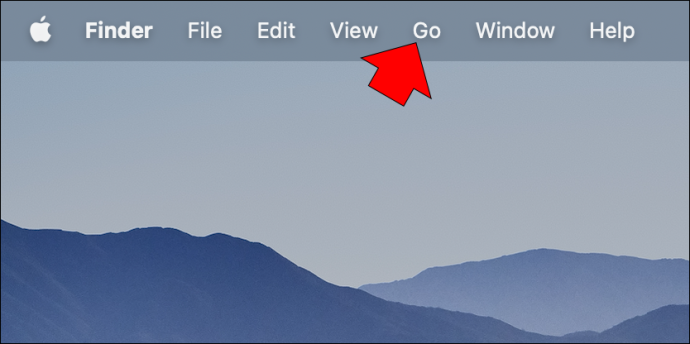
- Feu clic a 'Vés' i després 'Vés a la carpeta'.
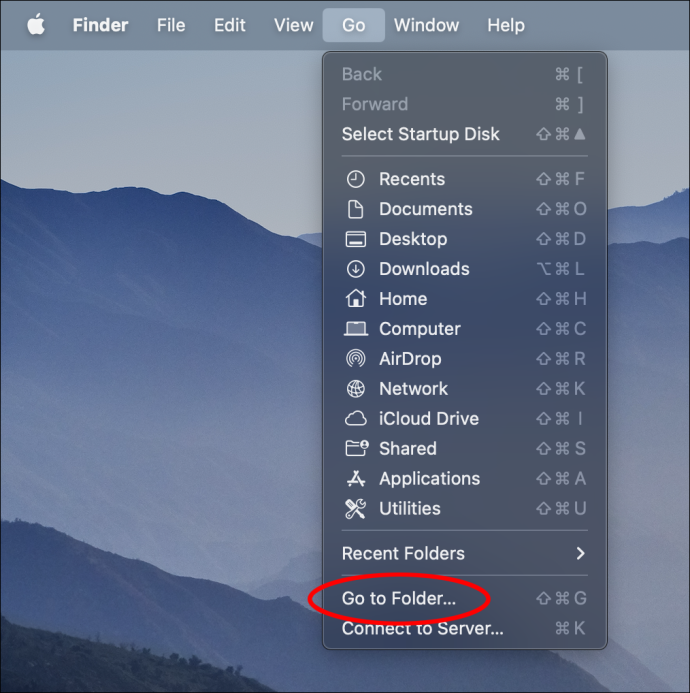
- Escriviu /Biblioteca/LaunchAgents.
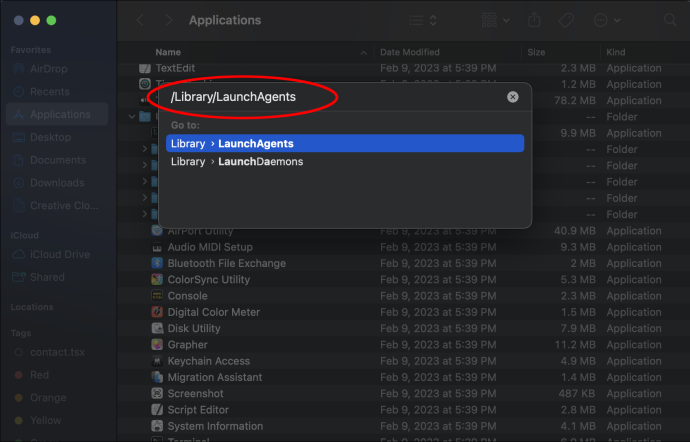
Moltes aplicacions o programari que utilitzeu, com ara Google Chrome, executen diverses aplicacions en segon pla per garantir la qualitat del servei que ofereixen. A menys que tingueu coneixements específics de cada aplicació, no es recomana suprimir res. És millor utilitzar aplicacions de tercers com CleanMyMac per fer-ho de manera segura.
el botó d'inici Windows 10 ha deixat de funcionar
Força la sortida de les aplicacions no utilitzades
Fins i tot quan no utilitzeu una aplicació, tenir-la oberta consumirà part de l'energia de l'ordinador. Si el vostre MacBook Pro s'ha sobreescalfat, seguiu aquests passos per tancar les aplicacions que no feu servir:
- Premeu les tecles 'Opció', 'Ordre' i 'Escape' simultàniament.
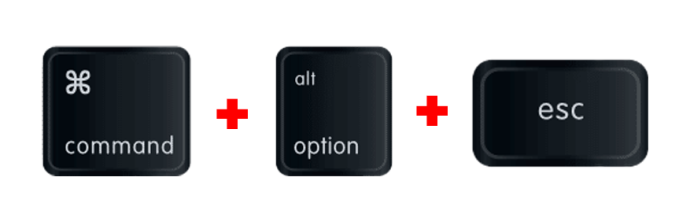
- A la finestra emergent, trobareu totes les aplicacions en funcionament en aquest moment.
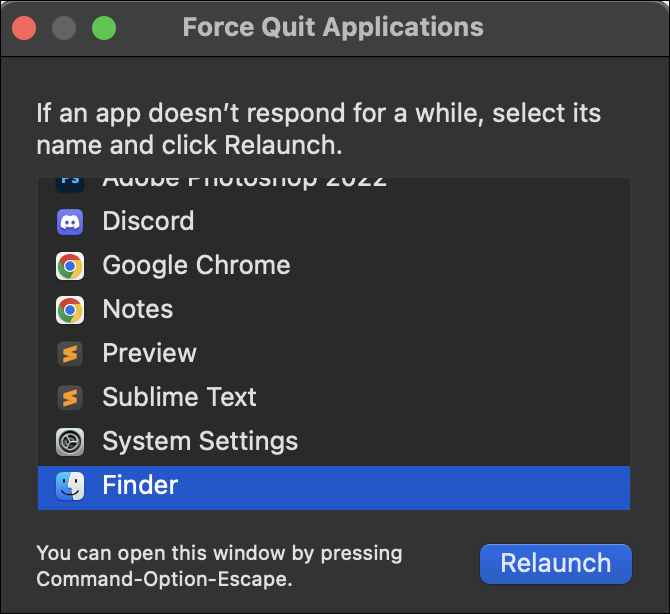
- Seleccioneu el que voleu tancar i feu clic a 'Forçar la sortida'.
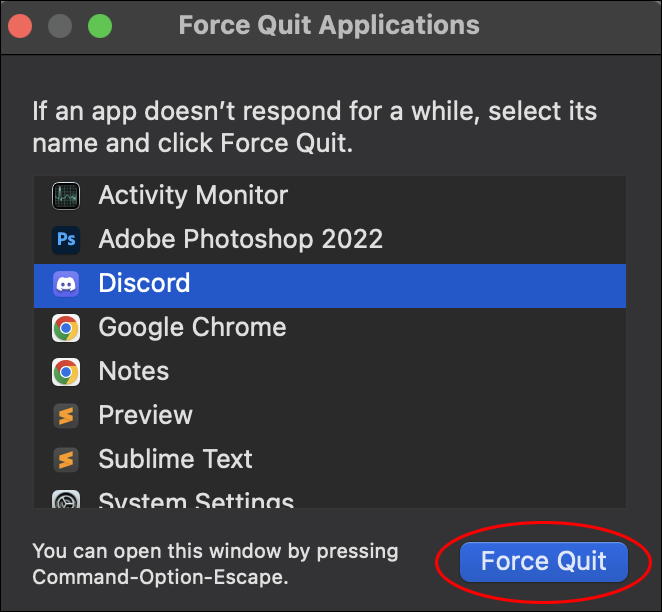
Una cosa semblant passa amb quants llocs d'Internet navegueu simultàniament. Assegureu-vos de tancar les pestanyes que ja no feu servir i de deixar només les que necessiteu.
Reinicieu el controlador de gestió del sistema
El controlador de gestió del sistema, o SMC, és la funció d'Apple que controla el sistema de ventilació del vostre Mac. Quan el vostre ordinador es sobreescalfa, podeu restablir el sistema com a alternativa per solucionar el problema. Tingueu en compte que no tots els models d'Apple Mac inclouen un SMC integrat. Seguiu aquests passos:
- Apagueu l'ordinador.
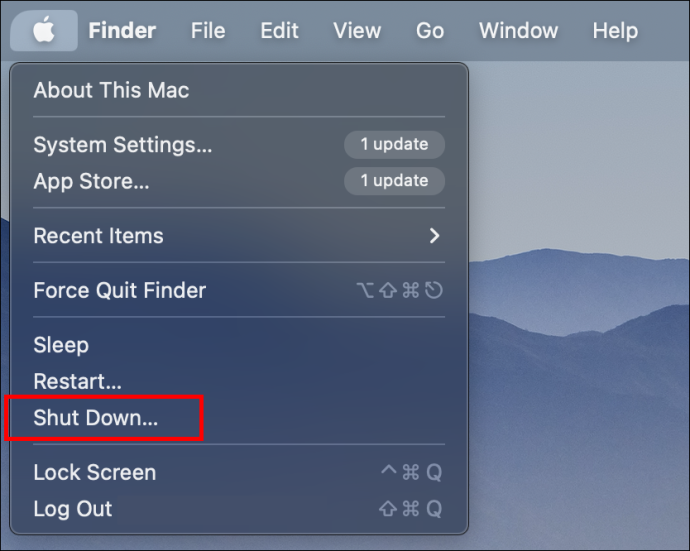
- Premeu les tecles 'Maj', 'Control' i 'Alt' simultàniament. Mentre els manteniu premuts, premeu la tecla 'Engegada'.
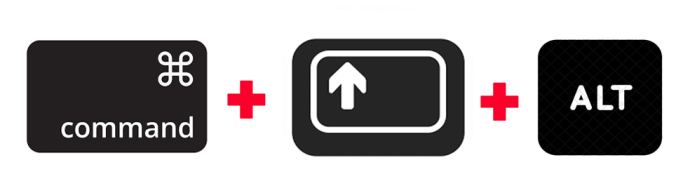
- Manteniu premudes les quatre tecles durant 10 segons.
- Després d'alliberar-los, deixeu que l'ordinador s'encengui com de costum.
Actualitza el teu MacBook Pro
Sempre que Apple publica una nova actualització del sistema operatiu, soluciona els problemes que pot tenir el vostre ordinador. Si no sabeu si ja teniu disponible la darrera versió del programari, seguiu aquests passos per esbrinar-ho:
- Feu clic a 'Menú d'Apple'.

- Aneu a 'Configuració del sistema' i després a 'General'.

- Seleccioneu 'Actualització de programari'. Si hi ha una nova actualització disponible, feu clic al botó 'Actualitza ara'.
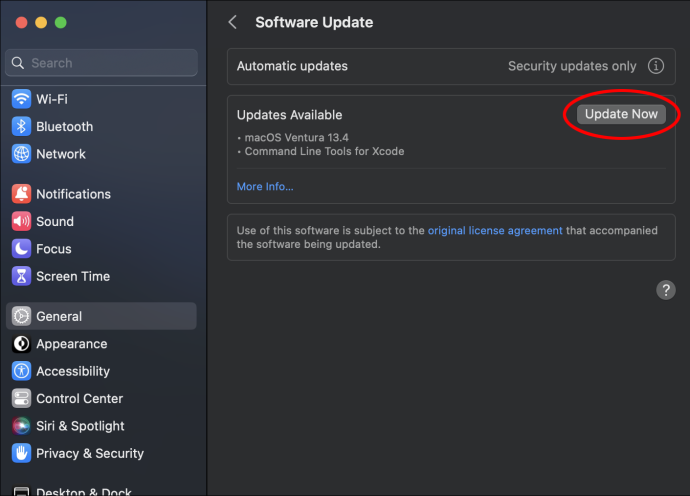
Quina temperatura del MacBook Pro és normal?
Quan el vostre MacBook Pro està encès però no l'utilitzeu, la temperatura es mantindrà entre 109 i 122 graus Fahrenheit. Quan obriu diverses aplicacions i feu múltiples tasques, la temperatura augmentarà entre 133 i 140 graus Fahrenheit.
Si controleu la temperatura del vostre ordinador, heu de tenir en compte que qualsevol cosa per sobre de 140 graus Fahrenheit és un motiu de preocupació. Dos problemes principals de rendiment poden indicar que el vostre MacBook s'ha sobreescalfat. En primer lloc, notareu que les aplicacions triguen més a carregar-se i, en segon lloc, el ventilador gira més ràpid del que és habitual.
Com evitar que un MacBook Pro es sobreescalfi
És normal que la temperatura d'un ordinador augmenti quan utilitzeu diverses aplicacions simultàniament o si teniu moltes aplicacions treballant en segon pla. Tanmateix, la situació pot empitjorar i la temperatura pot assolir nivells perillosos tret que eviteu determinats escenaris quan utilitzeu l'ordinador. Aquí teniu una llista de coses que hauríeu d'evitar:
com trobar l'adreça del meu servidor
- No col·loqueu el vostre MacBook Pro sobre superfícies irregulars. Fer servir l'ordinador al llit o a la falda pot semblar còmode, però estàs cobrint els ports de ventilació situats a la part inferior de l'ordinador. Tapar el ventilador o qualsevol altra ventilació que tingui l'ordinador farà que es sobreescalfi.
- No utilitzeu el vostre MacBook a la llum solar directa. Treballar a l'aire lliure pot semblar un canvi d'escenari relaxant. Tanmateix, la llum solar directa augmentarà la temperatura de l'ordinador a més de la temperatura produïda per l'ús habitual.
- No cobreixi el teclat ni les ventilacions. Cada obertura que té l'ordinador, incloses les petites entre les tecles del teclat, és una bona font de ventilació. Cobrir-los deixarà el vostre MacBook Pro amb menys ventilació, comprometent-ne el funcionament.
- No utilitzeu adaptadors no autoritzats. Apple ha creat adaptadors que donen al vostre ordinador la potència que necessita. L'ús de carregadors genèrics pot provocar que el vostre MacBook es sobreescalfi.
Mantingueu-vos lluny de la calor
L'últim ordinador MacBook Pro ha estat especialment dissenyat amb un sistema de ventilació que evita que s'escalfi. Això no vol dir, però, que no pugui passar de tant en tant. Al primer signe d'alta temperatura, hauríeu de prendre totes les mesures necessàries per evitar danys permanents.
Tancar aplicacions no utilitzades, elements d'inici de sessió i actualitzar l'ordinador a la darrera versió del programari són només algunes de les moltes coses que podeu fer per resoldre el problema de calor de l'ordinador. S'ha sobreescalfat mai el MacBook Pro? Feu-nos saber a la secció de comentaris quins mètodes us han ajudat a recuperar la temperatura del vostre Mac a la normalitat.









![Com fer jailbreak un Amazon Firestick [agost de 2021]](https://www.macspots.com/img/devices/20/how-jailbreak-an-amazon-firestick.jpg)