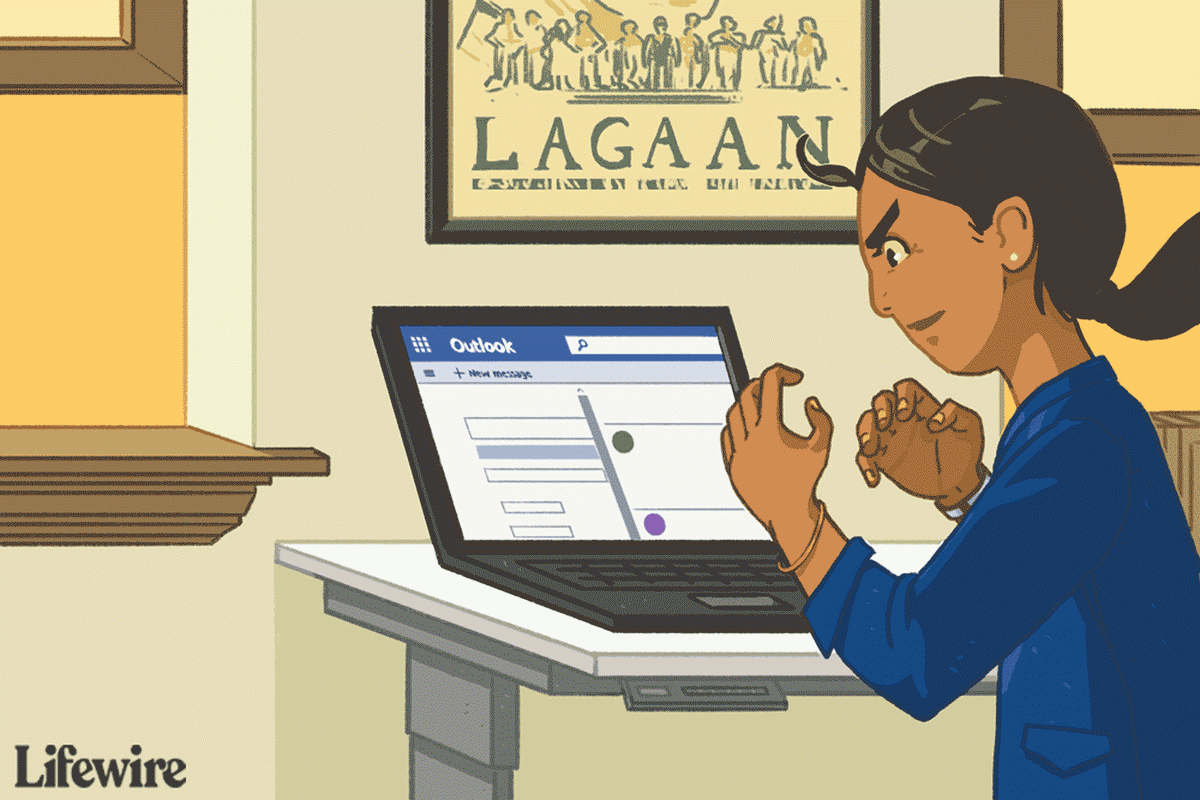Com que un dels canvis de la interfície d'usuari a la pantalla d'inici de Windows 11, Microsoft ha fet que les icones de la barra de tasques estiguin centrades de manera predeterminada. L'alineació centrada del botó 'Inici' i les icones de la barra de tasques resol un problema de disseny per als usuaris de monitors i tauletes grans. El disseny anterior significava que havien de 'viatjar' per interactuar amb el botó d'inici.

Per sort, no cal que es quedi al mig. Si prefereixes tenir les icones a l'extrem esquerre, segueix llegint per saber com canviar-les.
Pel que fa a moure tot el menú Inici cap a la dreta, l'esquerra o la part superior, no és possible, almenys no directament.
Com moure les icones de la barra de tasques cap a l'esquerra
Seguiu aquests passos per moure les icones de la barra de tasques a la part inferior esquerra:
- Inicieu Windows 11 i feu clic amb el botó dret a la barra de tasques.

- Al menú emergent, seleccioneu 'Configuració de la barra de tasques'.

- Localitzeu la secció 'Comportaments de la barra de tasques' i trieu 'Alineació de la barra de tasques'.

- Estableix l'alineació a 'Esquerra'.

Com moure la barra de tasques a la part superior, esquerra o dreta de la pantalla
Com s'ha esmentat anteriorment, a Windows 11 no hi ha cap manera directa de moure tota la barra de tasques. Hi va haver un pirateig del registre que us va permetre canviar la ubicació de la barra de tasques, però es va eliminar a la versió 22H2 de Windows 2022. des de llavors ha estat eliminat per Microsoft. a continuació era per També podeu moure la barra de tasques a la part superior de la pantalla. Així és com:
- Premeu les tecles 'Windows + R' i escriviu 'regedit' al quadre de cerca.

- Al camp de l'adreça de la ubicació, introduïu el següent:
HKEY_CURRENT_USER\Software\Microsoft\Windows\CurrentVersion\Explorer\StuckRects3
- Feu doble clic a 'Configuració', després feu doble clic a la cel·la '03' i canvieu-la a '01' i després feu clic a 'D'acord'.

- Un cop reinicieu Windows, la vostra barra de tasques estarà a la part superior de la pantalla.
Com moure la barra de tasques a un segon monitor
L'ús de diversos monitors us permet decidir en quin posicionar la barra de tasques. Aquests són els passos:
- Premeu les tecles 'Windows + I' per iniciar 'Configuració'.

- Navegueu a 'Sistema' i 'Pantalla'.

- Des del panell 'Configuració', seleccioneu el segon monitor.
- A continuació, amplieu la secció 'Múltiples pantalles'.
- Marqueu la casella de selecció 'Fes d'aquesta la meva pantalla principal'.
- A continuació, torneu a la pantalla d'inici, feu clic amb el botó dret a la barra de tasques per desmarcar l'opció 'Bloqueja la barra de tasques'.
- Finalment, seleccioneu i manteniu premuda la barra de tasques per arrossegar-la al vostre segon monitor.
Windows 11 Com canviar el fons
Podeu personalitzar el fons configurant una imatge de fons diferent, escollint un color sòlid o configurant una presentació lateral; els següents són els passos:
Per canviar el fons de pantalla de l'escriptori:
- Trieu 'Configuració' i després 'Personalització'.

- A la dreta, seleccioneu la pàgina 'Fons'.

- A continuació, a l'opció 'Personalitza el teu fons', tria 'Imatge'.

- Feu clic al botó 'Examina les fotos'.

- Trieu la imatge que voleu utilitzar com a fons de l'escriptori.

- Feu clic a 'Tria una imatge' i es mostrarà com a fons.

Per configurar un color d'escriptori sòlid:
- Aneu a 'Configuració', 'Personalització' i, a continuació, trieu la pàgina 'Fons'.

- A la configuració 'Personalitza el teu fons', selecciona l'opció 'Color sòlid'.

- Trieu el vostre color de fons.

- Alternativament, per crear la vostra ombra de color, seleccioneu 'Colors personalitzats' i feu clic al botó 'Mostra els colors'.

- Creeu un color personalitzat i, a continuació, premeu 'Fet'. Es mostrarà el color sòlid que trieu.

Per configurar una presentació de diapositives d'escriptori:
- Aneu a 'Configuració' i seleccioneu 'Personalització'.

- Trieu 'Fons' a la dreta.

- A 'Personalitza el teu fons', tria l'opció 'Presentació de diapositives' i després 'Navega'.

- Trieu la carpeta amb les imatges que voleu mostrar a la presentació de diapositives i seleccioneu el botó 'Tria aquesta carpeta'.

- A continuació, decidiu amb quina freqüència haurien de girar les imatges escollint una opció de la configuració 'Canvia la imatge cada'.

- Quan estigueu satisfet amb la vostra configuració, l'escriptori girarà les vostres imatges a l'escriptori utilitzant els intervals escollits.
Preguntes freqüents
Com puc canviar la mida de les icones de l'escriptori a Windows 11?
Aquests són els passos per canviar la mida de les icones de l'escriptori a Windows 11:
1. Feu clic a qualsevol lloc de l'escriptori i, a continuació, seleccioneu 'Mostra'.
2. Seleccioneu la mida al menú “Visualitza”, que s'aplicarà immediatament.
Com puc fixar una icona a la barra de tasques?
Seguiu aquests passos per fixar una icona a la barra de tasques:
1. Feu clic amb el botó dret a l'aplicació abans d'iniciar-la i, a continuació, seleccioneu 'Fix a la barra de tasques'.
2. Després d'iniciar l'aplicació, feu-hi clic amb el botó dret mitjançant la barra de tasques.
3. Seleccioneu 'Fix a la barra de tasques' a les opcions.
com es poden comprovar els gustos d'algú a Instagram
4. Per desenganxar-la, feu clic amb el botó dret a l'aplicació a través de la barra de tasques i, a continuació, seleccioneu 'Desbloqueja la barra de tasques'.
Com amago els botons de la barra de tasques?
Seguiu aquests passos si voleu amagar els botons predeterminats de la barra de tasques, com ara 'Cerca', 'Visualització de tasques', 'Widgets' i 'Xats:'.
1. Feu clic amb el botó dret a la barra de tasques i seleccioneu 'Configuració de la barra de tasques'.
2. A 'Elements de la barra de tasques', al costat d'un botó de la barra de tasques, podeu activar o desactivar el control lliscant per mostrar o amagar el botó.
Per personalitzar quines icones apareixen a la cantonada de la barra de tasques i quines estan amagades al menú de desbordament de la barra de tasques:
1. Aneu a la secció 'Desbordament de la cantonada de la barra de tasques'.
2. A continuació, activeu o desactiveu el control lliscant al costat de la icona que voleu mostrar o amagar.
Com puc personalitzar el comportament de la barra de tasques?
Hi ha moltes opcions a la secció 'Comportaments de la barra de tasques' per personalitzar com es comporta la barra de tasques. Aquests són els passos:
1. Feu clic amb el botó dret a la barra de tasques, seleccioneu 'Barra de tasques' i després 'Configuració' al menú emergent.
2. Cerqueu la secció 'Comportaments de la barra de tasques' i allà tindreu les opcions següents:
• 'Alineació de la barra de tasques'.
• 'Oculta automàticament la barra de tasques'.
• 'Mostra insígnies (comptador de missatges no llegits) a les aplicacions de la barra de tasques'.
• 'Mostra la meva barra de tasques a totes les pantalles'.
• 'Seleccioneu l'extrem cantonada de la barra de tasques per mostrar l'escriptori'.
3. Utilitzeu el control lliscant de commutació al costat d'un comportament per activar-lo o desactivar-lo.
Com puc canviar el color de la barra de tasques?
Seguiu aquests passos per canviar el color de la barra de tasques:
1. Navegueu a 'Inici', 'Configuració', 'Personalització' i després a 'Colors'.
2. Trieu 'Color d'accent' i, a continuació, activeu 'Mostra el color d'accent a Inici i a la barra de tasques'.
3. Si aquesta opció està en gris, vés a 'Tria el teu mode' i fes servir el menú desplegable per canviar-la a 'Fosc'.
4. Alternativament, canvieu el mode a 'Personalitzat' i després a 'Trieu el vostre mode de Windows predeterminat' establiu-lo a 'Fosc'.
Personalització de Windows 11
L'últim sistema operatiu de Microsoft s'assembla a la pantalla d'inici d'Apple amb la seva barra de tasques alineada al centre. Afortunadament, si preferiu la barra de tasques a l'esquerra de la pantalla, podeu moure-la allà. Tanmateix, canviar la mida de les icones de la barra de tasques no és tan senzill com Windows 10 i haureu de canviar-les a 'Registre'. Windows 11 ofereix moltes opcions de personalització, així que esperem que us divertiu provant diferents aspectes d'interfície d'usuari.
Com esteu trobant Windows 11 fins ara? Què t'agrada i què no t'agrada? Expliqueu-nos tot sobre la vostra experiència amb Windows 11 a la secció de comentaris a continuació.