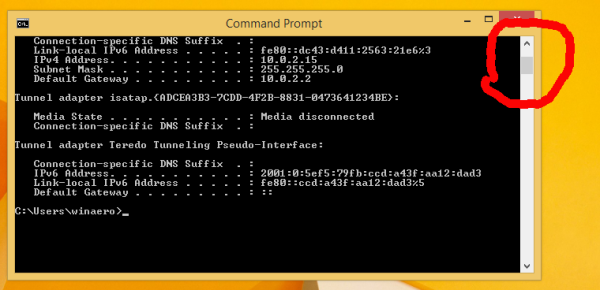En molts casos, els fulls de càlcul d'Excel s'utilitzen per organitzar la informació financera en un format lògic. I sovint, les dades font que s'utilitzen per omplir un full de càlcul provenen de PDF d'estats financers i factures.

Si voleu que la informació del vostre full de càlcul sigui més completa, podeu inserir el fitxer font PDF. En aquest article, explicarem com inserir un PDF al vostre full de càlcul Excel. A més, descobrireu com enllaçar el PDF amb el fitxer original perquè les actualitzacions fetes a l'original es reflecteixin a la còpia incrustada.
Nota: Excel per a Mac NO permet objectes com ara PDF, així que hem trobat una solució limitada que podeu utilitzar.
Com incrustar un PDF a Excel en un Mac
Com s'ha esmentat anteriorment, a causa de problemes de seguretat i de les polítiques d'Apple, no podeu incrustar 'directament' un PDF a Excel per a Mac com ho podeu fer amb Windows. Tanmateix, hem descobert una solució alternativa que pot funcionar per a vostè. Normalment, afegiu un 'objecte' que és el fitxer PDF, i podeu fer doble clic a la imatge per obrir el fitxer o fer clic amb el botó dret i triar 'Obre'. El Mac mostra l'error 'No es pot inserir l'objecte'. El Mac encara us permet inserir objectes de fitxer d'Office perquè pot escanejar l'aplicació del fitxer (Word, Excel, etc.) i realitzar una comprovació de seguretat, però tota la resta és nul·la.
L'opció que vam descobrir us permet inserir una imatge o icona com a fitxer i després afegir-hi un enllaç, fent bàsicament el mateix que inserir l'objecte PDF. L'única diferència és que heu de crear una miniatura (creació genèrica o una captura de pantalla), triar utilitzar una imatge del fitxer o buscar una imatge genèrica a la biblioteca de l'Office. Seguiu els passos següents per afegir un fitxer PDF a un full de càlcul Excel a macOS.
- Obriu 'Excel' i el llibre de treball al qual voleu incrustar el PDF.

- Seleccioneu la cel·la on voleu col·locar l'enllaç del fitxer PDF. La imatge tècnicament no residirà a la cel·la, però fer-ho actua com a marcador de posició per inserir-la.

- Feu clic a 'Insereix' pestanya a la part superior i tria 'Foto -> Imatge del fitxer...' o 'Icones'.

- Busqueu la imatge o la icona que voleu utilitzar com a enllaç d'imatge PDF.

- Canvieu la mida de la imatge per adaptar-la al vostre full de càlcul. També podeu retallar-lo per eliminar els espais en blanc.

- Feu clic amb el botó dret (o toqueu amb dos dits) sobre la imatge/icona i seleccioneu 'Hiperenllaç...'

- Assegureu-vos que heu seleccionat 'Pàgina web o fitxer' pestanya i, a continuació, feu clic a 'Seleccionar' per obrir el navegador de fitxers.

- Cerqueu i seleccioneu el fitxer PDF que voleu enllaçar a la miniatura del full de càlcul.

- Feu clic al botó 'D'acord'.

- Per obrir el PDF, feu doble clic a la icona o feu clic amb el botó dret (o toqueu amb dos dits) a la miniatura i trieu 'Obre l'hiperenllaç'.

Després de seguir els passos anteriors, obtindreu un fitxer PDF incrustat al vostre full de càlcul Excel per a Mac. Feu doble clic a la imatge per obrir el fitxer PDF o feu-hi clic amb el botó dret i seleccioneu 'Obre l'hiperenllaç'. És tan fàcil com això!
Seguint els passos per incrustar un PDF a Excel a Mac, obtindreu un full de càlcul que funciona tant per a Mac com per a Windows.
Com incrustar un PDF a Excel en un ordinador amb Windows
Inserir un PDF al vostre full de càlcul Excel a Windows és molt més fàcil que fer-ho en un Mac. Windows 7, 8, 8.1, 10, 11, etc. permeten objectes OLE, de manera que podeu utilitzar l'opció 'Insereix -> Objecte'. A diferència del Mac, podeu permetre que la imatge s'actualitzi com ho fa el fitxer si ho preferiu. Tanmateix, aquesta opció té riscos de seguretat, de manera que la majoria deixen una miniatura al seu lloc i anomenen el dia. A continuació s'explica com inserir un PDF a Excel a Windows.
- Llançament 'Sobresortir' i després el full de càlcul en què voleu treballar.

- A través de la cinta, seleccioneu 'Insereix' pestanya.

- Feu clic 'Text,' aleshores 'Objecte.'

- Escull el 'Crea a partir d'un fitxer' pestanya i, a continuació, feu clic 'Navega' per trobar el vostre fitxer.

- Seleccioneu el PDF i, a continuació, trieu 'Insereix'.

- A la finestra 'Objecte', si preferiu que el fitxer es mostri com una icona en lloc d'una vista prèvia, comproveu la 'Mostra com a icona' opció.

- Per crear un enllaç al PDF original, de manera que els canvis realitzats es repliquin al fitxer incrustat, afegiu una marca de verificació al fitxer 'Enllaç al fitxer' Caixa. També haureu de permetre les imatges actualitzades a Configuració.

- Feu clic 'D'ACORD' per guardar els canvis.

- Feu clic amb el botó dret a l'objecte incrustat (PDF) i, a continuació, trieu 'Format objecte...'

- Feu clic a 'Propietats' pestanya i seleccioneu 'Mou i mida amb cel·les' opció.

- Feu clic 'D'ACORD' per guardar els canvis. La icona s'estirarà ara si canvieu la mida de les cel·les.

Com incrustar un PDF a Excel en un iPad
Excel té una aplicació iOS que ofereix funcionalitats d'escriptori. Seguiu aquests passos per inserir el vostre fitxer PDF en un full de càlcul.
com esborrar xats a Messenger
- Obriu l'aplicació 'Excel' i, a continuació, el full de càlcul on voleu incrustar el fitxer PDF.

- Des de la cinta, seleccioneu la pestanya 'Insereix'.

- Toqueu les opcions 'Text' i després 'Objecte'.
- Feu clic a la pestanya 'Crea a partir d'un fitxer' i, a continuació, seleccioneu 'Examinar'.
- Trieu la ubicació del fitxer, per exemple, 'iCloud', seleccioneu el PDF i, a continuació, 'Obre'.
- A la finestra 'Objecte', seleccioneu la casella de selecció 'Mostra com a icona' per mostrar el fitxer com a icona. Si no, es mostrarà una vista prèvia del PDF.
- Per enllaçar amb el fitxer PDF original, de manera que els canvis fets a l'original s'actualitzaran al fitxer incrustat, seleccioneu l'opció 'Enllaç al fitxer'.
- Toqueu 'D'acord' per aplicar els canvis.
La icona del fitxer es mostrarà a la part superior de les cel·les de manera predeterminada. Feu el següent perquè la icona s'ajusti automàticament si canvieu la mida de les cel·les: - Manteniu premut el fitxer PDF i, a continuació, trieu 'Format objecte...'.
- Toqueu la pestanya 'Propietats' i seleccioneu l'opció 'Mou i mida amb cel·les'.
- Toqueu 'D'acord'.
Com incrustar un PDF a Excel en un iPhone
Seguiu aquests passos per inserir un fitxer PDF al vostre full de càlcul mitjançant l'aplicació Excel per a iOS:
- Obriu l'aplicació 'Excel'.

- Obriu el full de càlcul on voleu incrustar el fitxer PDF.

- A través de la cinta, toqueu la pestanya 'Insereix'.

- Toqueu 'Text' i després 'Objecte'.
- Trieu la pestanya 'Crea a partir d'un fitxer' i després 'Navega'.
- Trieu la ubicació del fitxer, per exemple, 'Dropbox'.
- Seleccioneu el PDF i, a continuació, 'Obre'.
- A la finestra 'Objecte', per mostrar el fitxer com a icona, seleccioneu la casella de selecció 'Mostra com a icona'; en cas contrari, es mostrarà una vista prèvia del PDF.
- Si voleu que els canvis fets al fitxer PDF original s'actualitzin a la versió incrustada, trieu l'opció 'Enllaç al fitxer'.
- Toqueu 'D'acord' per desar els canvis.
La icona es mostrarà a la part superior de les cel·les de manera predeterminada. Per a un ajust automàtic que s'adapti si canvieu les mides de les columnes, feu el següent: - Premeu llargament el PDF i, a continuació, seleccioneu 'Format objecte...'.
- Trieu la pestanya 'Propietats' i seleccioneu l'opció 'Mou i mida amb cel·les'.
- Toqueu 'D'acord'.
Com incrustar un PDF a Excel en un dispositiu Android
Seguiu aquests passos mitjançant l'aplicació Excel per a Android per inserir un fitxer PDF al vostre full de càlcul:
- Inicieu l'aplicació 'Excel'.

- Obriu el llibre de treball en què voleu treballar.

- A través de la cinta, trieu la pestanya 'Insereix'.

- Toqueu les opcions 'Text' i després 'Objecte'.
- Toqueu la pestanya 'Crea a partir d'un fitxer' i després 'Navega'.
- Trieu la ubicació del fitxer, per exemple, 'Google Drive'.
- Toqueu el PDF i, a continuació, 'Obre'.
- Des de la finestra 'Objecte', podeu mostrar el PDF com a icona marcant l'opció 'Mostra com a icona'. En cas contrari, mostrarà una vista prèvia.
- Per crear un enllaç en directe al PDF original de manera que qualsevol canvi fet a les actualitzacions originals a la versió incrustada, marqueu la casella de selecció 'Enllaç al fitxer'.
- Toqueu 'D'acord' per desar els canvis.
De manera predeterminada, la icona es mostrarà a la part superior de les cel·les d'Excel. Per assegurar-vos que s'ajusta automàticament i s'adapta a qualsevol canvi de mida de la columna, feu el següent: - Manteniu premut el fitxer PDF i, a continuació, seleccioneu 'Format objecte...'.
- Trieu la pestanya 'Propietats' i marqueu l'opció 'Mou i mida amb cel·les'.
- Toqueu 'D'acord' per aplicar els canvis.
Informes integrals en Excel
Els fulls de càlcul Excel són excel·lents per emmagatzemar, organitzar i analitzar dades financeres. Les seves característiques ofereixen comoditat i ajuden a fer els informes el més complets possible.
Excel permet la inclusió de fitxers font com a referència, amb l'opció addicional per incrustar fitxers. Admet tipus de fitxers populars, inclosos els PDF. Tindreu l'opció de mostrar el fitxer com a icona o vista prèvia. També podeu crear un enllaç al fitxer original perquè els canvis fets es reflecteixin a la versió incrustada.
Quines altres funcions d'Excel utilitzeu per generar informes complets? Explica'ns a la secció de comentaris a continuació.