Si us ha costat esbrinar com fer que el fons sigui transparent a Procreate, no esteu sols. Fins i tot si heu dissenyat un fons transparent, sovint reapareix en blanc sòlid quan torneu a obrir el fitxer.

Aquests són problemes habituals per als usuaris de Procreate. Afortunadament, superar la lluita és possible. En aquest article s'explicarà tot el que necessiteu saber sobre com crear i desar fons transparents a Procreate.
Com fer que el fons sigui transparent a Procreate
Cada disseny nou de Procreate té una capa de fons predeterminada amb un farcit blanc. Aquesta capa no es pot eliminar permanentment, però es pot fer invisible.
Per desactivar la visibilitat de la capa, primer obriu el menú Capes. Cerqueu la casella de selecció al costat de la capa de fons i desmarqueu-la. Aquest procés és un canvi temporal i es pot activar i desactivar en qualsevol moment. Per mantenir la capa transparent, heu de desar el fitxer d'una manera específica.
Com desar el fitxer perquè el fons es mantingui transparent
Un cop desactiveu la visibilitat de fons, podríeu pensar que això la fa transparent permanentment. Malauradament, si no deseu el fitxer d'una manera específica, aquesta opció torna a l'opció predeterminada i el vostre fons blanc reapareix cada cop que torneu a obrir el fitxer.
com eliminar la protecció d'escriptura d'una unitat flash
Després de fer que el fons sigui transparent, seguiu aquests passos per bloquejar-lo permanentment.
- Obriu el menú Accions que es representa amb una icona de clau anglesa.
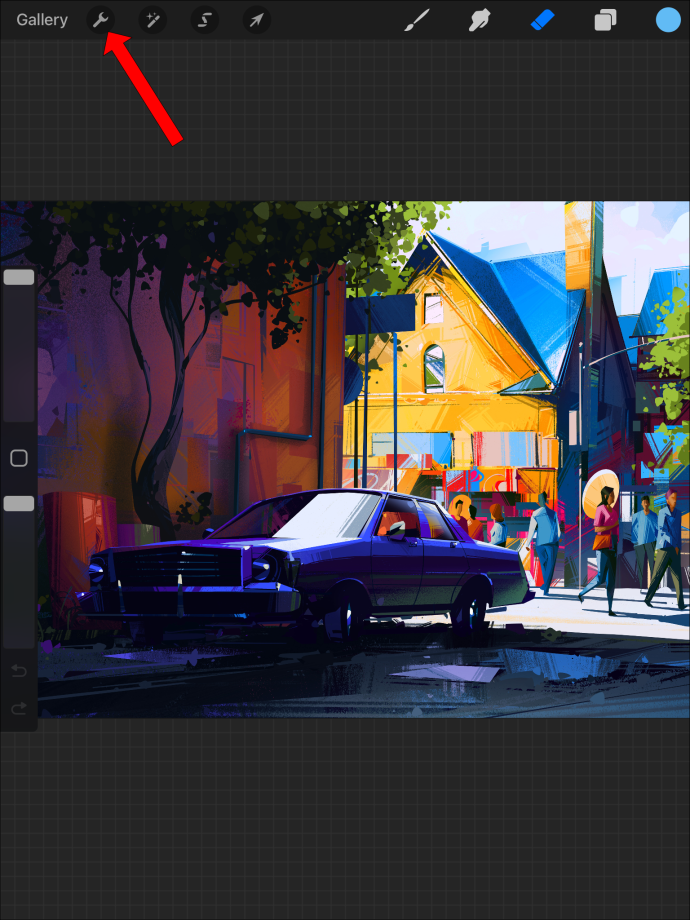
- Feu clic a la pestanya Comparteix per exportar el fitxer.
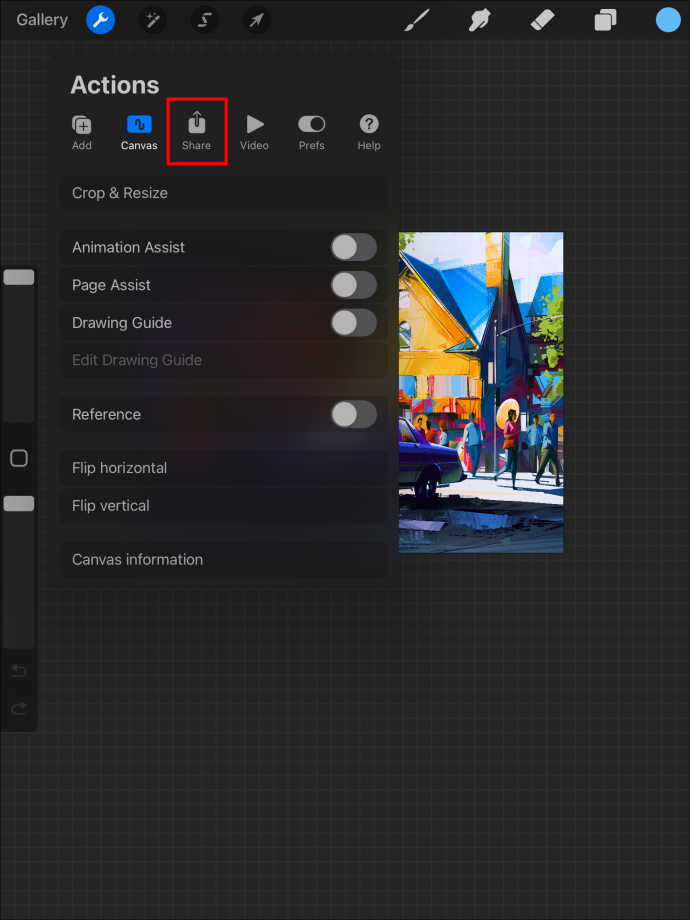
- Trieu PNG per al vostre tipus de fitxer. El fitxer s'ha d'exportar com a fitxer PNG per mantenir la transparència al seu lloc.
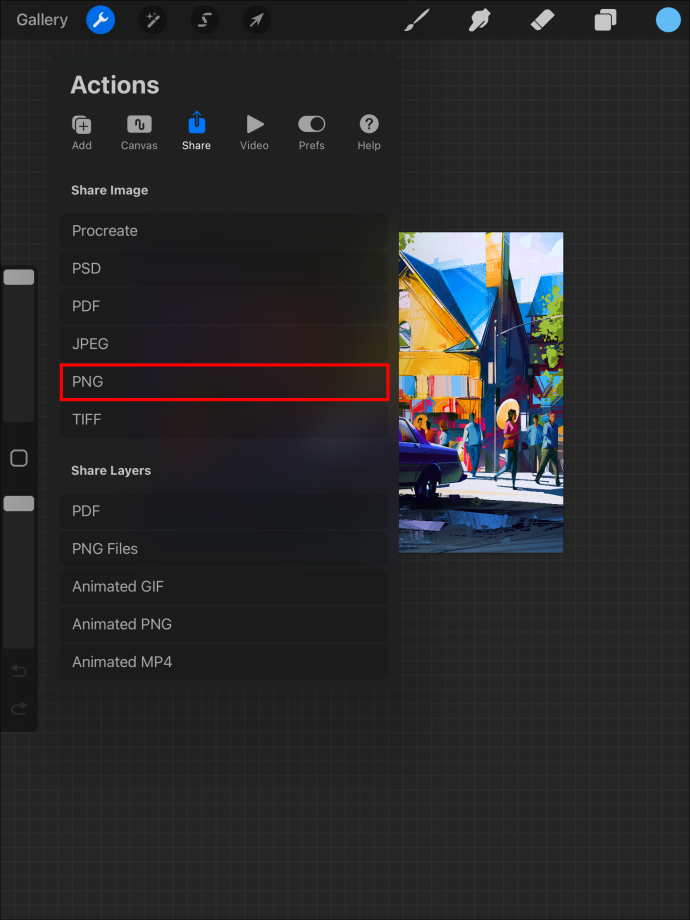
Si deseu el fitxer en un altre format, haureu de desactivar la capa de fons quan torneu a obrir el fitxer per restablir un fons transparent.
Per què és important un fons transparent
Si teniu previst vendre els vostres dissenys de Procreate per utilitzar-los en tasses de cafè, samarretes, impressions de vinil, etc., és important no incloure la imatge de fons. Això facilita que els altres transfereixin el patró als seus propis articles. Si també voleu col·locar el vostre disseny en molts colors de fons diferents, és important no tenir un color incrustat que bloquegi els nous fons.
Fer que el fons sigui transparent amb eines d'edició
Però suposem que la capa de fons no és el teu problema. De vegades comenceu amb un disseny que té un fons complicat en moltes capes. De vegades, l'art original no separava el fons del disseny en capes separades. En aquest cas, haureu d'adoptar un enfocament més pràctic i eliminar manualment el fons amb l'eina de selecció o amb la goma d'esborrar.
Separant el fons i el primer pla amb l'eina de selecció
Aquesta és una altra opció quan el vostre fons no s'elimina fàcilment desmarcant la seva capa.
- Desseleccioneu les capes que no vulgueu seguir simplificant la vostra feina.
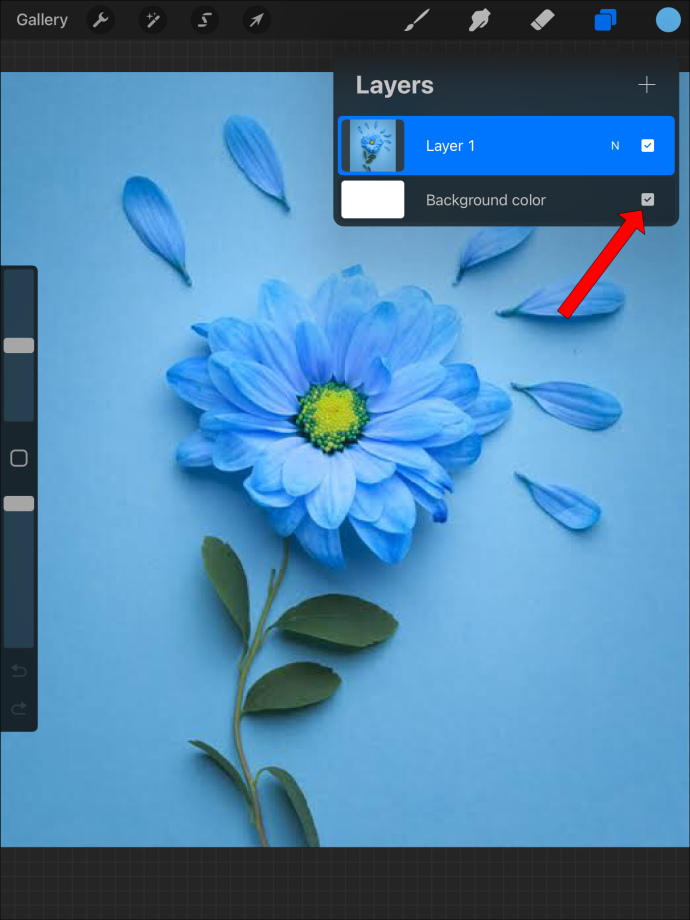
- Feu clic a l'eina Selecció de la barra d'eines a la part superior de la pantalla.
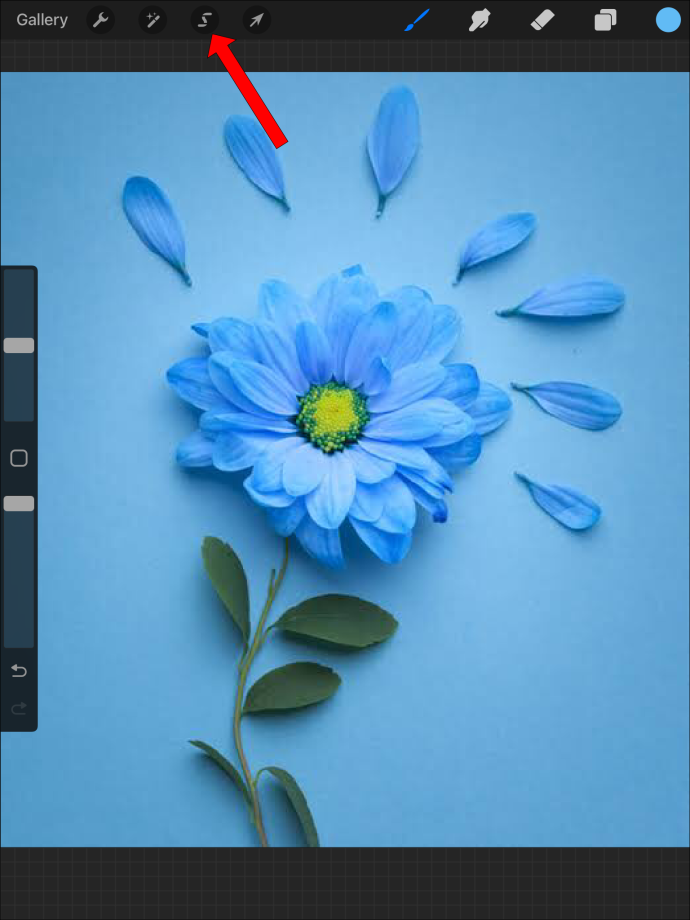
- Trieu 'Automàtic' de la llista d'opcions.

- Feu clic al fons i feu lliscar per la pantalla d'esquerra a dreta. Això augmenta el 'llindar de selecció'. Quan el color de fons comenci a introduir-se a la imatge que voleu conservar, feu una còpia de seguretat una mica.

- A la configuració de selecció a la part inferior de la pantalla, feu clic al botó 'Invertir'. Idealment, això canviarà de la selecció de fons a la selecció d'imatges.


- Copieu i enganxeu perquè la imatge estigui ara a la seva pròpia capa.

- Comproveu que la vostra imatge estigui impecable amb la resta de capes desactivades.
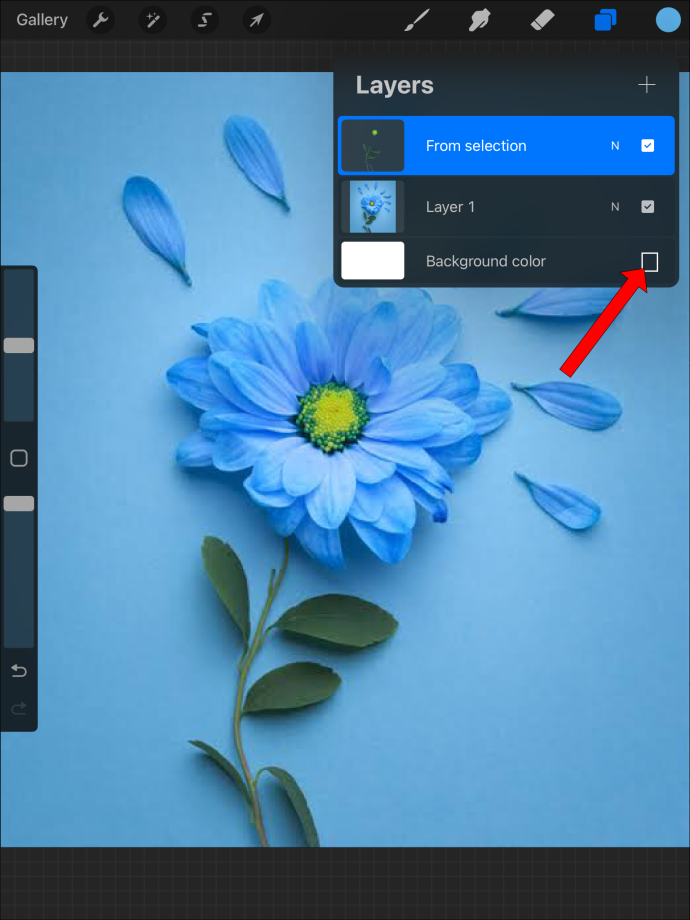
- Encara haureu de desar la imatge com a PNG per mantenir les capes de fons desactivades al vostre producte final.
Si això no funciona amb la vostra imatge en particular, podeu netejar-la amb l'esborrany o potser haureu de fer tot el treball amb l'esborrador.
Ús de l'esborrador per eliminar fons
Si voleu que un fons sigui transparent, però la seva capa també té imatges que voleu conservar, l'esborrany és una eina útil que pot fer la feina.
- Desactiveu les capes que no necessiteu. Deixeu només la capa amb el fons que voleu fer transparent i la imatge que voleu mantenir opaca.2. Com que no podeu desactivar les capes de fons, feu servir l'eina d'esborrar per eliminar totes les parts del fons que no vulgueu. Haureu d'utilitzar l'ajustament fins a prop de la vostra imatge per eliminar el color de fons sense pertorbar les vores de la imatge que voleu conservar.
- Amplieu si cal i esborra les restes del fons al voltant de la imatge.
- No oblideu desactivar el fons de farciment blanc i desar-lo com a PNG per mantenir la seva transparència intacta.
Podeu seleccionar la vostra imatge de primer pla i enganxar-la en un fitxer nou o en una nova capa per netejar el fitxer abans de desar-lo.
es pot descarregar discord a Xbox
Fer un fons transparent amb l'eina de selecció
Una altra manera de triar el vostre disseny del fons és utilitzar l'eina de selecció manualment.
- Desactiveu totes les capes que no necessiteu.
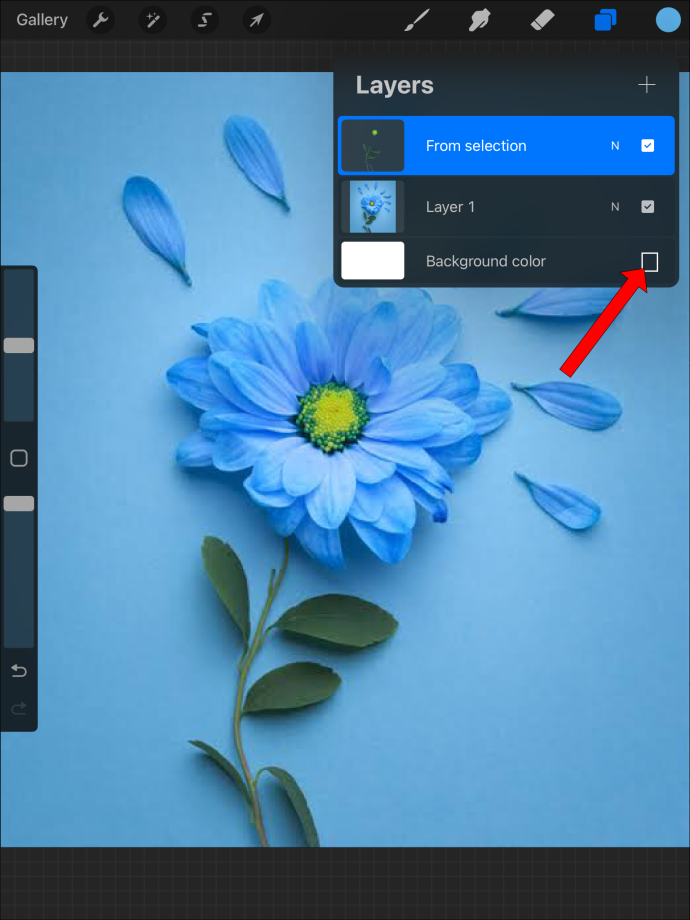
- Utilitzeu l'eina de selecció a mà alçada per dibuixar una línia al voltant del vostre disseny destacat.
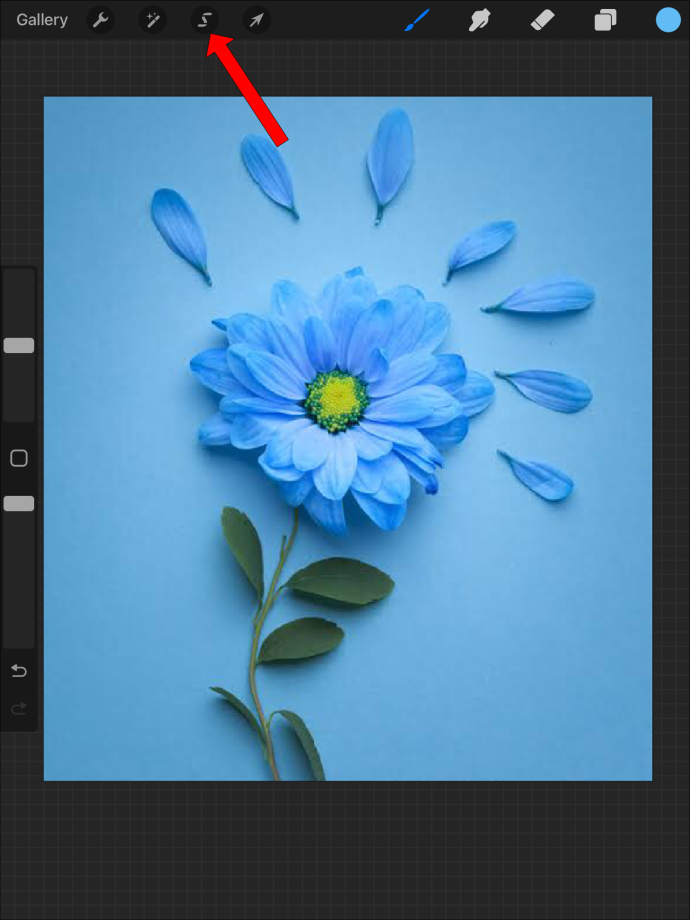
- Un cop seleccionat el vostre disseny, copieu-lo i enganxeu-lo a la seva pròpia capa.

- És possible que hàgiu d'utilitzar la goma d'esborrar per netejar una mica les vores.

- Desactiveu totes les capes menys la que tingui el vostre nou disseny i deseu-les com a fitxer PNG per mantenir aquesta configuració.
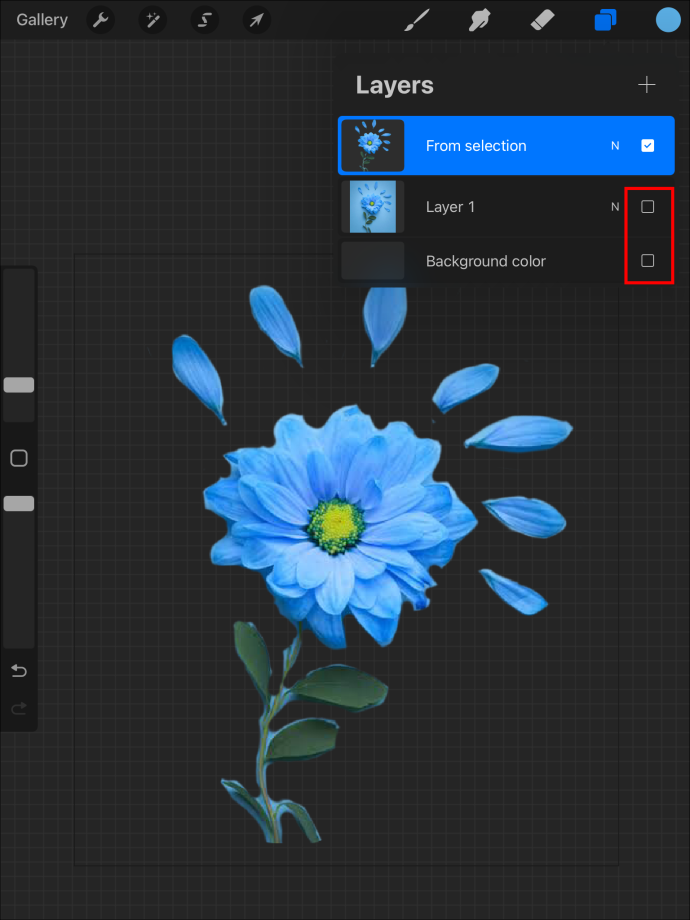
Per què he de desar com a fitxer PNG?
Sense ser massa tècnic, només un format de fitxer rasteritzat mantindrà la configuració de visualització de transparència com a part del fitxer. Per aquest motiu, PNG és l'única opció per exportar des de Procreate que mantindrà la transparència.
Creació d'un nou fitxer Procreate amb un fons transparent
Si sabeu que voleu un fons transparent, només heu de seguir aquests passos:
- Feu clic al signe + per crear un nou llenç de Procreate.
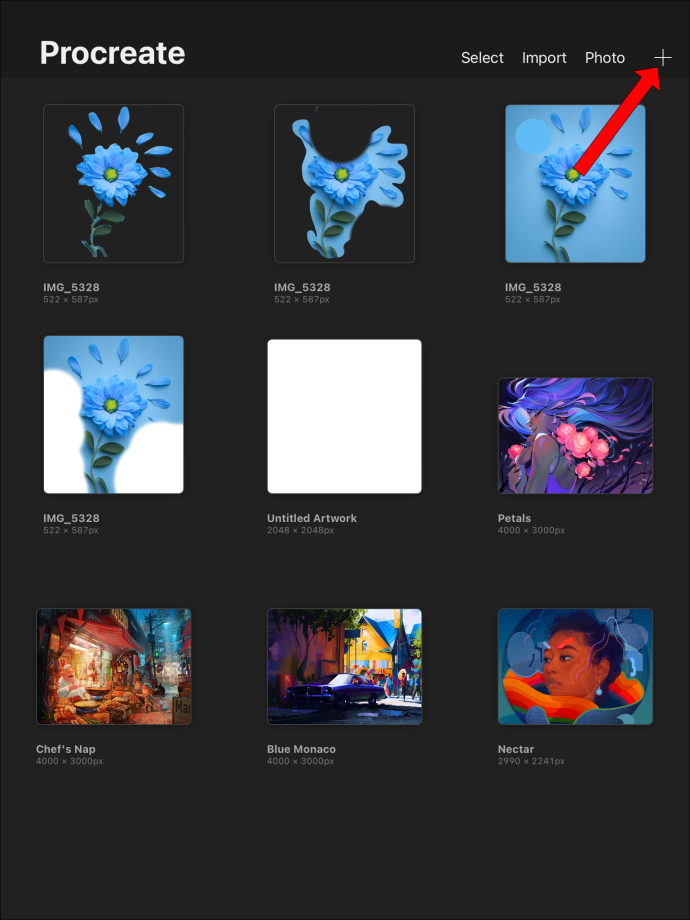
- Cerqueu l'opció de 'color de fons' i desactiveu-la. Ara el fons del vostre llenç serà transparent des del principi en lloc de ser blanc predeterminat.
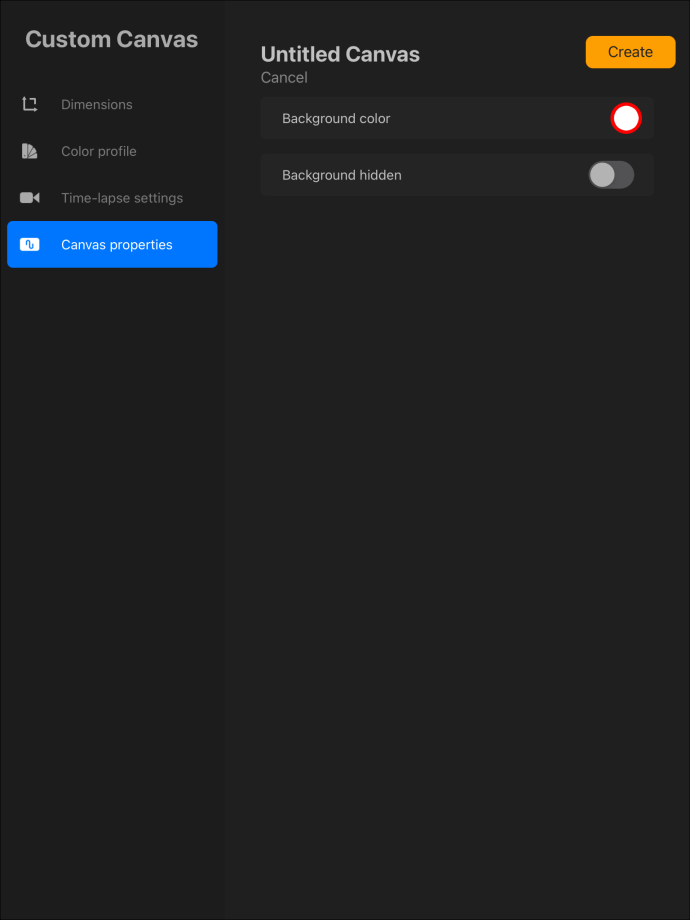
- Toqueu 'Crea' per completar la configuració del vostre nou llenç.
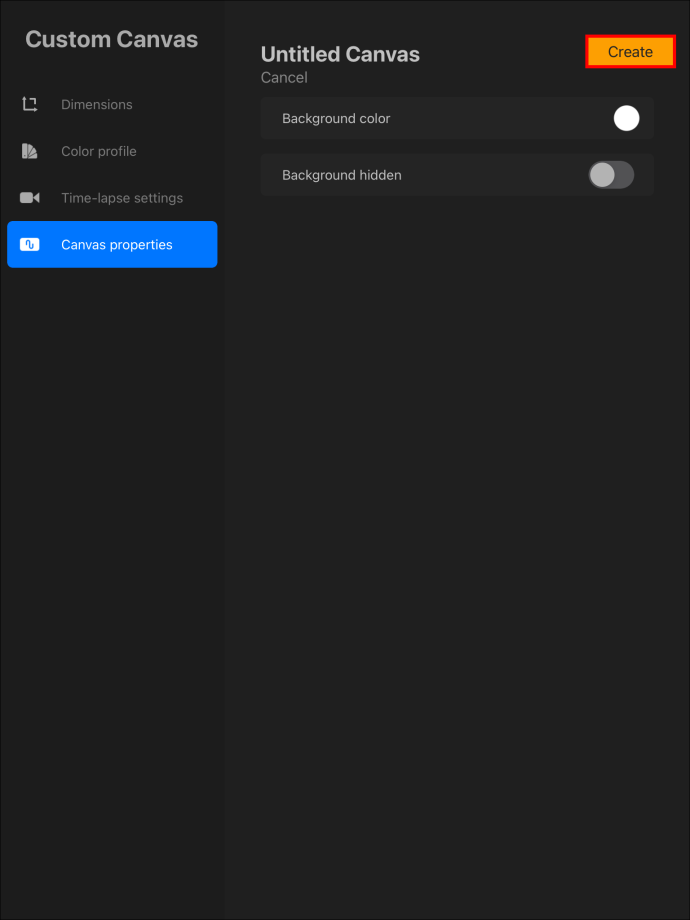
Si no afegiu res a la vostra capa de fons, sempre podreu desactivar-la un cop hàgiu acabat de dissenyar altres capes. Pensar amb antelació pot fer que sigui molt més fàcil tenir un fons transparent quan hàgiu acabat.
Creació d'una capa transparent
Per crear una nova capa transparent, només cal que afegiu una nova capa i no hi afegiu res més. Aquesta és la manera més senzilla de crear una capa transparent.
Si ja heu creat una capa i necessiteu que sigui transparent, això també és possible.
- Toqueu la capa per veure les seves opcions.
- Cerqueu el control lliscant 'Opacitat' i ajusteu-lo al 0% d'opac per fer que la capa sigui transparent.
Ambdues opcions poden ajudar a afegir capes transparents al vostre projecte. Tingueu en compte que la capa de fons no es pot ajustar perquè sigui transparent.
com canviar la lliga del nom de convocant
Fons transparent a Procreate
Tot i que treballar amb fons transparents pot ser complicat, el procés és més fàcil un cop enteneu quins tipus de fitxers es necessiten per mantenir la transparència del fons. Crear i desar el vostre fitxer Procreate adequadament és la millor manera de crear i mantenir un fons transparent al vostre fitxer. Aleshores, els vostres dissenys estaran preparats per a múltiples aplicacions i fins i tot per vendre'ls per una mica d'efectiu. La propera vegada que creeu un fitxer des de zero, sabreu com començar amb un fons transparent i mantenir-lo durant qualsevol iteració del fitxer.
Heu fet mai un fons transparent a Procreate? Heu utilitzat algun dels consells i trucs que apareixen en aquest article? Explica'ns-ho a la secció de comentaris a continuació.






![Com veure els números bloquejats a Android pas a pas [Tot aclarit]](https://www.macspots.com/img/blogs/79/how-see-blocked-numbers-android-step-step.jpg)


