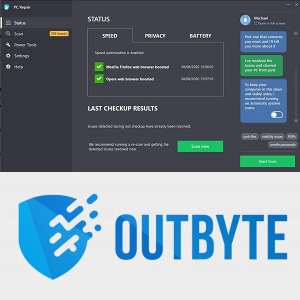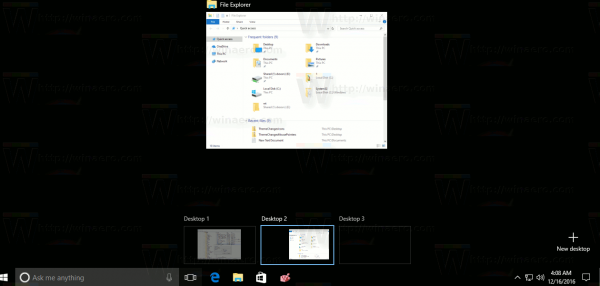Hi ha moltes raons per voler un fons d'imatge transparent o fins i tot eliminar-lo completament. Aquestes modificacions són molt útils per crear imatges de productes, afegir fotos a documents, crear diapositives de presentació, afegir contingut addicional als vídeos i fins i tot editar fotos personals o treballar en un projecte divertit.

En alguns casos, els usuaris eliminen el fons o el fan transparent per desplaçar el focus completament al subjecte. En altres situacions, aquest mètode és necessari per donar lloc a un fons diferent.
Vols eliminar un amic convertit en enemic d'una foto, rebre una abraçada d'una celebritat que no has conegut o posar-te al fons del Gran Canó prenent-ne una de freda?
Aquest tipus de projectes requereixen primer dominar l'eliminació de fons i ajustar la transparència.
A continuació s'explica com podeu realitzar aquestes tasques en diverses aplicacions.
TinyWow
Eliminar el fons d'una imatge a TinyWow és una de les modificacions més fàcils de fer a l'editor de fotos basat en núvol.
- Anar a TinyWow.com .

- Aneu a la pestanya 'Imatge' a la secció principal 'Barra d'eines'.

- Seleccioneu l'opció 'Eliminador de fons d'imatge'.

- Arrossegueu la imatge a la interfície de l'editor o carregueu-la amb l'opció 'Penja des del vostre PC o mòbil'.

- Marqueu la casella 'Fond transparent'.

- Premeu 'Elimina'.

- Feu clic al botó 'Descarrega'.

Notareu que TinyWow té una opció addicional un cop s'hagi completat l'eliminació de fons. Podeu triar 'Envia a una altra eina' per exportar la imatge a un altre editor de fotos.
Això pot ser necessari per afinar la imatge i fer ajustos a imatges complexes que TinyWow no pot gestionar.
En comparació amb altres editors de fotos, TinyWow ofereix un petit control pràctic sobre la selecció d'objectes. Això pot donar lloc a l'eliminació mitjana de fons en fitxers complexos.
Canva
La popularitat de Canva no es pot exagerar, sobretot per la fluïdesa que funciona i l'ampli ventall de tasques que podeu realitzar, fins i tot amb la versió gratuïta.
Malauradament, la funció de fons transparent només està disponible a les subscripcions premium per a Canva Pro i Canva Enterprise.
Dit això, si teniu una subscripció premium a Canva, eliminar un fons d'imatge i fer-lo transparent és prou fàcil.
- Inicieu sessió al vostre compte a Canva.com .

- Carregueu un fitxer d'imatge.

- Aneu a la 'Barra d'eines' i premeu el botó 'Efecte'.

- Seleccioneu l'opció 'Eliminador de fons'.

- Feu clic a la icona de descàrrega al costat del botó 'Comparteix'.

- Seleccioneu el format d'imatge PNG.

- Marqueu la casella 'Fons transparent' a la secció 'Opcions Pro'.

- Feu clic al botó 'Descarrega'.

El fons no serà transparent si no seleccioneu el format PNG.
Hi ha un mètode alternatiu per donar a una imatge un fons transparent perquè el text o els objectes destaquin.
- Carregueu una imatge a Canva.

- Seleccioneu la imatge de fons.

- Feu clic a la icona del tauler d'escacs a la cantonada superior dreta de la imatge.

- Ajusteu el control lliscant entre 0 i 100.

- Premeu el botó 'Descarrega'.

- Seleccioneu el format PNG.

- Marqueu l'opció 'Fond transparent'.

- Premeu 'Descarrega' per completar el procés.

Adobe Photoshop
Eliminar el fons d'una foto a Adobe Photoshop és un procés de cinc etapes amb passos molt fàcils de seguir.
- Converteix la imatge en un fitxer en capes.

- Seleccioneu l'objecte.

- Elimina el fons.

- Deseu-lo en un format llest per a la web.

- Desa el fitxer.

Aquí teniu els passos del procés.
- Vés a 'Finestra' i obre el tauler 'Capes'.

- Feu doble clic a la capa 'Fons'.

- Canvieu el nom de la capa i premeu 'D'acord'.

- Utilitzeu la 'vareta màgica' de la 'barra d'eines'.
L'eina 'Magic Wand' ofereix més control sobre àrees complicades que l'algoritme d'Adobe Photoshop no pot separar per si sol. Podeu utilitzar-ho en projectes amb imatges de productes per distingir clarament els buits, els forats i altres detalls de fons menors.
També és possible utilitzar la 'vareta màgica' per fer tota la selecció manualment, tot i que és un procés que requereix molt de temps que requereix experiència i una mà ferma.
- Premeu 'Selecciona tema' a la barra 'Opcions'.

- Traieu més fons amb la 'vareta màgica' si cal.

- Amb el producte seleccionat, premeu 'Maj + Ctrl + I' o 'Maj + Comandament + I'.

- Premeu 'Suprimeix' o 'Retrocés' per eliminar el fons de la imatge invertida.

- Premeu 'Ctrl+D' o 'Command+D' per deseleccionar l'objecte.

- Deseu la imatge nova en format PNG-24.

Sabreu que heu tingut èxit si veieu un fons blanc i gris a quadres darrere del vostre objecte. Això indica transparència a Adobe Photoshop.
Quan intenteu desar un fitxer amb un fons transparent, és essencial marcar la casella 'Transparència' abans d'exportar el fitxer al format desitjat.
Tingueu en compte que hi ha limitacions. Per exemple, no podeu fer-ho i exportar a un fitxer de 8 bits o format PNG-8.
Depenent de la vostra versió d'Adobe Photoshop, podeu utilitzar les eines 'Magic Wand', 'Lasso' o 'Quick Mask' per fer seleccions de fons i objectes.
Presentacions de Google
Si feu la major part de la vostra feina en línia, és probable que utilitzeu Presentacions de Google de tant en tant. Aquesta eina versàtil us permet crear presentacions sorprenents i fins i tot fer alguns ajustos a les imatges.
És una opció fantàstica si voleu estalviar temps i no utilitzar un editor de disseny gràfic de tercers.
Fer que la imatge sigui transparent és més fàcil del que penses.
- Carregueu una imatge Presentacions de Google .

- Feu clic amb el botó dret a la imatge i seleccioneu 'Opcions de format'.

- Feu clic a l'opció 'Ajusts' de la nova finestra.

- Ajusteu el control lliscant 'Transparència' fins que estigui satisfet.

- Continueu treballant amb la vostra diapositiva.
Tingueu en compte que Google Slides té capacitats limitades d'edició de fotos. Com a tal, no pot fer que els fons siguin transparents ni eliminar-los sense un editor de tercers.
El botó d'inici de Windows 10 no s'obrirà
No podreu fer desaparèixer només el fons perquè Google Slides no té en compte les capes d'imatge com ara el programari d'edició gràfica dedicat. Així, la configuració de transparència s'aplicarà a tota la imatge.
Afortunadament, hi ha moltes eines d'edició gratuïtes i de pagament que podeu utilitzar per a tasques de personalització més avançades.
Google Docs
Google Docs és una altra aplicació basada en núvol amb funcions limitades d'edició de fotos. Els ajustos de transparència de la imatge són possibles i requereixen un procés molt senzill.
- Inicieu la sessió a l'aplicació amb el vostre compte.

- Seleccioneu un document amb una imatge inserida o creeu-ne una de nova.

- Seleccioneu la imatge que voleu canviar.

- Feu clic al botó 'Imatge' a la secció 'Barra d'eines'.

- Aneu a la pestanya 'Ajusts'.

- Juga amb l'eina lliscant 'Transparència' fins a obtenir el resultat desitjat.

Google Docs i Google Slides tenen capacitats d'edició de transparència d'imatges molt similars. Aprendre a utilitzar una aplicació us ajudarà a dominar ràpidament l'altra.
Tanmateix, cap dels dos admet modificacions de fons de la imatge, ja que totes les seccions de transparència afecten tota la imatge.
Paraula
Encara que Paraula ofereix una funcionalitat similar a Google Docs, les seves capacitats d'edició de fotos són més sofisticades.
Fins i tot si no està a l'alçada d'Adobe Photoshop i editors similars, pot fer una feina bastant bona per abordar les modificacions de fons de la imatge.
Word ho fa intentant omplir el fons de la imatge en magenta. Després d'això, podeu triar què passa amb el fons emplenat.
Tanmateix, la funció de detecció automàtica no sempre funcionarà i és possible que hàgiu d'adoptar un enfocament pràctic.
L'ús d'imatges amb objectes ben definits pot ajudar l'algorisme de Word a separar el fons del tema.
Això és el que heu de fer per eliminar el fons de Word.
- Seleccioneu la imatge que voleu ajustar en un document.

- Aneu a la pestanya 'Format'.

- Feu clic a l'opció 'Elimina el fons'.

- Aneu a la pestanya 'Eliminació de fons'.

- Utilitzeu les eines 'Marca les àrees per mantenir' i 'Marca les àrees per eliminar' per ajustar la imatge.
Aquestes eines us ajuden a corregir els errors de l'aplicació en omplir el fons. Les eines són fàcils d'utilitzar i funcionen de la mateixa manera que qualsevol eina de dibuix amb llapis que pugui ressaltar àrees específiques.
Sabeu que ho feu bé si les àrees que voleu eliminar es tornen magenta després de fer la vostra selecció. El contrari s'aplica a les àrees que voleu conservar, ja que haurien de tornar al color original.
- Feu clic al botó 'Conserva els canvis'.

Tingueu en compte que aquesta és una característica força decent per utilitzar si voleu eliminar un fons d'imatge quan treballeu en un document de Word sense passar primer per un editor de tercers.
Tanmateix, Word no té un control lliscant de transparència i tampoc funciona amb imatges en capes. Per tant, podeu eliminar un fons però no podeu fer-lo transparent.
Preguntes freqüents
Podeu eliminar el fons de la imatge a Microsoft PowerPoint?
PowerPoint permet personalitzar diverses imatges, però l'eliminació de fons o la transparència no es troben entre elles. De manera semblant a Word, PowerPoint només permet als usuaris canviar tota l'opacitat de la imatge i eliminar-ne el contorn per fer-la integrar més suaument al document.
La manipulació de fons és una habilitat per a una edició superior
Si voleu jugar amb imatges i crear contingut sorprenent, ajustar el fons de la imatge és una de les primeres habilitats a dominar.
Tant si es tracta d'eliminar el fons, canviar-ne el color o ajustar la transparència, la millor manera de fer-ho és amb una eina d'edició d'imatges dedicada.
Altres programaris, especialment les aplicacions centrades en la creació de documents, poques vegades tenen les eines i funcions necessàries per manipular el fons a una escala superior.
Quin programari preferiu per a projectes de transparència i eliminació de fons complexos i més bàsics? Quines eines en línia gratuïtes podeu recomanar a algú amb coneixements limitats en aquesta àrea? Feu-nos-ho saber a la secció de comentaris.



![Per què el meu ordinador es queda endarrerit de sobte [13 raons i solucions]](https://www.macspots.com/img/blogs/36/why-is-my-pc-lagging-all-sudden.jpg)