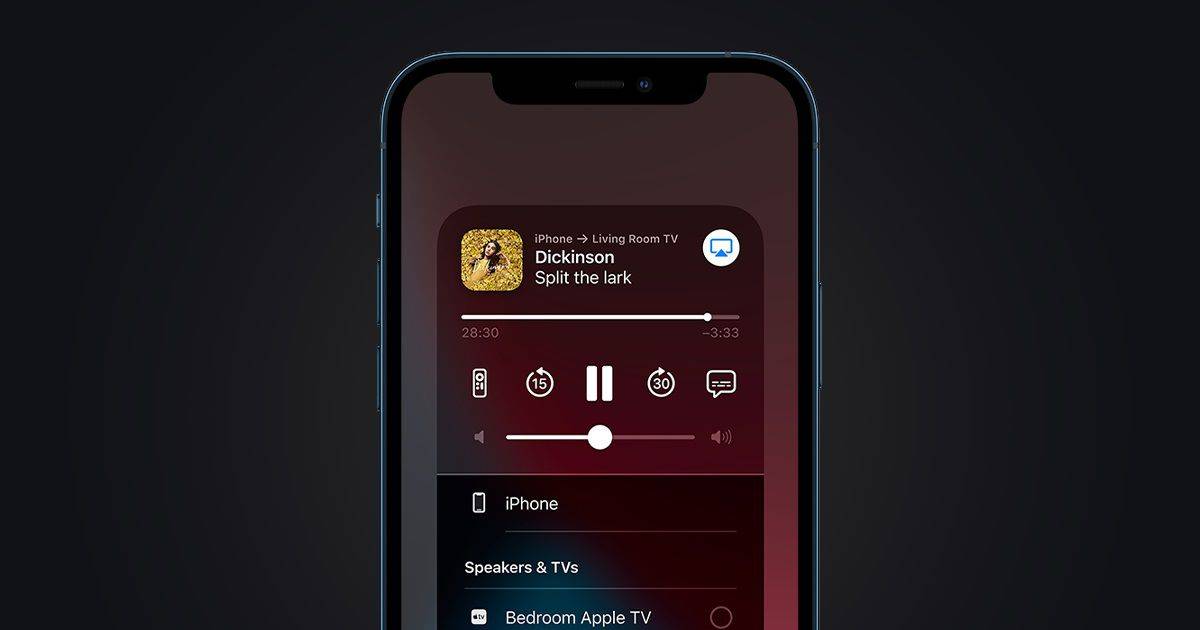Google Fotos és un dels serveis d'emmagatzematge i compartició de fotos més populars del món. Els telèfons Android solen venir amb Google Fotos preinstal·lat a la pantalla d'inici i la gent sovint l'utilitza en lloc de l'aplicació de galeria nativa d'Android.
Tot i així, és possible que vulgueu desar algunes fotos al vostre dispositiu real. Tot i que pot no semblar-ho a primera vista, podeu baixar les vostres fotos de Google Fotos, sí. Et guiarem a través dels passos i t'ajudarem a desar les teves precioses imatges i vídeos al teu dispositiu.
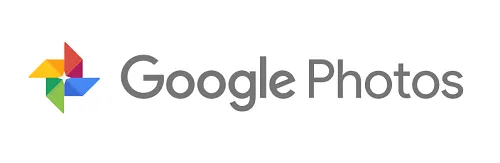
Com descarregar fotos de Google Photos a Android
La majoria de dispositius Android vénen carregats prèviament amb l'aplicació Google Fotos. Tant si fa poc que teniu un telèfon nou com si encara no heu utilitzat l'aplicació Google Fotos, podeu obrir l'aplicació i iniciar la sessió al vostre compte de Gmail. Després d'iniciar la sessió, veureu totes les vostres fotos de Google a l'aplicació.
Quan estigueu preparat per començar a baixar fotos, feu això:
Nota : la foto ja està emmagatzemada al dispositiu si no la veus descarregar opció. Quan ja hi ha una foto al dispositiu, hauríeu de veure l'opció Suprimeix del dispositiu on es troba la icona de descàrrega (vegeu les captures de pantalla als passos 2 i 3).
- Obriu l'aplicació Google Fotos al vostre dispositiu Android i toqueu la imatge que voleu descarregar. A continuació, toqueu Icona de menú a la cantonada superior dreta.

- Toqueu Icona de descàrrega .
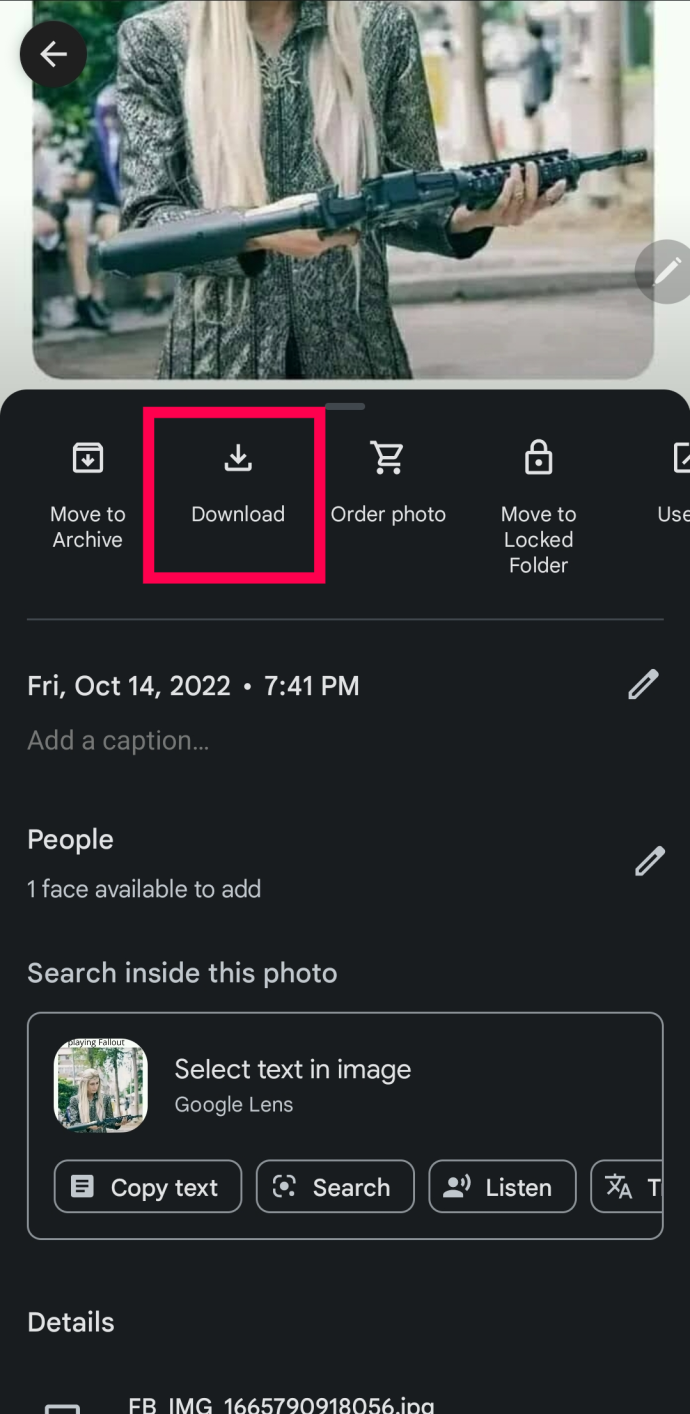
- Comproveu que la vostra foto estigui baixada a la part inferior de la pantalla.
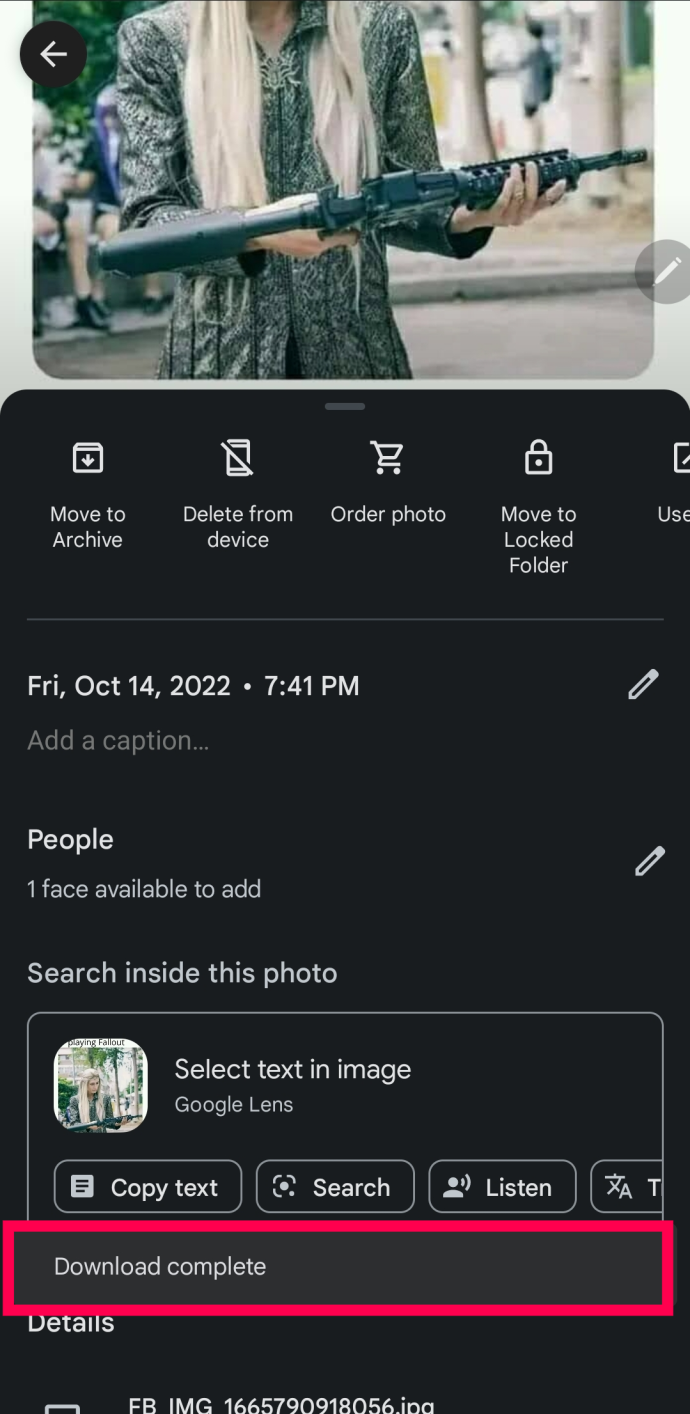
Amb només uns quants tocs a la pantalla, Google Fotos baixarà les imatges emmagatzemades al vostre telèfon.
Com descarregar fotos de Google Fotos a iOS
Tant si feu servir un iPhone com un iPad, Google Fotos farà una còpia de seguretat de les vostres fotos i vídeos perquè pugueu recuperar-los més tard. Algunes persones utilitzen Google Fotos en lloc de l'iCloud d'Apple, mentre que altres utilitzen el servei de Google com a opció de còpia de seguretat addicional. Independentment del motiu, podeu descarregar les vostres imatges i vídeos al vostre iPhone o iPad.
A continuació s'explica com baixar les teves fotos de Google Fotos en un dispositiu iOS:
- Obriu Google Fotos i inicieu la sessió al vostre compte. A continuació, seleccioneu la imatge que voleu descarregar al vostre iPhone o iPad.
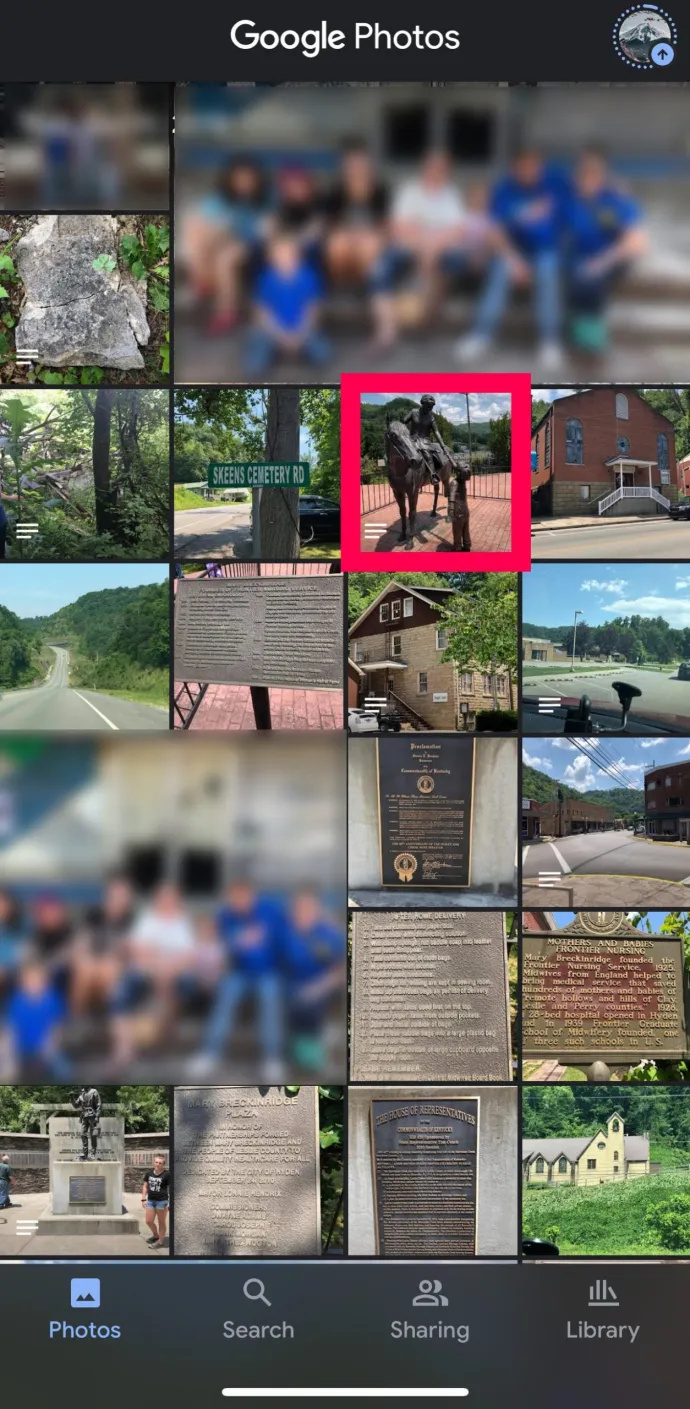
- Toqueu els tres punts icona del menú a la cantonada superior dreta.
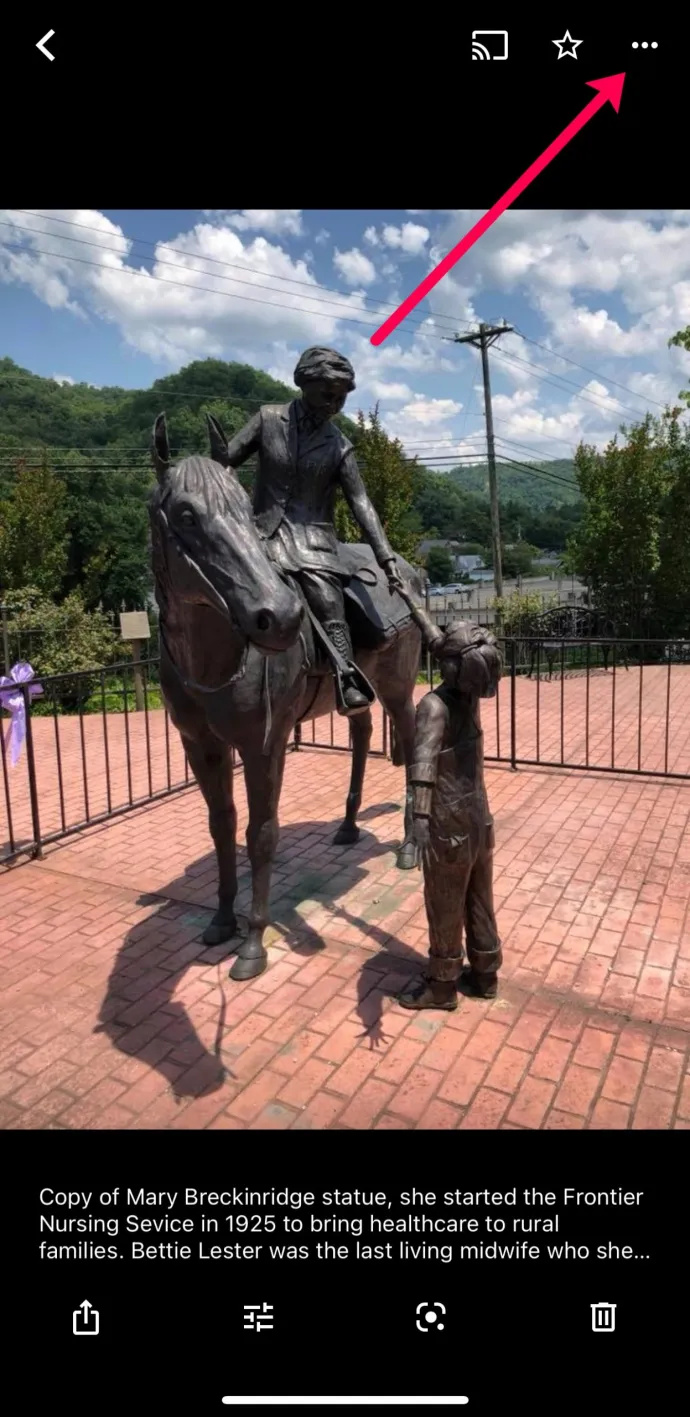
- Aixeta descarregar .
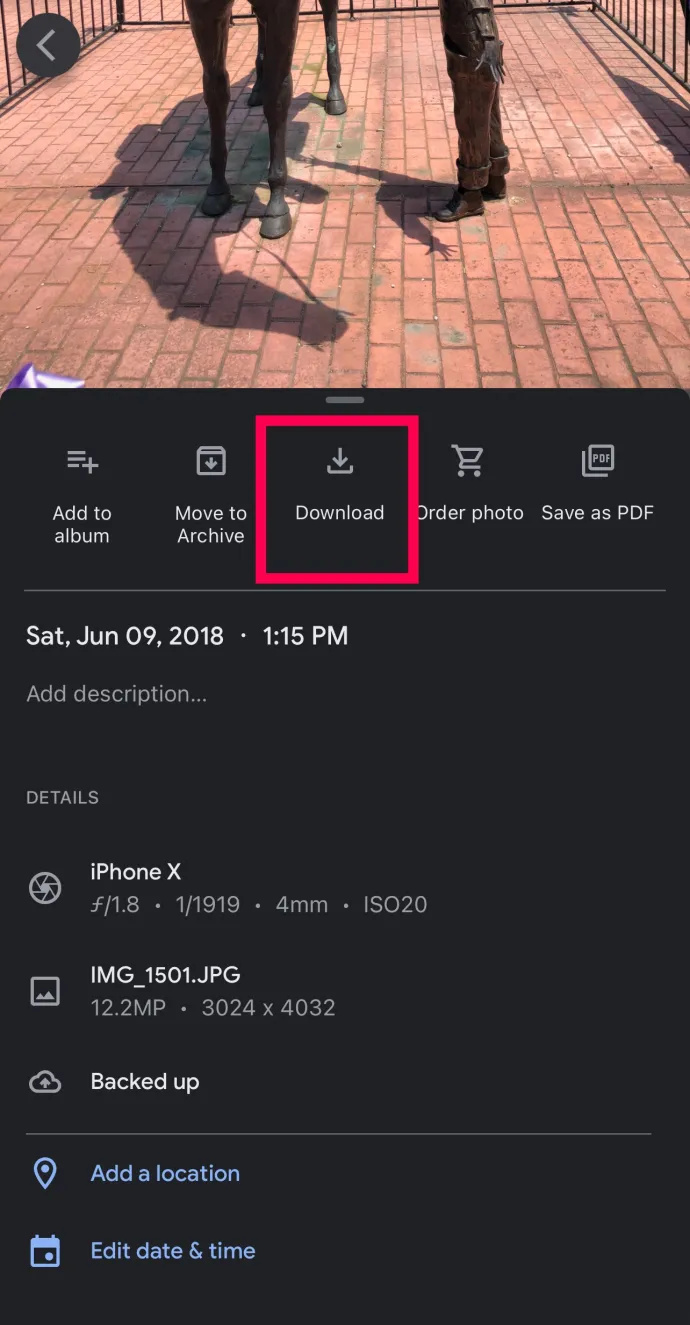
Ara, la teva foto es desarà a l'aplicació Fotos del teu iPhone. Com s'ha esmentat anteriorment, si no veieu el descarregar opció veuràs el Suprimeix del dispositiu opció. L'aparició d'aquesta darrera selecció significa que la vostra foto ja està emmagatzemada al vostre dispositiu.
Com descarregar diverses fotos al vostre dispositiu iOS o Android
Potser voleu descarregar més d'una imatge alhora. Malauradament, Google Fotos no ens ofereix el botó 'Baixa-ho tot'. Però, podem accelerar el procés seguint aquests passos:
- Premeu llargament qualsevol imatge que vulgueu descarregar.
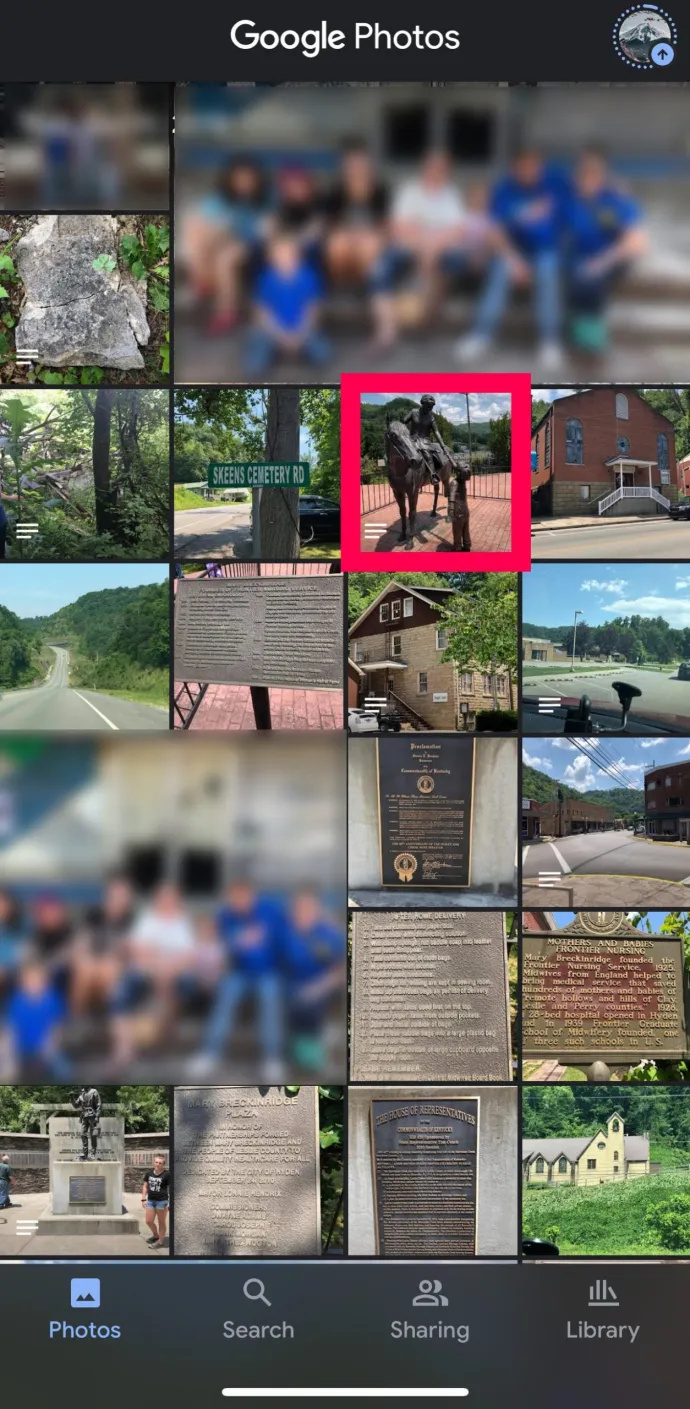
- Les bombolles apareixeran a l'extrem superior dret de cada foto. Toqueu els que voleu descarregar al vostre dispositiu.
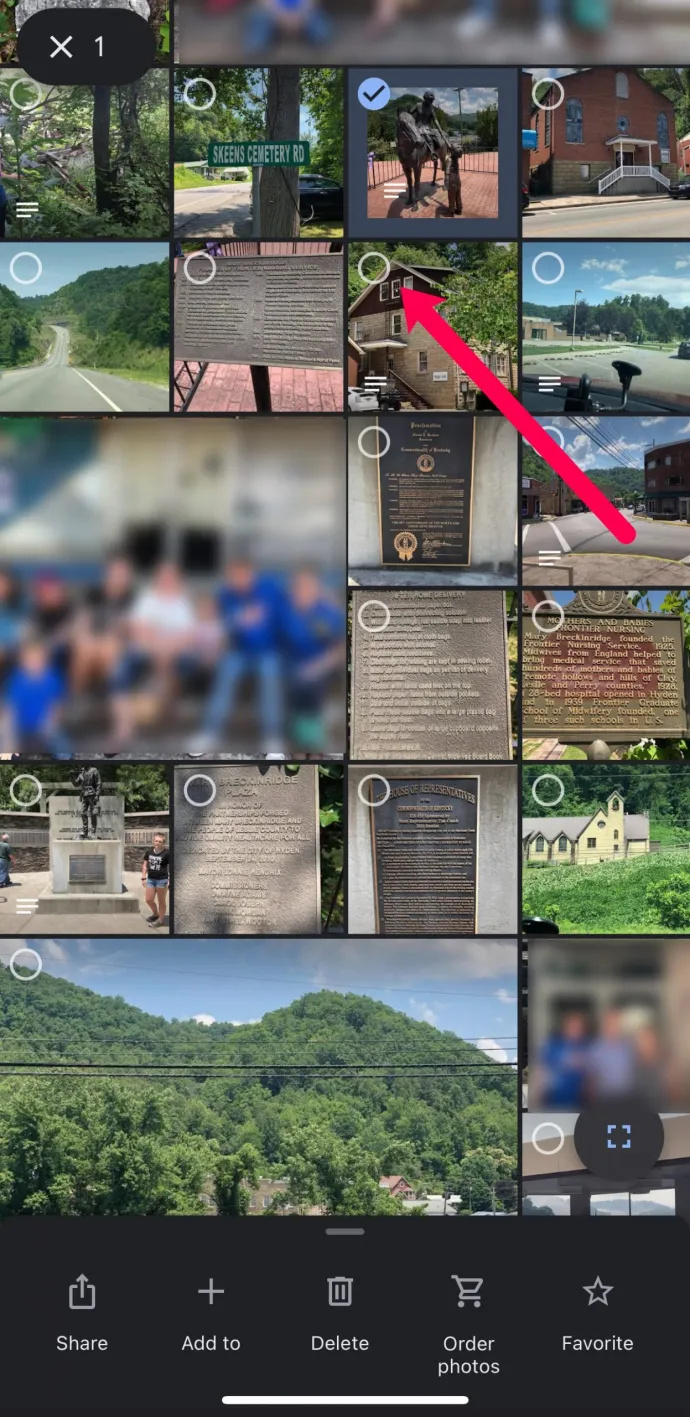
- Seleccioneu Compartir a la cantonada inferior esquerra.
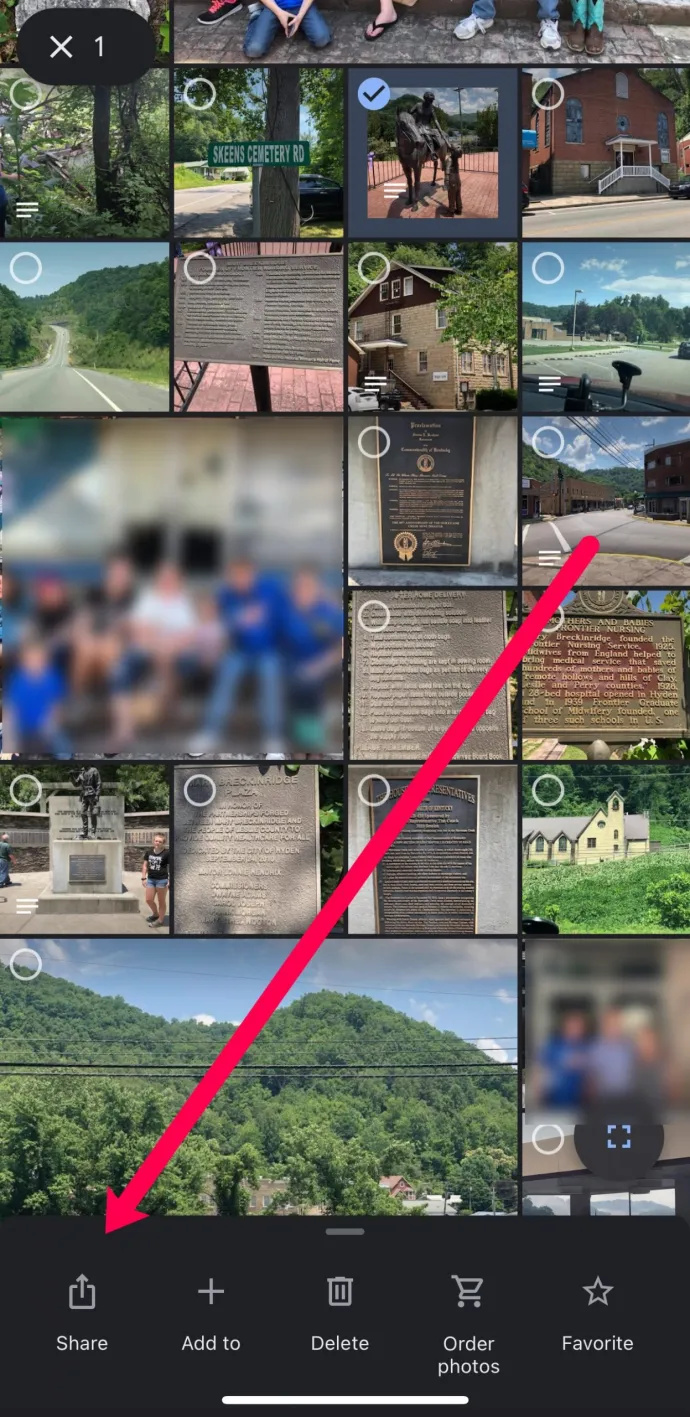
- Seleccioneu Desa al dispositiu .
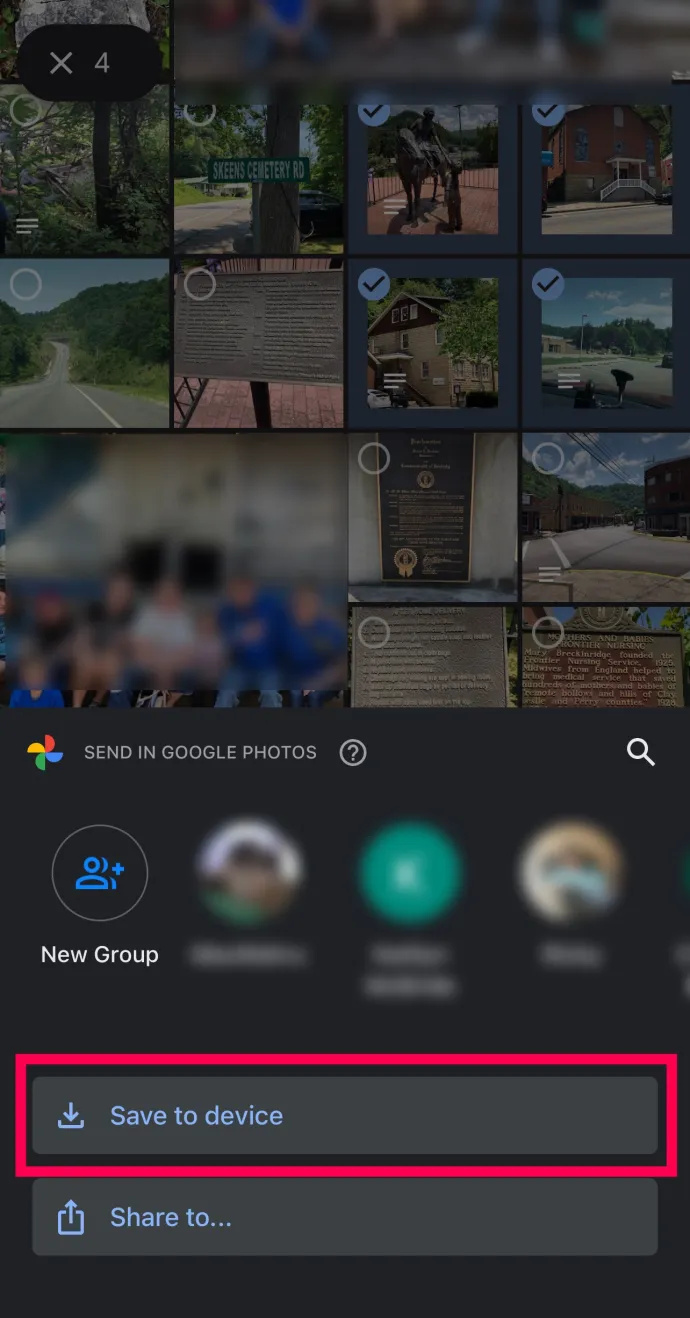
Després de seleccionar el Desa al dispositiu opció, veureu les vostres fotos baixades a l'aplicació Galeria o Fotos del vostre dispositiu.
com canviar el meu nom de reddit
Descarrega fotos a l'escriptori
Potser preferiu baixar les vostres fotos de Google al vostre ordinador perquè pugueu editar-les i penjar-les a qualsevol lloc. O, treballar en un escriptori és més fàcil per a tu que no pas amb un telèfon. Afortunadament, podeu descarregar fàcilment les vostres fotos de Google al vostre ordinador seguint aquests passos:
- Obriu el vostre navegador web preferit i navegueu a el lloc web de Google Fotos . A continuació, inicieu sessió.
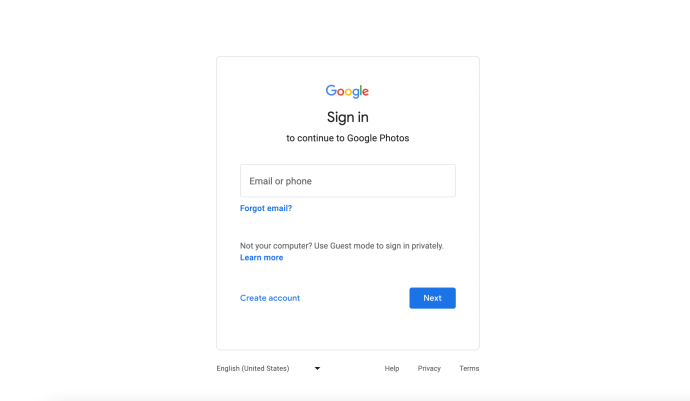
- Seleccioneu la foto que voleu descarregar. A continuació, feu clic als tres punts icona del menú a la cantonada superior dreta.
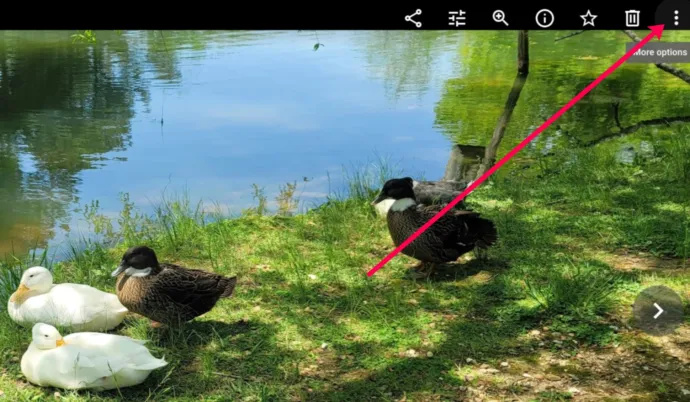
- Seleccioneu descarregar al menú desplegable.
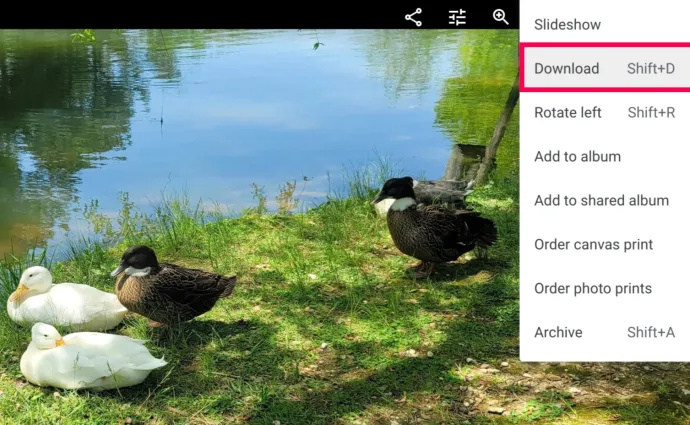
Ara trobareu les vostres fotos desades a l'ordinador Descarrega la carpeta . A continuació, podeu moure'ls a qualsevol carpeta de fitxers que vulgueu, per mantenir-los segurs.
Baixant diverses fotos de Google Fotos
Naturalment, podeu baixar més d'una foto de Google Fotos. Per fer-ho, només cal que seleccioneu diverses fotos, sigui quin sigui el dispositiu que utilitzeu, navegueu a la icona de tres punts, feu-hi clic/toqueu-hi i seleccioneu descarregar . Això baixarà automàticament totes les fotos seleccionades al vostre dispositiu.
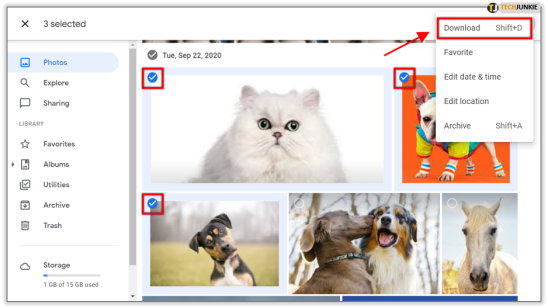
Una altra manera de seleccionar i descarregar diverses fotos és seleccionant-les per data. A sobre de cada sèrie de fotos que vau fer un dia, teniu una data en què es van fer. Hi hauria d'haver una marca de verificació que podeu seleccionar prop d'aquesta data. Si seleccioneu aquesta marca de verificació, es comprovaran automàticament totes les fotos fetes aquell dia en concret. Feu clic a la icona de tres punts i seleccioneu descarregar per desar totes les fotos al dispositiu.
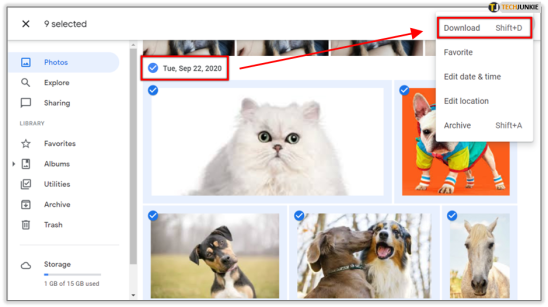
Finalment, hi ha una manera de baixar la totalitat del contingut de Google Fotos. Tingueu en compte que això no suprimirà el contingut de Google Fotos; només el descarregarà al vostre dispositiu.
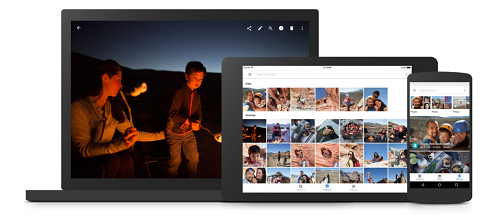
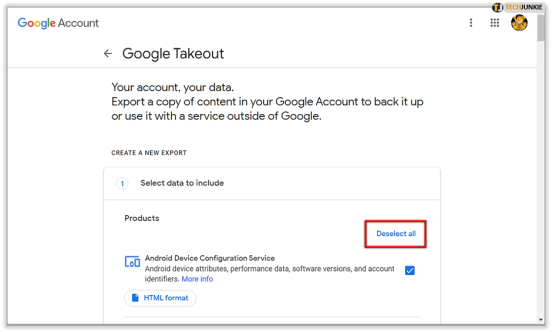
Primer, aneu a aquesta pàgina . Veureu una llista de totes les vostres coses relacionades amb Google. Cap a la part superior de la llista, al costat dret, seleccioneu Deseleccionar tot . A continuació, desplaceu-vos cap avall fins que trobeu l'entrada de Google Fotos. Alternativament, utilitzeu l'opció de cerca del navegador per trobar l'entrada. A continuació, marqueu la casella de la dreta de l'entrada. Seguida de la selecció Pròxim , situat a la part inferior de la llista.
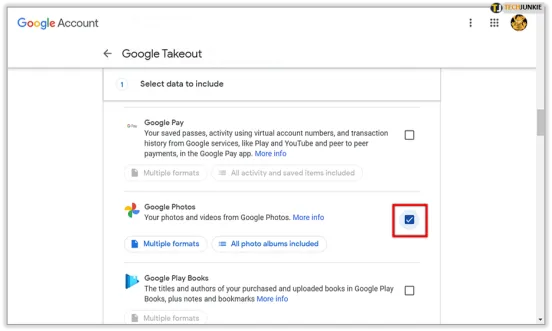
Ara, si només voleu exportar les fotos en aquest moment, deixeu el Exporta una vegada opció seleccionada. Alternativament, si voleu que l'exportació es produeixi cada dos mesos durant un any, seleccioneu aquesta opció.
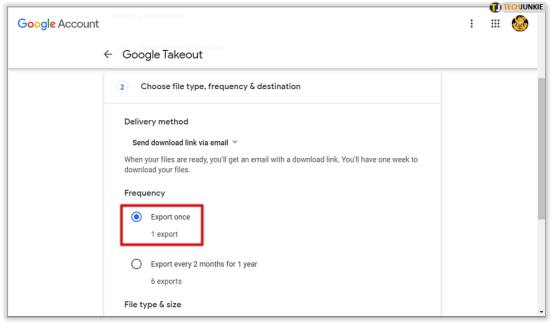
Ara, seleccioneu el tipus de fitxer i altres paràmetres i aneu a Crea exportació . Tingueu en compte que aquesta exportació pot trigar hores, fins i tot dies, depenent de la quantitat de contingut que estem parlant. Un cop fet, se us notificarà i podreu descarregar aquests fitxers.
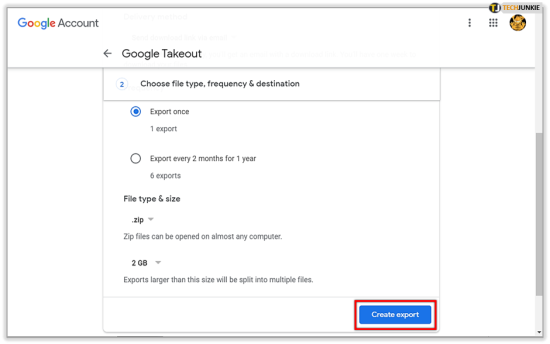
S'està baixant de Google Fotos
Hi ha diverses maneres de baixar fitxers de Google Fotos. Tant si ho feu des d'un telèfon intel·ligent, una tauleta o un ordinador, definitivament es pot fer. També podeu descarregar i exportar diverses fotos alhora.
Amb quin mètode has anat? Heu utilitzat l'ordinador, el vostre telèfon intel·ligent o la vostra tauleta? T'has trobat amb algun inconvenient? Expliqueu-nos-ho tot als comentaris a continuació.