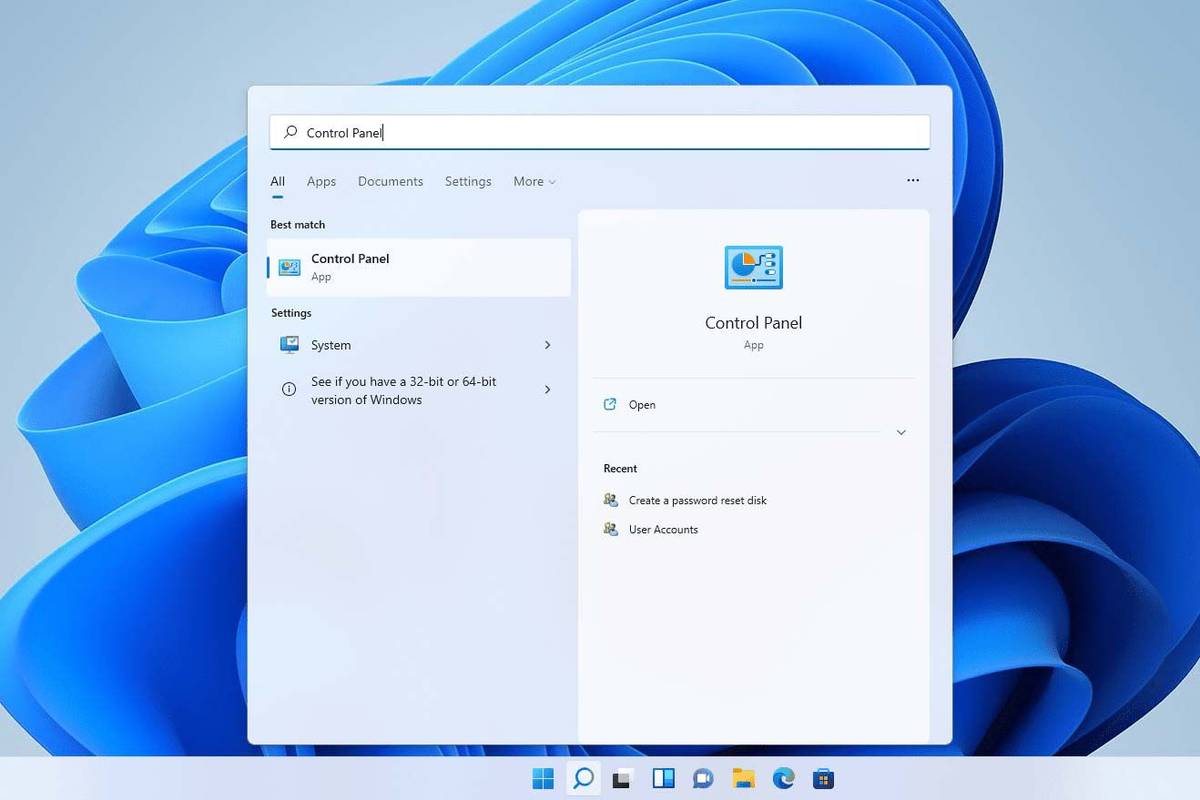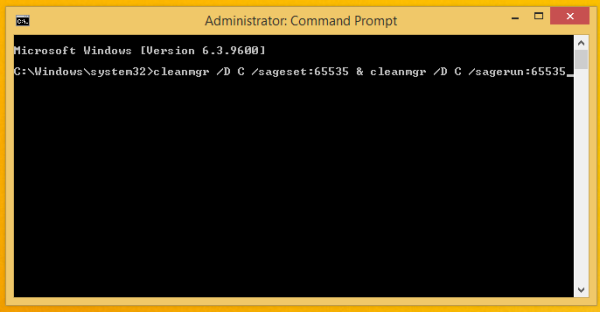La màscara de retall és una de les eines de disseny més impressionants d'Adobe Illustrator. Els dissenyadors gràfics poden utilitzar-lo per ocultar aspectes d'una imatge a sota. Això ajuda a destacar parts específiques d'aquesta imatge. Mentrestant, creeu un conjunt de retalls quan emmascareu i ressalteu almenys dues formes d'una capa o grup. Si voleu crear dissenys únics i atractius, aprendre a crear una màscara de retall pot ajudar. En aquest article, aprendràs diferents maneres d'utilitzar màscares de retall per ajudar a millorar els teus dissenys.

Elaboració d'una màscara de retall
Podeu crear una màscara de retall a Illustrator mitjançant diversos mètodes. Aquesta secció explorarà tres maneres diferents que podeu utilitzar per fer màscares de retall. L'ús d'aquesta eina us ajudarà a crear dissenys intrigants.
Creació de màscares de retall per a objectes en un patró
Si voleu fer màscares de retall per a elements específics d'un patró, aquí teniu com podeu aconseguir-ho:
- Creeu un nou document d'Illustrator.

- Carregueu el vostre patró i la vostra imatge al document nou.

- Desenvolupeu el vostre disseny de patró i col·loqueu-lo a la part superior de la imatge.

- Redueix l'opacitat del patró. Això ajudarà a augmentar la visibilitat de la imatge a sota.

- Premeu llargament la tecla majúscules i seleccioneu tots els objectes als quals voleu aplicar la màscara de retall.

- Localitzeu la finestra 'Pathfinder' i, a continuació, seleccioneu 'Modes de forma'.

- Feu clic a l'opció 'Unir' a l'extrem esquerre de la finestra de Pathfinder. Això fusionarà els objectes per crear una forma vectorial.

- Aneu a 'Objecte', seleccioneu 'Camí compost' i feu clic a 'Fes'. Això convertirà la forma vectorial per fer un camí compost.

- Manteniu premuda la majúscula i, a continuació, feu clic a la imatge i al patró per seleccionar-los.


- Feu clic amb el botó dret sobre els elements seleccionats i, a continuació, trieu 'Fes una màscara de retall'.

Creació d'una màscara de retall de text
Seguiu els passos següents per saber com emmascarar el text amb un patró:
- Obriu un nou document d'Illustrator.

- Afegiu el vostre objecte de patró i text a la pàgina nova.

- Col·loca el teu element principal, el text, a sobre del patró. També podeu utilitzar una foto com a 'patró'.

- Si l'ordre és incorrecte, podeu ajustar-lo ressaltant el text, fent-hi clic amb el botó dret i triant 'Ordre'. A continuació, podeu seleccionar 'Porta al davant'.
- Premeu llargament la tecla majúscules i feu clic al text i al patró per seleccionar-lo.

- Aneu a 'Objecte'.

- Feu clic a 'Màscara de retall'.

- Seleccioneu 'Fer' al menú principal. El patró emmascara el vostre text.

Si preferiu les dreceres, feu clic a Comandament + 7 quan feu servir un Mac o Ctrl + 7 per a Windows. Encara podeu fer alguns ajustos a la vostra màscara de retall nova després de crear el disseny. A continuació s'explica com podeu ajustar-lo:
Com s'aconsegueix la puntuació instantània?
- Obriu el panell 'Capes'.

- Seleccioneu el menú 'Capes'. S'ampliarà per mostrar opcions.

- Feu clic al patró que voleu modificar del grup de clips ressaltat.

- Ajusteu el disseny fins a aconseguir els resultats desitjats.

Creació d'una màscara de retall de text editable
Aquesta secció explica com fer una màscara de retall que us permeti editar el vostre objecte de text. Seguiu els passos següents per fer-ho amb èxit:
- Afegiu el vostre text i patró a un nou document d'Illustrator.

- Assegureu-vos que el vostre text aparegui a sobre de tots els altres objectes i del patró.

- Localitzeu la finestra 'Pathfinder'.

- Seleccioneu 'Pathfinder' a l'extrem superior dret de la pantalla.

- Aneu a l'opció 'Forma composta' i activeu-la.

- Trieu 'Fer forma composta'. Activar aquesta opció us ajudarà a editar el vostre objecte de text fins i tot després d'aplicar un patró.

- Manteniu premuda la tecla majúscules i feu clic al vostre patró i text per seleccionar-lo.

- Feu clic amb el botó dret sobre els elements seleccionats. Trieu 'Fes una màscara de retall' al menú desplegable.

La vostra màscara de retall de text editable està preparada. Tot el que heu de fer és prémer 'T' per activar l'eina Escriure i editar el vostre text sempre que ho necessiteu. La màscara de retall continuarà activada mentre feu això.
Edició d'una màscara de retall
És possible que hàgiu d'editar una màscara de retall diverses vegades abans d'aconseguir el disseny desitjat. El que heu de fer depèn en gran mesura dels canvis que vulgueu fer. Aquesta secció destacarà les circumstàncies que poden fer que vulgueu editar la màscara de retall. Seguiu les instruccions següents per editar una màscara de retall:
- Obriu el panell 'Capes'.

- Feu clic al conjunt de retalls.

- Seleccioneu 'Objecte'.

- Trieu la màscara de retall.

- Seleccioneu 'Edita la màscara'.

A continuació, podeu editar la màscara de retall mitjançant l'eina 'Selecció directa'. Aquesta funció us ajudarà a crear un nou camí de retall. També us pot permetre ajustar el camí de retall canviant el punt de referència central de l'objecte. Podeu afegir un farciment i un traç al camí de retall si cal.
Edició d'un conjunt de retalls
Si esteu treballant amb dos o més objectes en un grup o capa, és possible que hàgiu d'ajustar parts del camí de retall que van més enllà de les vores de la màscara de retall. A continuació s'explica com podeu editar camins dins d'un conjunt de retalls:
- Passeu el cursor de l'eina 'Selecció directa' per sobre del camí compost que voleu editar dins de la màscara.

- Feu clic al contorn del camí quan aparegui per seleccionar-lo.

- Editeu el camí de retall.

Afegeix o elimina objectes d'una màscara de retall
Després de revisar, és possible que vulgueu afegir o eliminar objectes d'una obra d'art emmascarada. Seguiu les instruccions següents per afegir un objecte:
- Obriu el panell 'Capes'.
- Col·loca l'element nou a la part superior de l'objecte emmascarat.

- Activeu l'eina 'Selecció directa' i assegureu-vos que estigui al seu lloc.

- Crea una màscara nova.

- L'objecte afegit apareixerà a la màscara nova.

Consells per fer màscara de retall
Hi ha alguns punts a tenir en compte quan utilitzeu una màscara de retall. Els consells que es proporcionen a continuació us ajudaran a utilitzar aquesta eina de manera eficaç per obtenir els millors resultats:
Com puc aturar l’actualització de Windows 10 permanentment?
- Assegureu-vos sempre que el camí de retall es mantingui a la part superior de l'objecte que voleu retallar.
- Només hi pot haver un camí de retall en una màscara de retall.
- Podeu retallar més d'un objecte en una màscara de retall.
- Tots els elements retallats han d'aparèixer a la mateixa capa.
Preguntes freqüents
Per què la meva màscara de retall es nega a funcionar?
És probable que no hàgiu esbossat un camí de retall vectorial per al vostre objecte. Les màscares de retall només es poden derivar d'objectes vectorials.
Podeu eliminar la màscara de retall a Illustrator?
Sí. Podeu desfer els efectes si no esteu satisfet amb els resultats de la màscara de retall. Simplement seleccioneu i feu clic amb el botó dret a l'objecte i, a continuació, trieu l'opció 'Allibera la màscara de retall'.
Què és una màscara de retall composta?
Aquest és el contorn d'un objecte creat agrupant-los per formar un camí compost.
Augmenta el teu procés creatiu
Adobe va dissenyar principalment l'eina de màscara de retall per ajudar els dissenyadors a col·locar patrons dins dels objectes. Però s'ha convertit en útil per a moltes funcions noves que s'han convertit en essencials per al camp del disseny. Aprendre a fer màscares de retall a Illustrator pot semblar aclaparador per a alguns dissenyadors gràfics. Pot necessitar una mica de pràctica per perfeccionar l'habilitat, però al final, els dissenys espectaculars poden ser el toc únic que necessita la vostra obra d'art. És una gran eina que fa que la creació de gràfics sigui divertida.
Quin aspecte de la màscara de retall us fa il·lusió explorar a Illustrator? Aconsellaries a altres dissenyadors gràfics que provessin aquesta eina? Feu-nos-ho saber a la secció de comentaris a continuació.