Utilitzar la cara per crear clips divertits és una de les últimes funcions de Snapchat. Sempre que vulgueu expressar com us sentiu a la plataforma, no hi ha millor manera que utilitzar Cameos. A més, fins i tot pots afegir els selfies dels teus amics a Cameos per fer-los riure. No és molt millor que això.

Si us preguntaveu com gestionar els vostres Cameos a Snapchat, us hem cobert. En aquest article s'explicarà com crear, modificar i compartir Cameos amb els teus amics i familiars.
Per a la resolució de problemes de cameo, consulteu aquest article sobre què fer si Els cameos no es mostren ni estan disponibles a Snapchat .
Com canviar la imatge del cameo a Snapchat per a Android i iPhone
Com que els usuaris sovint volen canviar els seus Cameos, Snapchat ha simplificat aquest procés. Ara pots fer-ho quan vulguis.
Un cop hàgiu fet la selfie que us agradi, podeu desar-la i utilitzar-la en futurs Cameos. Quan sigui el moment de canviar el Cameo, només cal que seguiu aquests passos:
- Obriu el Aplicació Snapchat .
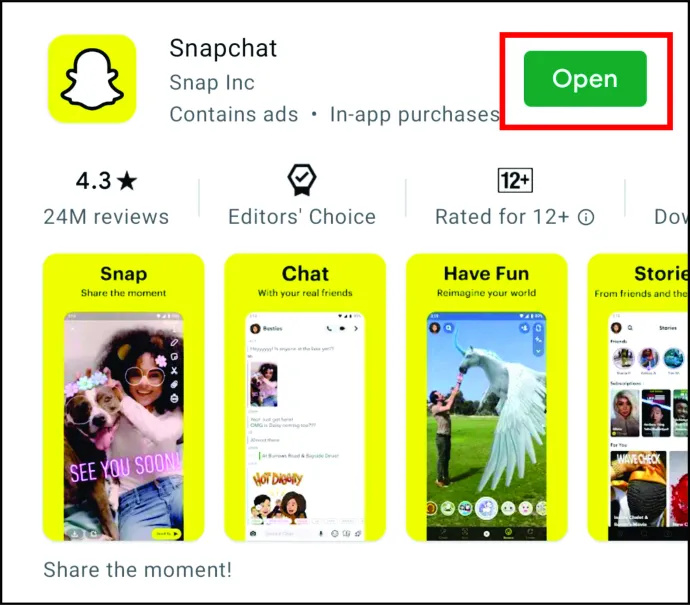
- Entra en un dels xats.
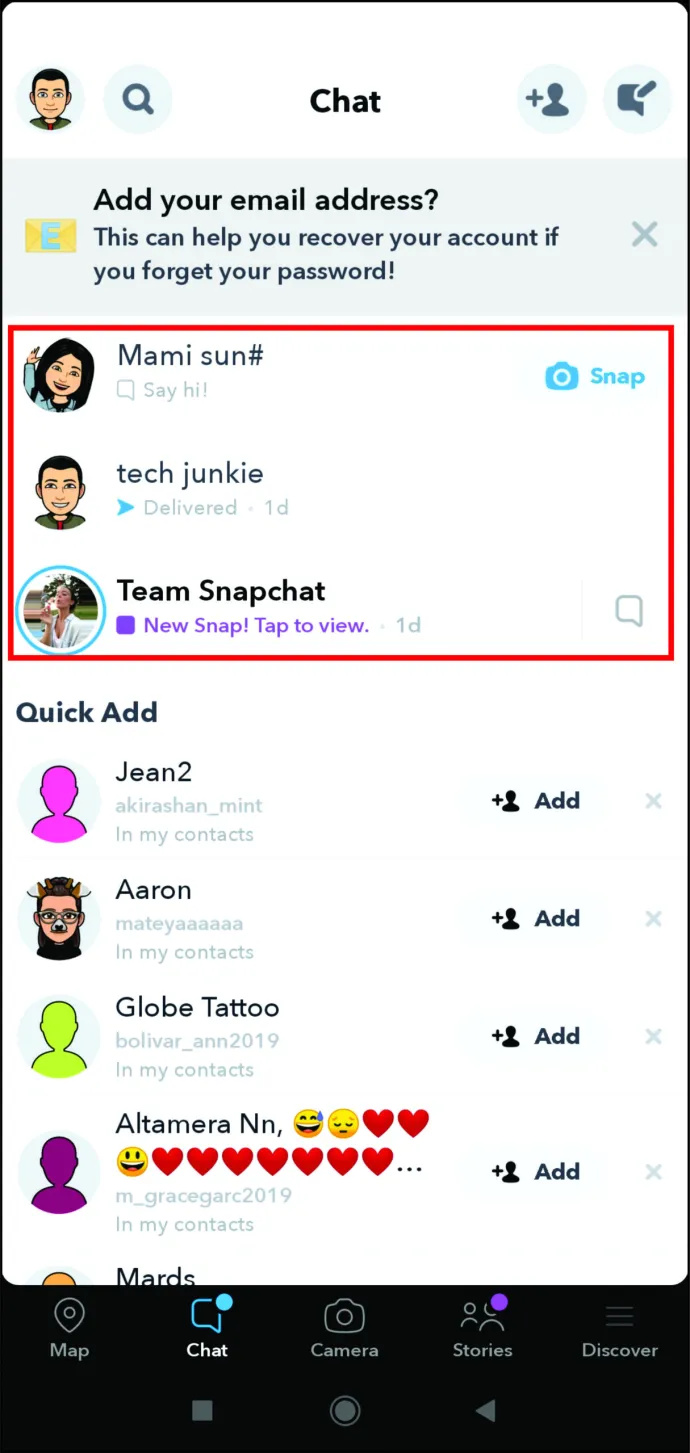
- Toqueu el icona de cara somrient .
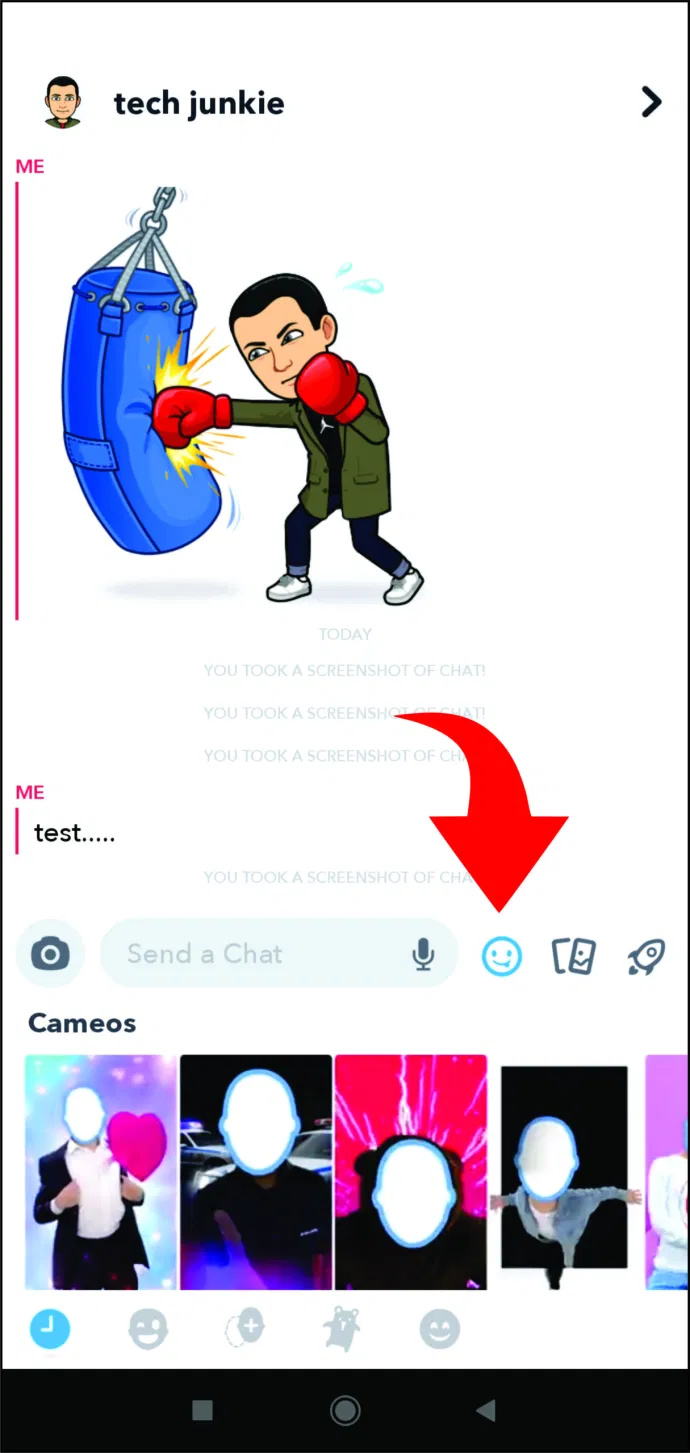
- Toqueu el Icona de cameo a la part inferior de la pantalla.
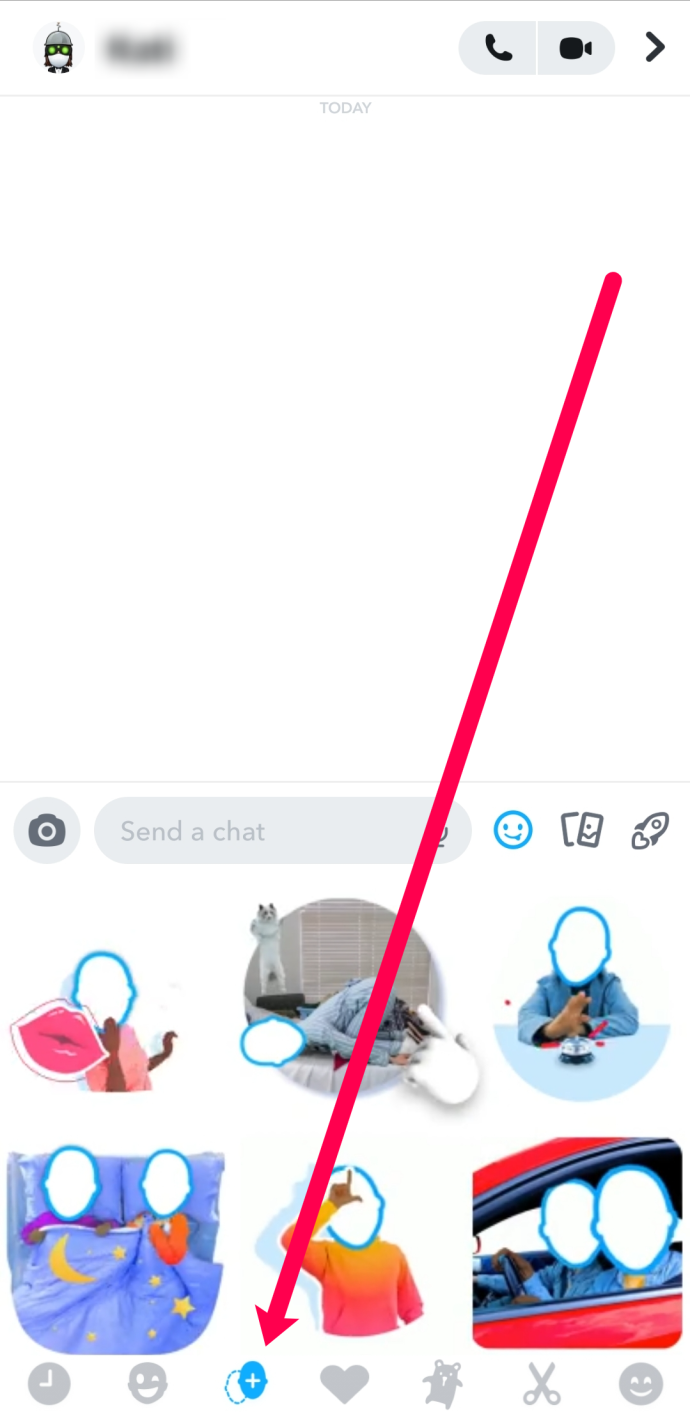
- Premeu llargament el cameo que voleu utilitzar.
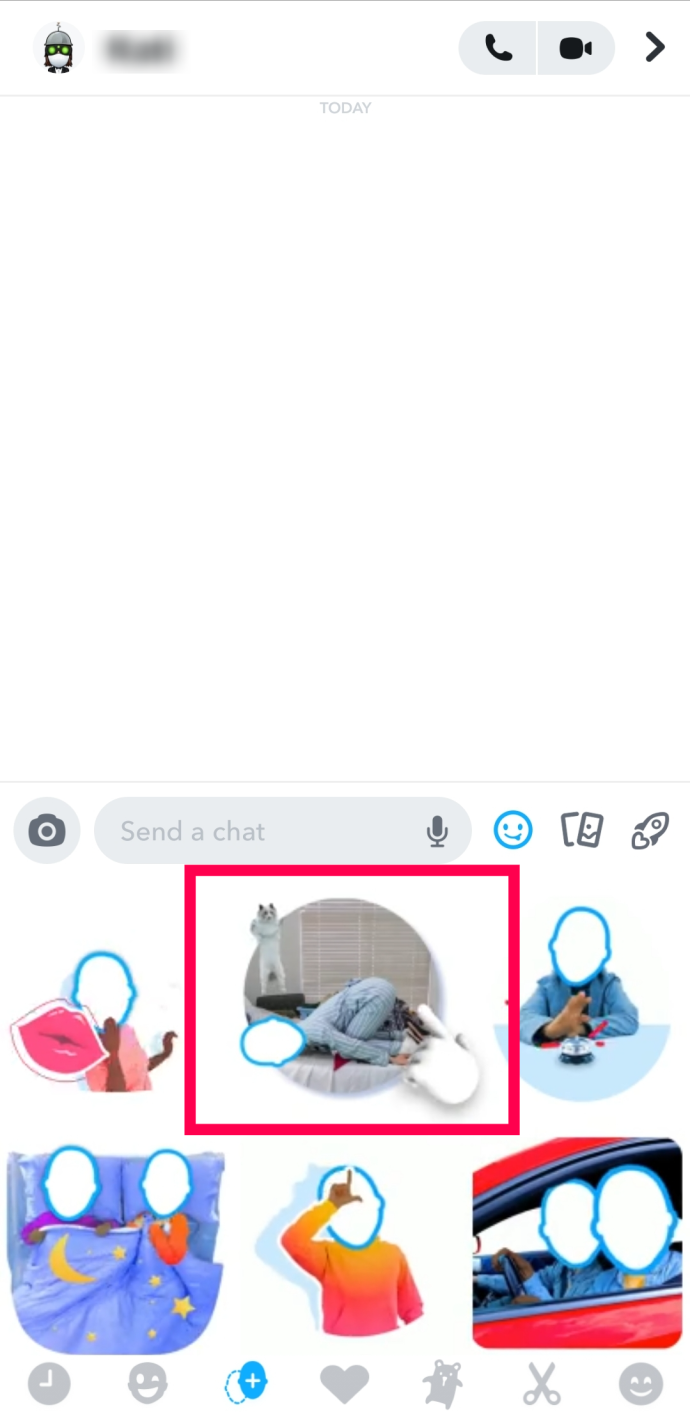
- Tria Crea el meu cameo .
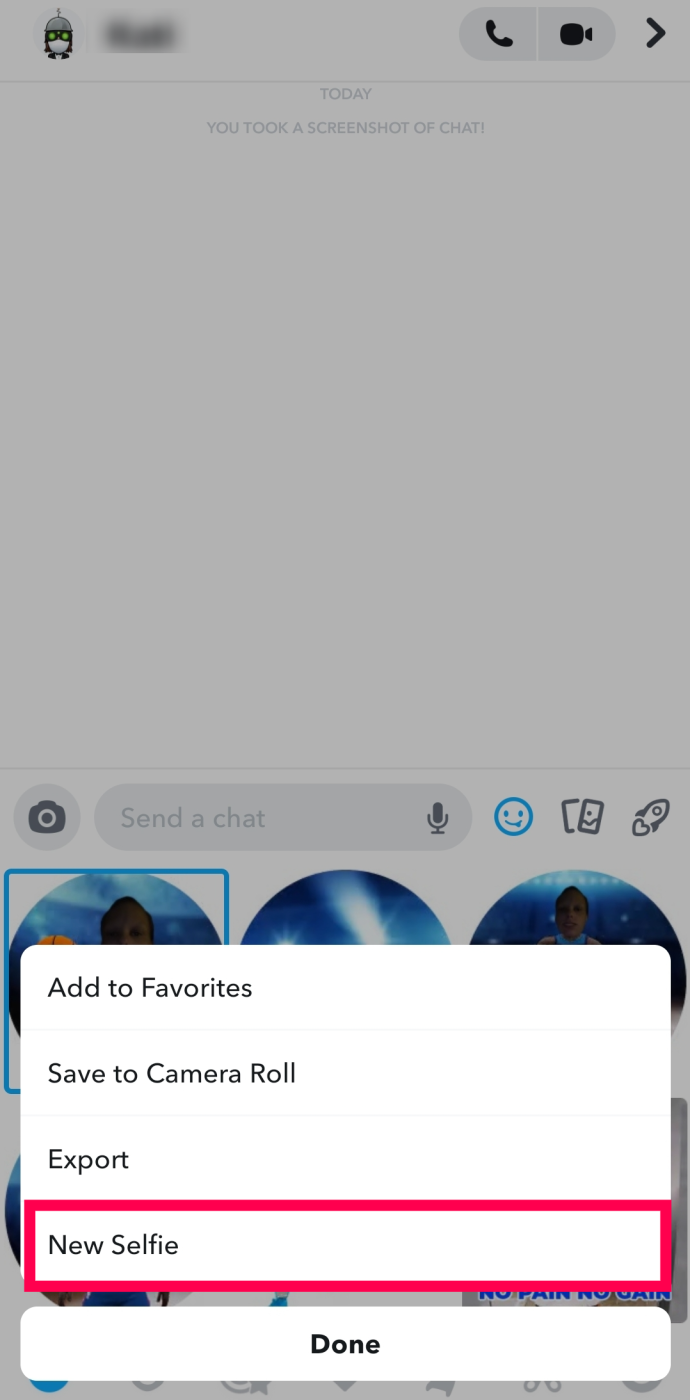
- Fes la foto i toca Crea el meu cameo .
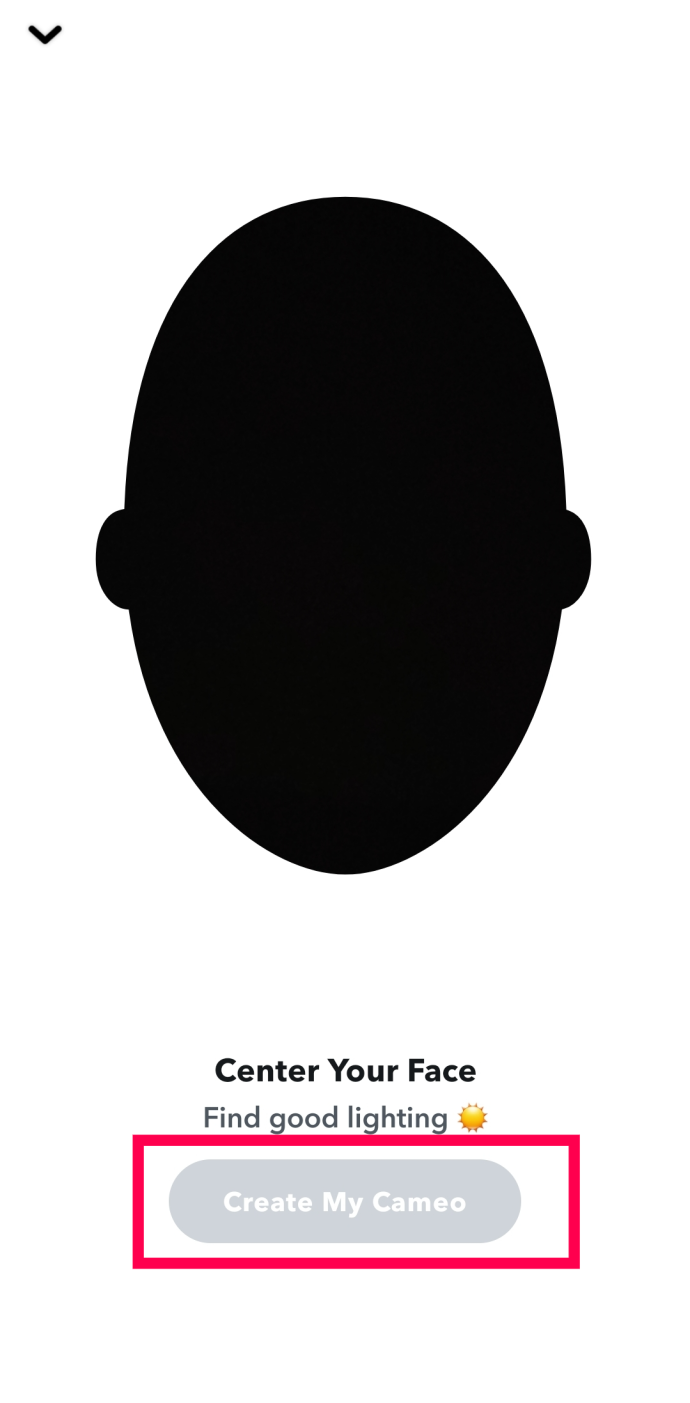
Ara podeu utilitzar el vostre nou cameo a Snapchat.
Com canviar Cameo Friend a Snapchat per a Android i iPhone
Si no podeu compartir una foto amb alguns dels vostres amics, Snapchat us permet presentar amics en Cameos inoblidables per a dues persones. No només això, sinó que també podeu triar entre desenes de fons i després simplement afegir la selfie del vostre amic per crear alguna cosa únic.
com fer un paper en la discòrdia
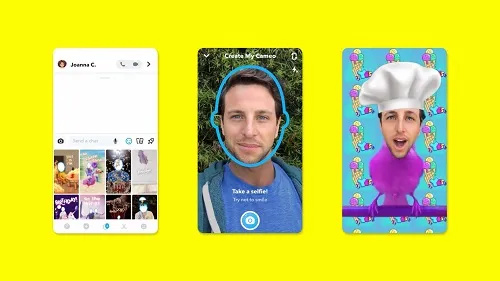
Podeu triar amb qui voleu compartir els vostres Cameos, però us han de permetre utilitzar els seus. A continuació es mostra com funciona el procés:
- Anar a El meu perfil i toqueu Configuració .
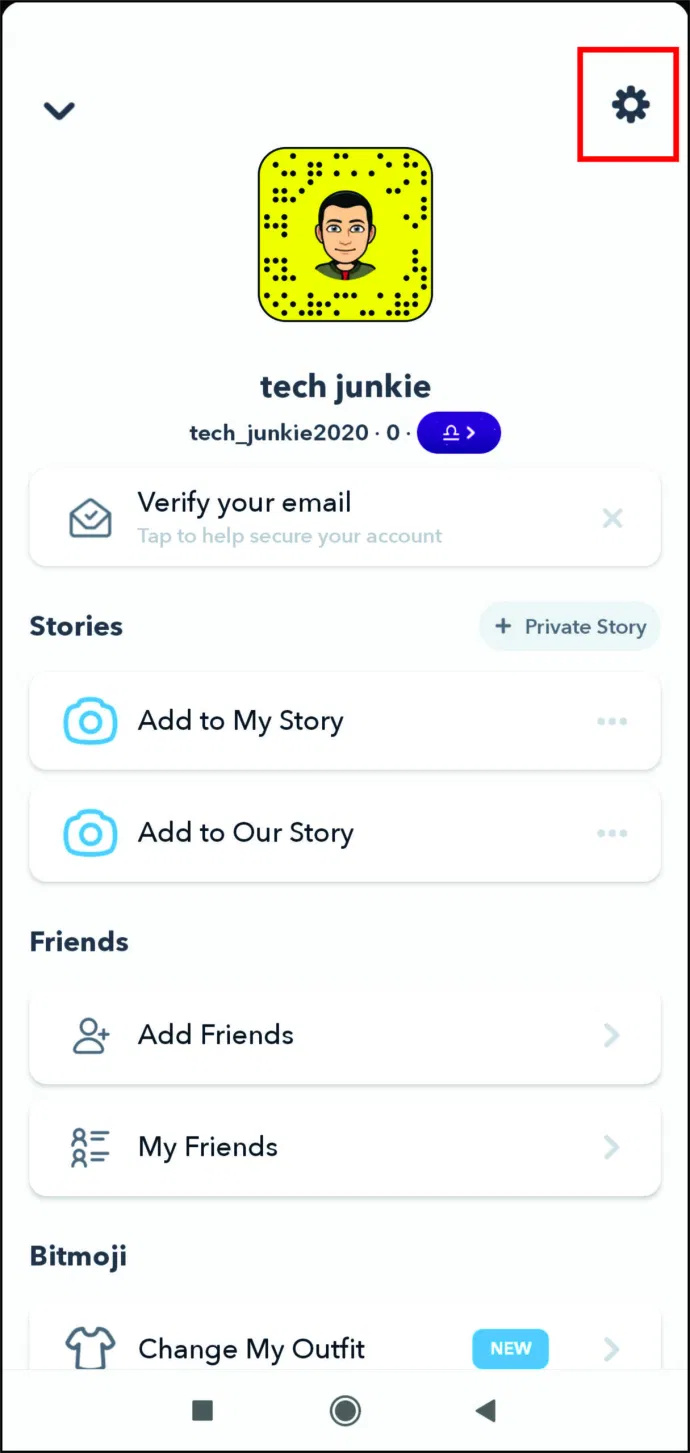
- Sota EL MEU COMPTE , cerca i toca cameos .
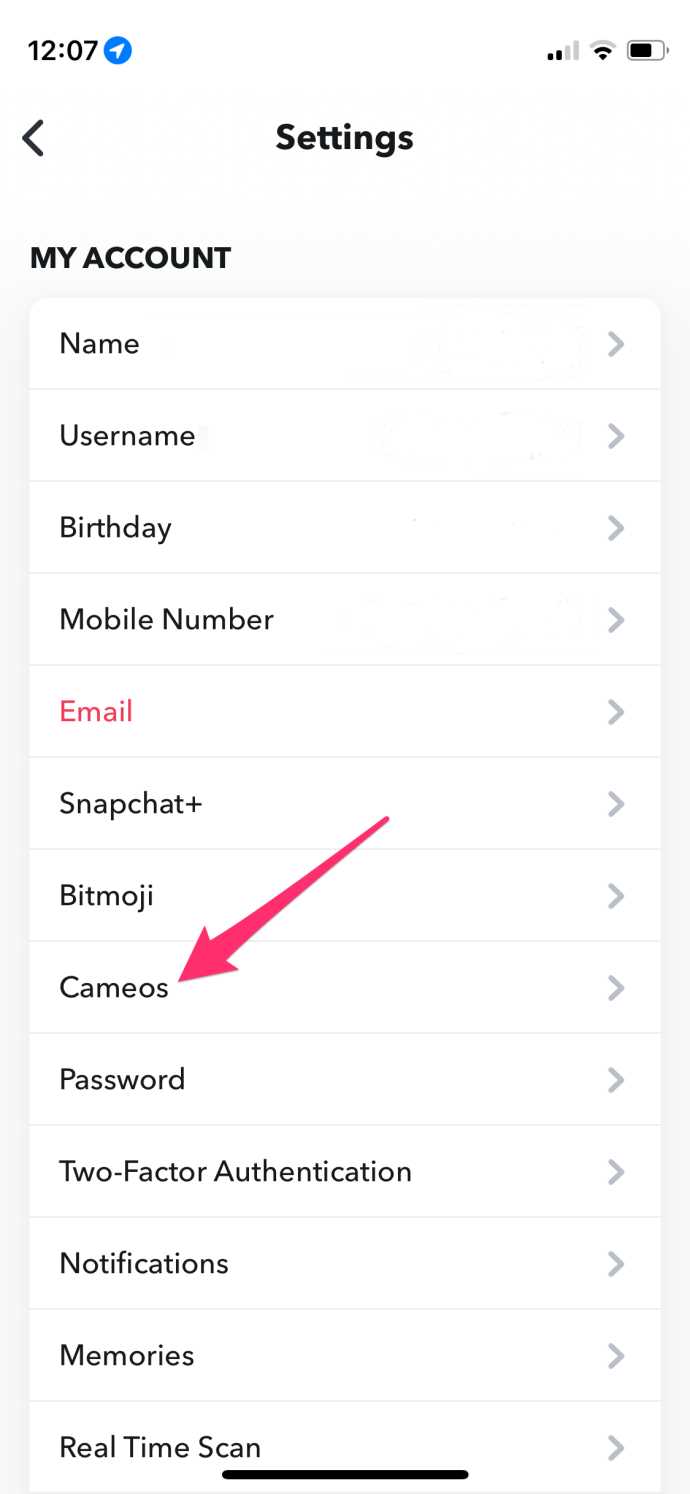
- Troba el Qui pot i toqueu Utilitza el meu selfie cameo .
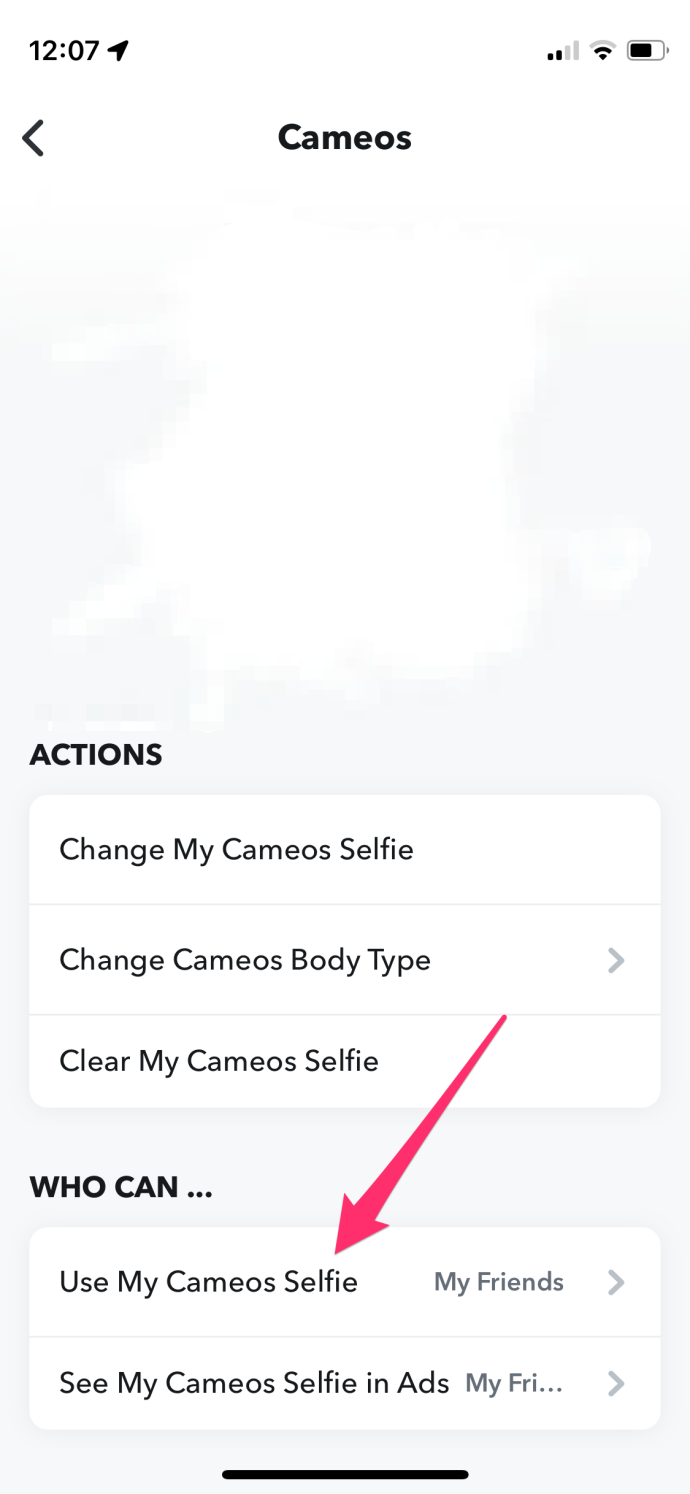
- Podeu decidir si Tothom , Els meus amics , o Només jo té accés als teus Cameos.
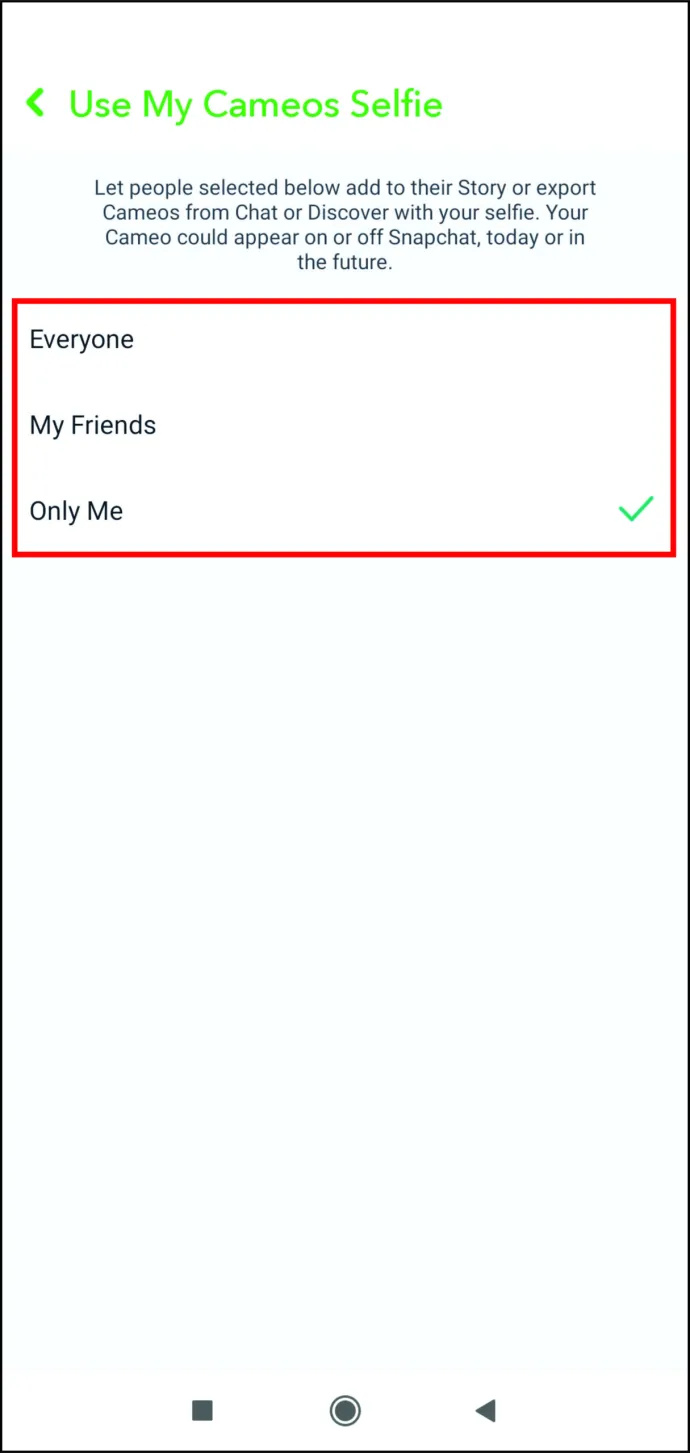
Depenent de la teva elecció, podràs presentar els teus amics a Cameos i viceversa. Però si heu bloquejat algú a Snapchat (o viceversa), tots dos no podreu crear un Cameo per a dues persones.
Com esborrar el vostre Cameo
De vegades, podem utilitzar un Cameo massa sovint i adonar-nos que és hora d'eliminar-lo. Quan això passi, podeu decidir suprimir-lo. Així és com:
- Obriu la vostra aplicació Snapchat.
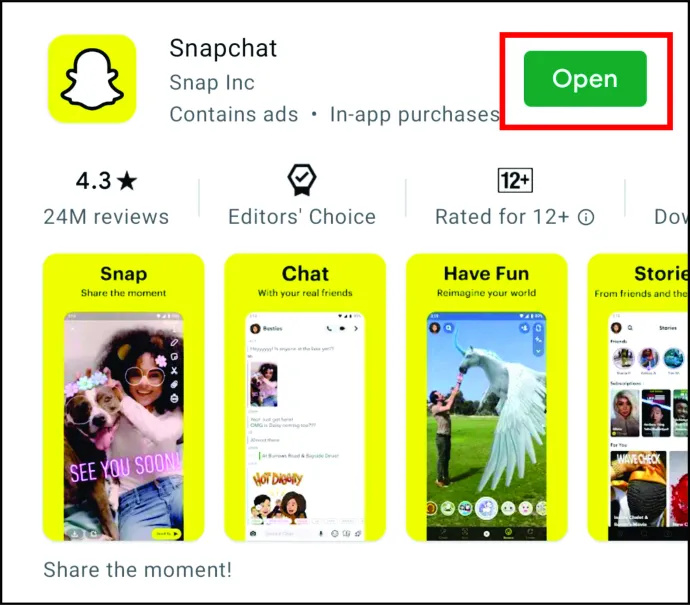
- Toqueu el vostre foto de perfil i toqueu Configuració .
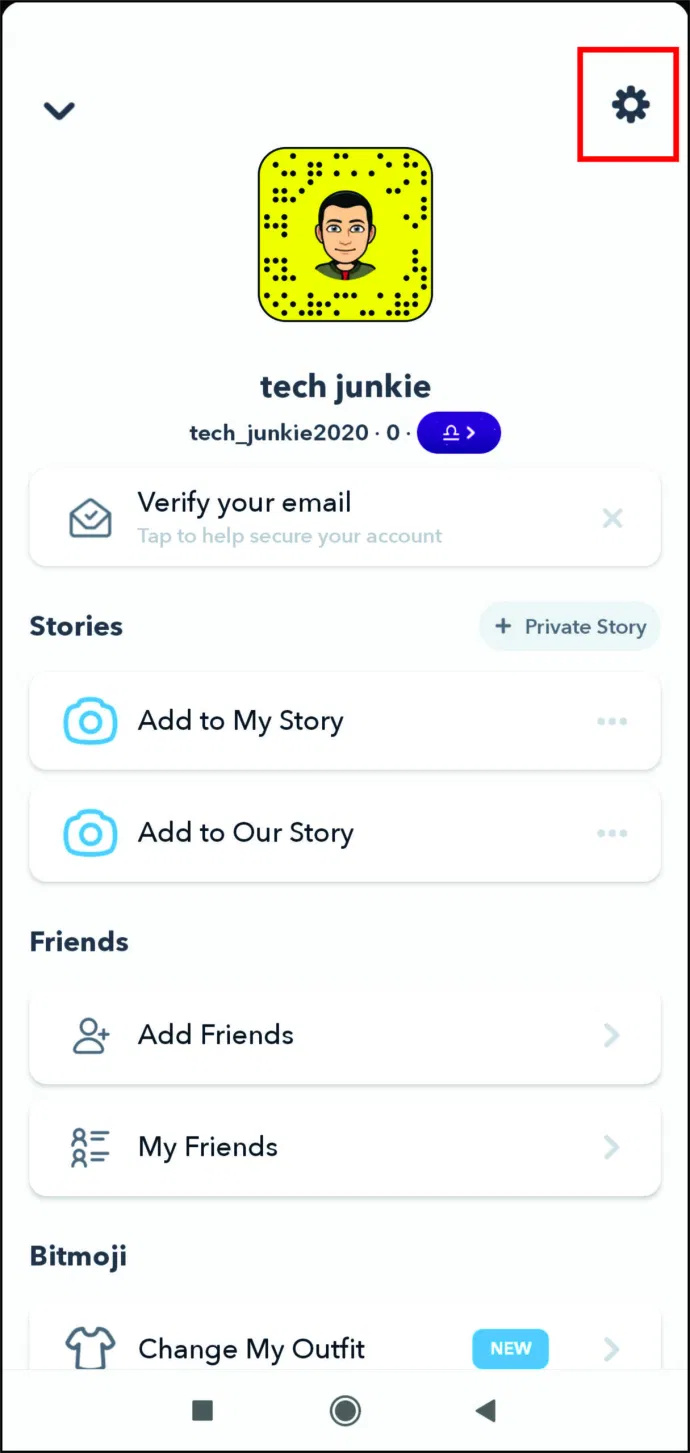
- Sota EL MEU COMPTE , fer clic a cameos .
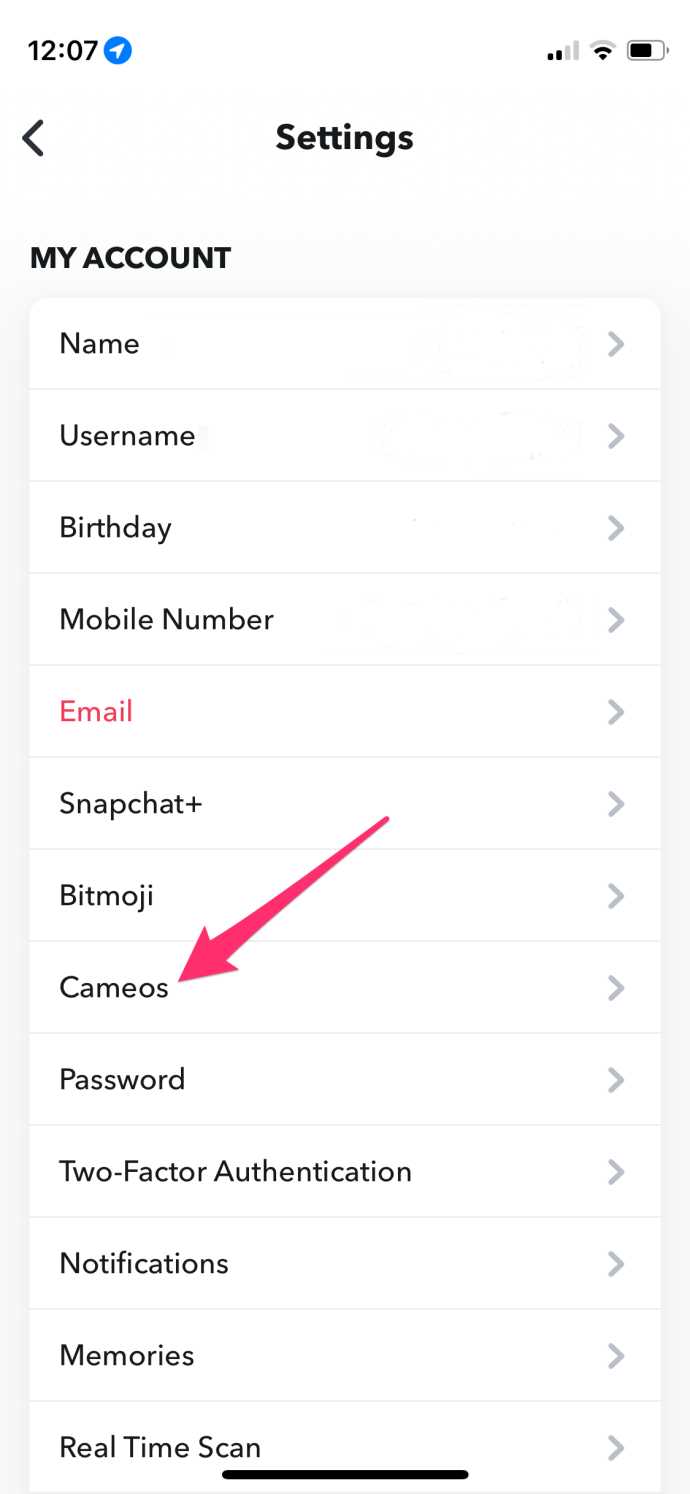
- Aixeta Esborra la selfie dels meus cameos i confirmeu tocant Clar .
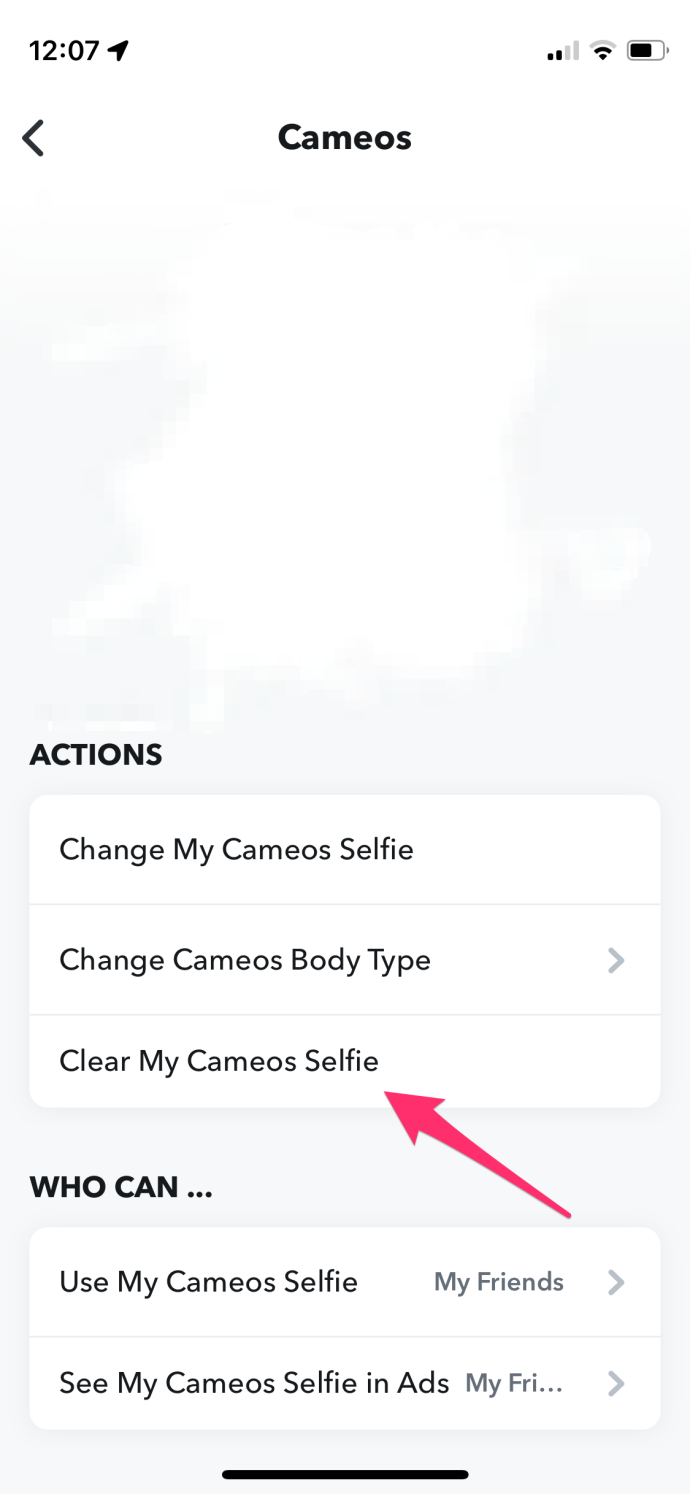
També pots amagar els teus selfies Cameo a tothom si vols tornar-hi més tard. A continuació s'explica com podeu fer-los privats:
- Obert Snapchat .
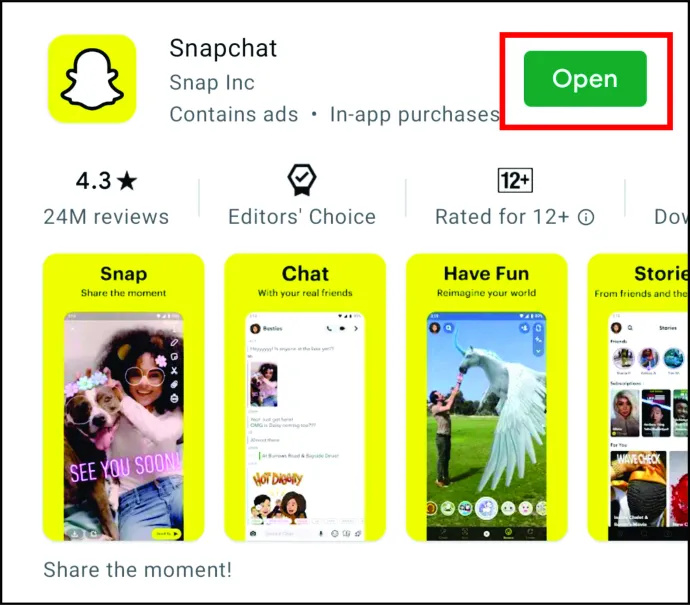
- Troba Configuració i toqueu cameos .
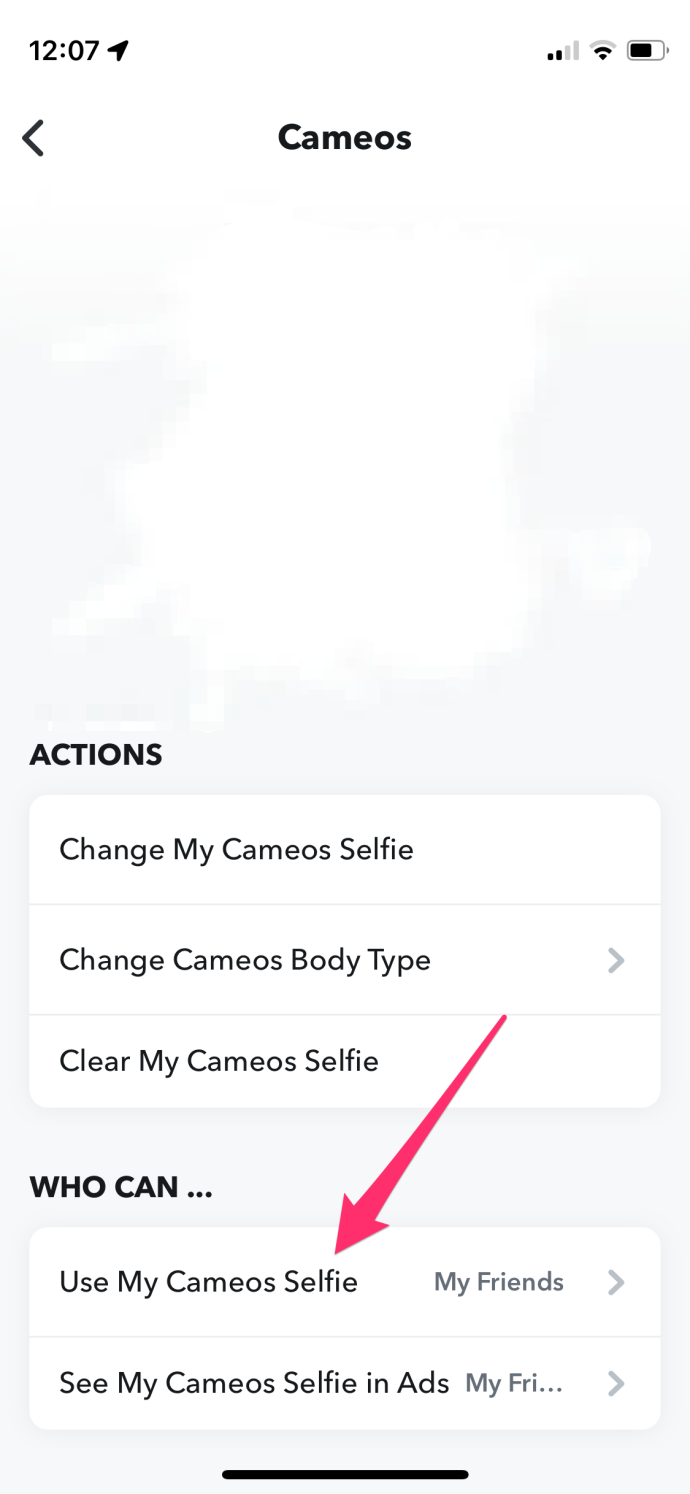
- Troba el Qui pot… secció i toqueu Utilitza el meu selfie Cameos . Aquí, pots triar Només jo , i ningú més podrà accedir als vostres cameos.
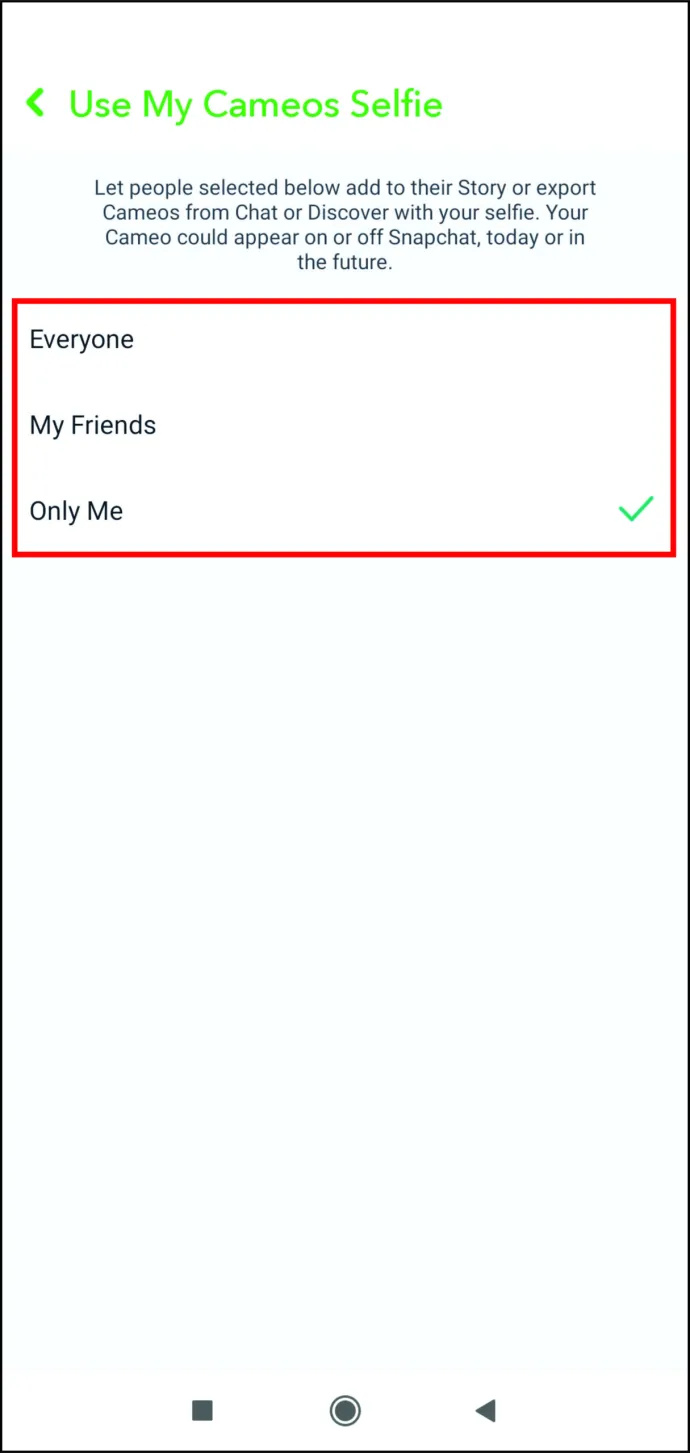
Preguntes freqüents
Si teniu més preguntes sobre Snapchat, hem inclòs més respostes aquí!
Què és un Snapchat Cameo?
Un Snapchat Cameo és simplement una selfie però amb un fons. Essencialment, ets el cameo en una escena o amb la teva cara sobre un objecte. Per descomptat, si teniu el vostre compte configurat per permetre que altres utilitzin el vostre cameo (com s'ha explicat anteriorment), els vostres amics també el poden afegir a la seva història!
La funció és només una altra versió divertida de la ja fantàstica línia de càmeres i filtres de Snapchat.
Puc impedir que algú faci servir el meu cameo?
Sí, però això depèn de la vostra configuració de privadesa. Si heu establert la vostra configuració de 'Qui pot' a 'Només jo', ningú pot utilitzar el vostre cameo.
Per descomptat, com s'ha explicat anteriorment, també podeu deixar que només els vostres amics facin servir el vostre cameo o tothom, depenent de la confiança que tingueu.
com afegir fotos desades a la història d'Instagram
Sigues l'estrella del teu perfil
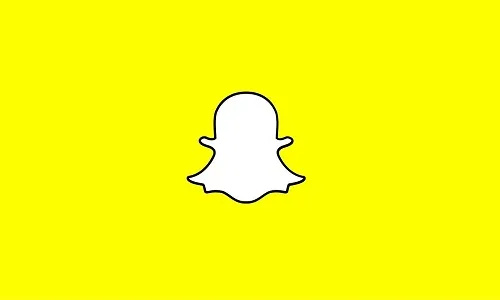
Els cameos són una manera excel·lent d'expressar-se o donar vida a les teves converses. Són semblants a Bitmoji, però utilitzen la teva cara real per fer vídeos com GIF de les teves reaccions i They'rens.
Ara que sabeu més sobre com funcionen els Cameos i com compartir-los o amagar-los als vostres amics, podeu utilitzar-los en la vostra comunicació amb altres usuaris de Snapchat. Heu fet servir Cameos abans? Quin tipus d'emoció expressaria amb un Cameo? Els compartiríeu amb tots els vostres amics o amb uns quants selectes?
Feu-nos-ho saber a la secció de comentaris a continuació.








