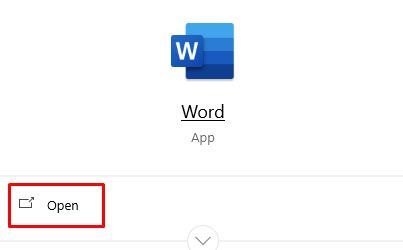Les fletxes de Google Slides són eines útils per apuntar els espectadors de guies o tutorials als elements que cal destacar. Per ressaltar encara més el material, podeu editar el color per complementar el disseny de la presentació.

Si voleu canviar el color de les fletxes a Presentacions de Google perquè coincideixi amb la vostra marca o per complementar les imatges d'una diapositiva, aquest article us ofereix passos senzills a seguir.
Canvieu el color de les formes de fletxa a Google Slides
Si heu afegit una fletxa com a forma a Google Slides, seguiu aquests passos per canviar-ne el color:
- A la teva diapositiva de Google, fes clic a la forma de la teva fletxa.

- Seleccioneu la icona 'Color d'ompliment' a la dreta de la icona 'Línia'.

- Trieu un color de les opcions de quadrícula de colors.

Quan necessiteu un color específic que no estigui disponible a la graella de colors, feu el següent:
- Feu clic a la icona '+' a 'Personalitzat' a les opcions de la graella de colors.

- Moveu el control lliscant de color al color que trieu.

- Feu clic i arrossegueu al cercle del quadre de color per triar una versió més brillant o fosca del vostre color.

Per utilitzar el color personalitzat per a altres formes de fletxa a la diapositiva sense haver de tornar a seguir els passos anteriors, feu el següent:
- Feu clic a una forma de fletxa.

- Aneu a la icona 'Color d'ompliment' per obrir la quadrícula de colors desplegable.

- A l'esquerra de la icona '+' a 'Personalitzat', feu clic al color que heu creat.

Si voleu utilitzar el mateix color en diferents formes de fletxa en altres presentacions de Google Slide, seguiu aquests passos:
millor pokemon atrapat a pokemon go
- A la teva diapositiva de Google, fes clic a la fletxa amb el teu color nou.

- Seleccioneu el 'Color de farciment'.

- A 'Personalitzat' a la graella de colors, feu clic a la icona '+' al costat del vostre color nou.

- Al quadre 'Hexadecimal', copieu el codi de color.

- Obre una diapositiva de Google diferent.
- Feu clic a una forma de fletxa per canviar el color al vostre nou.

- Aneu a la graella de colors per afegir el vostre nou color personalitzat mitjançant els passos 2 i 3.

- Enganxeu el codi de color 'hexadecimal' que heu copiat.

Per canviar el color de la vora d'una forma de fletxa a Google Slides:
- Feu clic a la forma de fletxa.

- Seleccioneu la icona de llapis 'Color de la vora' a la dreta de la icona 'Color de farciment'.

- Trieu una opció de color de la graella o creeu-ne una de personalitzada mitjançant els passos esmentats anteriorment.

Per ajustar el pes/gruix de la vora, feu clic a la icona 'Pes de la vora' a la dreta de la icona 'Color de la vora'.
Si voleu mostrar la vora de la fletxa però que la fletxa sigui transparent, seleccioneu la fletxa, feu clic a la icona 'Color d'ompliment' i, a continuació, feu clic a 'Transparent' a la part inferior del tauler de color.
Canvia el color de les fletxes de línia a Google Slides
Per canviar el color d'una fletxa de línia a la vostra diapositiva de Google, feu el següent:
- Obriu la diapositiva que conté la fletxa de línia (s).

- Feu clic a la fletxa de línia i seleccioneu la icona de llapis 'Color de línia' a la dreta de la icona de fletxa.

- Trieu el vostre color preferit a les opcions desplegables o creeu un color personalitzat mitjançant els passos esmentats anteriorment.

Trieu un color personalitzat per a una fletxa de línia o forma
Si voleu que la fletxa coincideixi amb un color d'una imatge de la vostra diapositiva de Google, seguiu aquests passos:
- Feu clic a la fletxa d'una diapositiva de Google.

- Per a les formes de fletxa, feu clic a la icona 'Color d'ompliment'; per a les fletxes de línia, feu clic a la icona de llapis 'Color de línia'.

- A 'Personalitzat' al tauler de color, aneu a la icona 'Cuentagotes' a la dreta de la icona '+'.

- Passeu el ratolí per sobre d'una imatge i feu clic al color de la fletxa.

Canvieu el gruix de la vostra fletxa de línia en una diapositiva de Google
A Google Slides, podeu canviar el gruix de les fletxes de la línia perquè s'adapti a l'estètica de la presentació. Així és com:
- Feu clic a una fletxa per canviar el gruix de la fletxa de línia.

- Seleccioneu la icona 'Grandatge de línia' a la dreta de la icona 'llapis'.

- Trieu el vostre gruix preferit.

Com girar una línia o una forma de fletxa a Google Slides
Per girar una fletxa de línia a Presentacions de Google, feu clic al petit punt blau a la punta o a la base de la fletxa i moveu-lo a la posició desitjada. També podeu utilitzar aquest mètode per escurçar o allargar la fletxa.
Per girar una fletxa de forma a Presentacions de Google, seleccioneu la fletxa i, a continuació, feu clic al cercle petit al mig del quadre i, sense deixar anar, gireu la fletxa. També podeu ajustar l'amplada d'una fletxa de forma fent-hi clic i després prement i arrossegant els quadrats petits.
Afegiu una ombra i una reflexió a les fletxes de Google Slides
Una manera de fer que les vostres fletxes destaquin a Google Slides és afegir una ombra. A continuació es mostra com es fa:
- Feu clic amb el botó dret sobre una fletxa d'una diapositiva de Google.

- Al menú emergent, desplaceu-vos cap avall fins a 'Opcions de format'.

- Seleccioneu 'Ombra paralela' i moveu els controls lliscants per editar l'aspecte de la vostra ombra.

Canvieu les fletxes dels extrems de la línia a Google Slides
És possible que vulgueu que l'inici o el final de la vostra fletxa de línia tingui una forma específica. Per triar entre les opcions de Presentacions de Google:
- Feu clic a una fletxa de línia en una diapositiva de Google.

- A la barra d'eines superior, seleccioneu la fletxa esquerra o dreta al costat de la icona 'Guión de línia' per canviar l''Inici de línia' o 'Fi de línia' de la fletxa.

Com animar les fletxes a Google Slides
Mitjançant diverses opcions d'animació, podeu fer que les vostres fletxes es moguin per la vostra diapositiva de Google després d'un clic fent el següent:
- Accediu a les 'Opcions de format' fent clic amb el botó dret sobre una fletxa d'una diapositiva de Google o fent clic a 'Animar' al costat de 'Opcions de format' a la barra d'eines de la part superior.

- A les opcions del menú de la dreta, seleccioneu 'Apareix al fer clic' a 'Animació d'objectes'.

- A 'Aparèixer' i 'Al fer clic', trieu les opcions de com voleu animar la fletxa.

- Per canviar la velocitat de l'animació, arrossegueu el control lliscant que es mostra; lent, mitjà i ràpid.

- Feu clic a 'Afegeix animació'.

- Seleccioneu 'Reproduir' a l'opció de velocitat per previsualitzar l'animació.

Canvia els colors de les fletxes a Google Slides
Feu que les fletxes de la vostra presentació de Presentacions de Google apareguin amb un color brillant o feu que coincideixin amb la vostra marca comercial o les imatges de diapositives seguint els passos que s'indiquen en aquest article.
Si voleu utilitzar un color personalitzat, podeu fer clic a l'opció '+' del tauler de color i ajustar els controls lliscants. Copiar i enganxar el codi 'hexadecimal' és una manera senzilla d'utilitzar el mateix color per a les fletxes de diverses presentacions.
Com decideixes el color adequat per a les fletxes a les teves presentacions de Google Slides? Feu-nos-ho saber a la secció de comentaris a continuació.