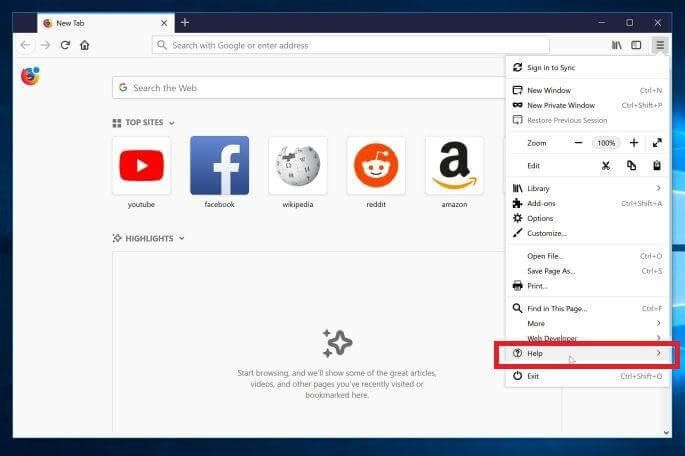Una de les característiques més impressionants de Microsoft Excel és que podeu compartir els vostres fitxers amb altres per a la visualització/edició. Tanmateix, de vegades no voleu que manipulin les dades originals. Més aviat, només els necessiteu per inspeccionar el document i tornar-lo a alimentar per revisar-lo sense fer cap ajust.

Aquí és on entren les cèl·lules de bloqueig, però com funciona? Aquí teniu una guia detallada sobre com bloquejar cel·les a Excel.
Bloqueig de cel·les a Excel
Excel fa gairebé quatre dècades que existeix. Al llarg dels anys, ha sofert grans canvis, però algunes característiques s'han mantingut pràcticament iguals. Un dels quals és bloquejar les cel·les.
com tornar a obrir una pestanya tancada
Els passos són similars, si no idèntics, en totes les versions d'aquest programa de fulls de càlcul.
- Obriu el vostre full de càlcul.

- Ressalteu les cel·les que voleu protegir. Podeu utilitzar el ratolí o la drecera 'Ctrl + Botó espai' per fer-ho.

- Navegueu a la vostra finestra 'Inici'.

- Trieu 'Alineació' i toqueu el símbol de la fletxa.

- Aneu al menú 'Protecció'.

- Trieu 'Bloquejat'.

- Premeu el botó 'D'acord' per sortir del menú.

- Accediu a 'Revisió', aneu a 'Canvis', seleccioneu l'opció 'Protegeix el llibre de treball' o 'Protegeix el full' i torneu a aplicar el bloqueig. Escriviu la contrasenya que haureu d'introduir per desbloquejar les cel·les.

Això és tot el que hi ha. Ara podreu compartir el vostre fitxer sense preocupar-vos de si l'altra part interferirà amb les dades.
Com bloquejar totes les cel·les a Excel?
Els passos anteriors us permeten bloquejar cel·les específiques a Excel. Però, què passa si voleu anar un pas més enllà i bloquejar totes les cel·les? D'aquesta manera, l'usuari amb qui compartiu les dades no podrà modificar ni la part més petita del vostre full de treball. A més, elimina el risc de deixar una o més cel·les desbloquejades accidentalment.
És una mesura integral, però és tan senzilla com el primer mètode.
- Obriu Excel i cerqueu el full de càlcul que voleu bloquejar.

- Trieu 'Revisió', seguit de 'Canvis' i 'Protegeix el full'.

- Ara podeu seleccionar diverses opcions per evitar que altres persones canviïn les cel·les, en funció de les vostres preferències:

a. 'Bloquejat' evita que l'usuari suprimeixi o insereixi columnes i files.
b. 'Format cel·les' evita que l'usuari ampliï o redueixi columnes i files.
c. 'Utilitza el gràfic dinàmic' i 'Utilitza la taula dinàmica' impedeix que l'usuari accedeixi als gràfics dinàmics i les taules dinàmiques, respectivament
d. L''emplenament automàtic' evita que l'usuari ampliï les peces seleccionades amb la funció d'emplenament automàtic.
e. 'Insereix i elimina' impedeix que l'usuari afegeixi i elimineu cel·les. - Marqueu la casella al costat de l'opció 'Full'.

- Introduïu el codi que l'altra part haurà d'utilitzar per desbloquejar les cel·les si decidiu compartir la contrasenya amb elles.

- Toca el botó 'D'acord' i ja estàs a punt.

Com bloquejar les cel·les a Excel amb una condició?
Gran part del treball a Excel es redueix a la vostra capacitat d'aplicar condicions. Si heu fet un gran progrés amb les vostres condicions i no voleu que ningú el soscabi, bloquejar les vostres cel·les és una gran opció.
Però això no vol dir que hàgiu de fer una acció global i bloquejar totes les cel·les. Excel us permet restringir només aquells amb la vostra condició.
- Obriu el vostre full de càlcul i aneu a la secció 'Revisió'.

- Navegueu a 'Canvis' i feu clic a 'Desprotegeix el full'.

- Introduïu la contrasenya que heu utilitzat per bloquejar el vostre full i toqueu el botó 'D'acord'. Si no heu restringit el vostre full, aneu al pas següent.

- Ressalteu les cel·les que voleu fer fora dels límits amb el ratolí o la combinació de tecles 'Ctrl + Espai'.

- Apliqueu 'Format condicional' i aneu a 'Condició 1'.

- Trieu 'Format' i seleccioneu 'Format cel·les'.

- Navegueu per 'Protecció', marqueu 'Bloquejat' al costat de la casella corresponent i trieu 'D'acord'.

Com bloquejar les cel·les a Excel ràpidament?
Com s'ha comentat anteriorment, la funció de bloqueig de cel·les ha estat un element bàsic d'Excel durant molts anys. No ha sofert grans revisions, però s'ha millorat en les darreres versions. Per exemple, les edicions més recents d'Excel us permeten afegir un botó de bloqueig ràpid a la vostra barra d'eines. Us permet restringir les cel·les ressaltades amb una sola pressió de botó.
Vegem com podeu incorporar la funció al vostre menú i com funciona.
inseriu el vídeo de youtube a google doc
- Obriu un full de càlcul i aneu a 'Inici'.

- Cerqueu 'Format' i seleccioneu la funció 'Bloquejar la cel·la'.

- Feu clic amb el botó dret a 'Bloqueja la cel·la' i trieu el missatge que us permeti incloure la funció a la vostra secció 'Accés ràpid'.

- Torneu al vostre full de càlcul i comproveu la drecera de cel·la de bloqueig a la part superior del fitxer.

- Per utilitzar la drecera, només cal que seleccioneu una o més cel·les i premeu el símbol de cadenat a la barra d'eines. Depenent de la vostra versió, el programa us pot demanar que introduïu una contrasenya. Sabreu que la cel·la està restringida si la tecla de drecera té un fons fosc.

Com eviteu que els usuaris seleccionin cel·les bloquejades?
Evitar que altres seleccionin cel·les bloquejades és útil de dues maneres. En primer lloc, redueix encara més el risc de canvis no desitjats. I en segon lloc, ajuda a augmentar la productivitat de l'altra part separant les cel·les disponibles de les que no estan disponibles.
- Inicieu el vostre full de càlcul i aneu a 'Revisió'.

- Si el vostre llibre de treball està protegit, premeu el botó 'Desprotegeix el full' a la finestra 'Canvis'.

- Trieu 'Full de protecció'.

- Assegureu-vos que l'opció 'Seleccioneu cel·les bloquejades' estigui marcada.

- Toqueu 'D'acord' i ja no podreu ressaltar les cel·les restringides. Podeu navegar entre cel·les desbloquejades amb les tecles de fletxa, Retorn o Tabulador.

Protegiu les vostres dades de mirades indiscretes
Tot i que compartir dades és inevitable quan es col·labora en un projecte Excel, no hi ha cap raó per permetre que altres manipulin informació sensible. Amb la funció de bloqueig de cel·les al vostre abast, podeu restringir tantes cel·les com vulgueu per evitar canvis no autoritzats.
Alguna vegada has tingut problemes de pèrdua/manipulació de dades a Excel? Si és així, què heu fet per protegir les vostres dades? Explica'ns a la secció de comentaris a continuació.