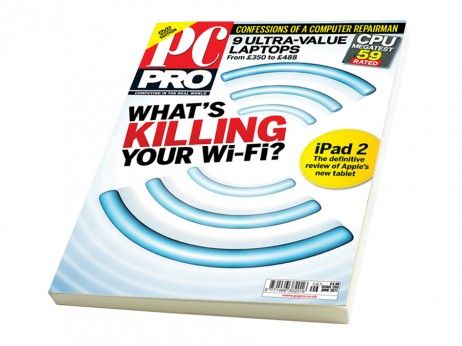Tenir el mateix peu de pàgina a cada pàgina d'un document de Google no requereix gaire modificació. El més probable és que utilitzeu el peu de pàgina per numerar pàgines per mantenir el vostre document organitzat.

Però, què passa si només voleu afegir un peu de pàgina a Google Docs a una pàgina? Fer-ho requerirà una mica d'ajustament final. Però no us preocupeu, aquest procés és relativament senzill i no trigarà més de 30 segons del vostre temps.
En aquest article, proporcionarem totes les instruccions necessàries. A més, també aprendràs a trobar números de pàgina a Google Docs i a tenir diferents capçaleres dins del mateix document.
Com afegir un peu de pàgina només a una pàgina a Google Docs
Es necessita temps per esbrinar com afegir un peu de pàgina independent a Google Docs. Llançar i girar la configuració de disseny no tan fàcil de personalitzar no ajuda. En general, perquè no hi ha cap opció disponible per afegir un peu de pàgina separat per a diferents pàgines d'aquesta aplicació.
Per sort, hi ha una manera de evitar-ho. Implica inserir un salt de secció.
Salts de secció a Google Docs
Els salts de secció són útils quan voleu dividir el document en què esteu treballant en diverses seccions. Això es deu al fet que totes les pàgines de Google Docs comparteixen el mateix format de manera predeterminada: marges, números de pàgina, peus de pàgina, capçaleres.
Si voleu canviar algun d'aquests elements, haureu d'inserir un salt de secció. D'aquesta manera, cada secció actuarà com un document independent i hi podreu canviar qualsevol element que vulgueu. Per aquest motiu, primer us mostrarem com inserir un salt de secció, que ens portarà directament a afegir un peu de pàgina només a una pàgina de Google Docs.
Seguiu els passos següents per inserir un salt de secció i, a continuació, personalitzeu el peu de pàgina:
- Llançament Google Docs i obriu el fitxer que voleu editar.

- Localitzeu la pàgina on voleu afegir un peu de pàgina.
- Col·loca el cursor a la dreta al final de la pàgina anterior, just després de l'última frase. Recordeu: la pàgina anterior, no la que voleu afegir un peu de pàgina (actual).

- Fer clic a Insereix al menú superior.

- Al menú desplegable, seleccioneu Trencar opció i després feu clic a Salt de secció (pàgina següent) .

- Ara veureu que el vostre cursor s'ha mogut a la pàgina següent. Potencialment, també veureu un salt de línia al final de la pàgina anterior.

- Dirigiu-vos a la part inferior de la pàgina on va anar el cursor i feu clic al peu de pàgina.
- Des de les opcions de peu de pàgina que apareixen, assegureu-vos de desmarcar Enllaç a l'anterior opció. Això establirà el vostre peu de pàgina perquè es comporti com un document independent; podeu formatar-lo de la manera que vulgueu.

- Afegeix contingut al peu de pàgina. Un cop hàgiu acabat, premeu el botó Esc de la vostra paraula clau per tancar-la.

Ara heu personalitzat la configuració del peu de pàgina per a una pàgina. Podeu desplaçar-vos cap amunt i veure que els peus de pàgina són diferents per a la pàgina actual i per a l'anterior. Tanmateix, a la pàgina següent, el vostre peu de pàgina continuarà sent el mateix. Haureu de tornar a repassar els passos i aplicar-los a cada pàgina segons sigui necessari.
Nota: Si veieu que apareix una línia de salt de secció després d'aplicar el pas 6, podeu amagar-la fent el següent:
- Dirigiu-vos al cim Google Docs menú i feu clic a Veure .

- Desmarqueu el Mostra els salts de secció opció.

Ara ja no podreu veure els salts de secció.
Preguntes freqüents addicionals
Aquí teniu algunes preguntes que poden ser útils sobre la configuració de personalització del peu de pàgina a Google Docs.
Com inserir un peu de pàgina a Google Docs
Inserir un peu de pàgina a Google Docs és tan fàcil com sembla. Aquesta eina pot ser molt útil per afegir informació a la vostra pàgina o afegir números de pàgina, en aquest cas.
Seguiu aquests senzills passos per inserir un peu de pàgina al vostre document de Google:
• Llançament Google Docs a l'ordinador i obriu un document nou o existent.

• Feu clic a Insereix secció del menú superior.

• Anar a la Capçalera i peu de pàgina secció i escolliu Peu de pàgina opció.

Ara es crearà un peu de pàgina nou a totes les pàgines de Google Docs.
Una altra manera d'afegir peus de pàgina és mitjançant les tecles de drecera:
Per a Windows, manteniu premuts els botons Ctrl i Alt i, a continuació, premeu la tecla 'o' i després la tecla 'f'.
Per a Mac, manteniu premut el botó de control i comandament, premeu la tecla 'o' i després la tecla 'f'.
Aquestes ordres faran un nou peu de pàgina o passaran als existents.
Com trobeu el número de pàgina a Google Docs?
Organitzar les pàgines afegint-hi números és essencial quan es treballa amb documents més llargs. Google Docs no numera automàticament les pàgines mentre les escriviu, de manera que haureu d'activar aquesta funció manualment.
L'única manera de veure els números de pàgina de manera predeterminada és utilitzant la barra lateral de desplaçament a la dreta de la pantalla. A mesura que us desplaceu pel document, veureu que la barra mostra un petit quadre negre amb el número de pàgina en què us trobeu actualment. Veureu alguna cosa com '5 de 17', és a dir, sou a la cinquena pàgina de disset pàgines existents.
Per afegir números de pàgina al document perquè siguin visibles al paper, seguiu aquests passos:
• Obriu el Google Doc al qual voleu afegir números de pàgina.
• Dirigiu-vos al menú superior i feu clic a la secció 'Insereix'.
• Quan passeu el cursor per sobre de la secció 'Números de pàgina', us mostrarà algunes opcions. Trieu entre els quatre dissenys disponibles per a com voleu que es mostrin els números a la pàgina.
• (Opcional) Formateu els números en negreta, subratllat o aplicant qualsevol altra opció d'edició de text que vulgueu.
Com tenir diferents capçaleres a Google Docs
Igual que amb els peus de pàgina, Google Docs no té cap opció que simplement us permeti tenir diferents capçaleres a diferents pàgines del vostre document. És per això que haureu d'aplicar els passos que primer inseriran un salt de secció entre dues pàgines i després afegiran una nova capçalera. El salt de secció 'trencarà' la configuració de format del vostre document i us permetrà canviar-los com vulgueu.
Seguiu els passos següents per inserir un salt de secció i, a continuació, personalitzeu la capçalera:
• Inicieu Google Docs i obriu el fitxer que voleu editar.

• Localitzeu la pàgina a la qual voleu afegir una capçalera.
• Situeu el cursor a la dreta al final de la pàgina anterior, just després de l'última frase. Recordeu: la pàgina anterior, no la que voleu afegir una capçalera (l'actual).

• Fer clic a Insereix al menú superior.

• Al menú desplegable, escolliu Trencar opció i després feu clic a Salt de secció (pàgina següent) .

• Ara veureu que el cursor s'ha mogut a la pàgina següent. Potencialment, també veureu un salt de línia al final de la pàgina anterior.

• Dirigiu-vos a la part inferior de la pàgina on va anar el cursor i feu clic a la capçalera.
• Des de les opcions de capçalera que apareixen, assegureu-vos de desmarcar la Enllaç a l'anterior opció. Això establirà la vostra capçalera perquè es comporti com un document independent; podeu formatar-lo de la manera que vulgueu.

• Afegeix contingut a la capçalera. Un cop hàgiu acabat, premeu el botó Esc de la vostra paraula clau per tancar-la.
com fer un món de minecraft multijugador

Un peu de pàgina pot ser diferent a cada pàgina?
Si seguiu i repetiu els passos de 'Com afegir un peu de pàgina només a una pàgina de Google Docs', podeu configurar els peus de pàgina perquè siguin diferents a cada pàgina.
Haureu d'inserir un salt de secció que us permetrà fer canvis de format al vostre document primer. Aleshores, haureu d'afegir o editar el vostre peu de pàgina existent i repetir aquests passos per a cada pàgina.
Pot ser que trigui una estona si teniu tones de pàgines, i cadascuna ha de tenir un peu de pàgina independent. Però de moment, aquesta és l'única manera d'evitar-ho.
Ajustant Google Docs segons les vostres necessitats
Afegir peus de pàgina només a una pàgina de Google Docs no es pot fer mitjançant la configuració de disseny de peu de pàgina i capçalera. Afortunadament, aquí hi ha una solució, que hem descrit més amunt. Tot el que heu de fer és inserir un salt de secció que us permetrà canviar el format de la vostra pàgina com si fos un document separat. Aleshores, només cal afegir contingut al peu de pàgina i ja està.
També heu après a ajustar les capçaleres de la mateixa manera. Ara no haureu de dedicar temps a esbrinar com configurar els peus de pàgina i les capçaleres de manera diferent per a cada pàgina.
Trobeu útil afegir peus de pàgina només a una pàgina? I què passa amb les capçaleres? Feu-nos-ho saber a la secció de comentaris a continuació.