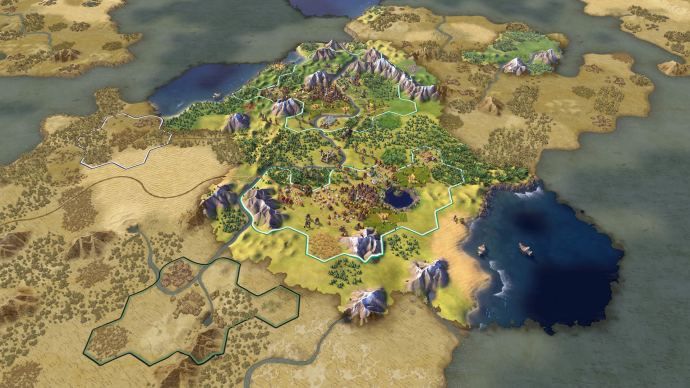Si dissenyeu contingut visual a Canva, haureu d'ajustar les dimensions de cada projecte per satisfer els requisits de les diferents plataformes. Afortunadament, hi ha un parell de maneres de fer canvis a les mesures dels vostres dissenys ràpidament i sense esforç. Tot i que algunes funcions només estan disponibles per als membres de Canva Pro, els que utilitzen les eines gratuïtes de Canva també tenen opcions limitades per modificar les dimensions.

En aquesta guia, us mostrarem diferents mètodes que podeu utilitzar per canviar les dimensions dels projectes, imatges, text i plantilles a Canva en diversos dispositius.
Com canviar les dimensions a Canva?
Canva us ofereix moltes opcions innovadores per crear i optimitzar el vostre contingut visual. Podeu triar dissenys entre una àmplia col·lecció de plantilles: publicacions a les xarxes socials, invitacions, targetes, currículums, presentacions, logotips, llocs web, pòsters i molts més esbossos.
Els que utilitzen Canva diàriament solen canviar les dimensions del seu contingut per complir diferents requisits per a xarxes socials, publicacions de blocs, pàgines web, etc.
Hi ha alguns mètodes que podeu utilitzar per canviar les dimensions a Canva. Podeu triar entre una selecció de plantilles de diferents mides. També podeu escriure dimensions personalitzades, copiar i enganxar les mesures i canviar la mida dels elements manualment. Els dos primers mètodes s'apliquen a les plantilles, mentre que els altres dos només es poden utilitzar per a elements específics, com ara imatges i textos.
Tot i que algunes d'aquestes opcions estan reservades per als usuaris de Canva Pro, hi ha coses que podeu fer sense subscripció. Repassarem cadascun d'aquests mètodes per a diferents dispositius.
Mac
El primer mètode que tractarem només requereix un parell de passos ràpids. Tanmateix, aquest mètode, també conegut com a mètode d'un clic, només està disponible per als usuaris de Canva Pro. Així és com podeu canviar les dimensions a Canva al vostre Mac:
- Obriu Canva al vostre navegador.

- Obriu el projecte que voleu editar.
- Navegueu fins a l'opció Canvia la mida a la cantonada superior esquerra de la pantalla.

- Trieu la plantilla per al vostre projecte.

- Feu clic a Canvia la mida al menú desplegable.

Algunes de les plantilles que ofereix Canva són presentacions, publicacions de Facebook, vídeos i portades, pòsters, publicacions d'Instagram, logotips, etc.
Ara tot el que heu de fer és desar el vostre document i ja esteu a punt. Aquest mètode Canva Pro és especialment convenient perquè us estalvia molt de temps.
Per anar un pas més enllà, podeu fer clic al botó Copiar i canviar la mida, que es troba al costat del botó Canviar la mida al menú desplegable. Això us permet fer còpies de les vostres dimensions i enganxar-les a diferents pàgines i projectes.
Windows 10
Com que el mètode d'un sol clic és idèntic tant a Mac com a Windows 10, passarem per una altra tècnica útil que podeu utilitzar per canviar les dimensions a Canva: el mètode de dimensions personalitzades. Tingueu en compte que aquesta funció també està disponible només per als usuaris de Canva Pro. Així és com es fa:
- Obriu Canva al vostre navegador.

- Aneu al projecte que voleu canviar la mida.

- Feu clic a l'opció Canvia la mida a la cantonada superior esquerra de la pantalla.

- Marqueu la casella Dimensions personalitzades al menú desplegable.

- Escriviu l'alçada i l'amplada personalitzades del vostre disseny.

- Establiu el valor en polzades, centímetres, mil·límetres o píxels.

- Feu clic a Canvia la mida.

A partir d'aquest moment, també podeu copiar la mida personalitzada per poder utilitzar-la per a diferents projectes.
Android
Per canviar la mida de les dimensions a l'aplicació Canva al vostre Android, seguiu els passos següents:
- Obriu l'aplicació al vostre Android.

- Trieu una plantilla nova a la vostra pàgina d'inici o aneu a Dissenys per obrir-ne una d'existent.

- Toqueu els tres punts a la part superior de la pantalla.

- Cerqueu Redimensiona al menú emergent.

- Trieu les dimensions per al vostre projecte o introduïu mesures personalitzades.

- Seleccioneu Canvia la mida.

Igual que amb la versió d'escriptori, aquestes funcions només estan disponibles per als membres de Canva Pro.
iPhone
Per canviar les dimensions a Canva en un iPhone, seguiu aquestes instruccions:
- Obriu Canva al vostre iPhone.

- Obriu el projecte que voleu canviar la mida.

- Toqueu els tres punts de la pancarta superior.

- Baixeu fins que trobeu l'opció Canvia la mida.

- Trieu entre una selecció de plantilles o introduïu dimensions personalitzades.

- Toqueu Canvia la mida.

També podeu triar l'opció Canviar la mida i copiar a l'aplicació del telèfon per aplicar les mateixes mesures a altres dissenys.
Com canviar la mida d'una imatge a Canva?
Tot i que només els membres de Canva Pro tenen l'opció de canviar la mida de les plantilles, els usuaris amb comptes gratuïts poden canviar les dimensions de les imatges. Podeu ajustar les dimensions manualment o copiar i enganxar les mesures. Us mostrarem com fer-ho en diferents dispositius.
Mac
Per canviar les dimensions d'una imatge a Canva al vostre Mac, seguiu els passos següents:
- Obriu Canva al vostre navegador.
- Obriu el projecte que voleu editar.
- Feu clic a una de les cantonades de la imatge que voleu canviar la mida.
- Arrossegueu les cantonades per fer que la imatge sigui més gran o més petita.
El procés de redimensionar manualment una imatge a Canva és senzill i senzill. Després de canviar les dimensions de la imatge, podeu fer-hi clic i canviar-ne la ubicació movent-la per la plantilla.
Windows 10
El procés de canviar manualment les dimensions d'una imatge a Canva és el mateix a Windows 10. És per això que us mostrarem una alternativa: el mètode de copiar i enganxar. Així és com es fa:
- Obriu Canva al vostre navegador.

- Aneu al projecte que voleu editar.

- Feu clic a la imatge i arrossegueu-ne les vores per canviar-ne la mida.

- Premeu Ctrl + C al teclat per copiar la imatge.
- Premeu Ctrl + V al teclat per enganxar-lo en un document nou.
Aquest mètode és convenient quan utilitzeu imatges de diferents mides al llarg del vostre projecte. També t'estalvia molt de temps.
Android
Per canviar les dimensions d'una imatge a Canva al vostre Android, seguiu els passos següents:
- Obriu l'aplicació al vostre Android.

- Obriu el fitxer que voleu editar.

- Toqueu la imatge que voleu canviar la mida.

- Premeu una de les vores de la imatge amb el dit i arrossegueu-la per la pantalla.

Per fer la imatge més petita, arrossegueu les vores cap al centre de la pantalla. Per fer les dimensions més grans, arrossegueu les cantonades de la imatge cap a les vores de la pantalla.
iPhone
Si voleu ajustar les dimensions d'una imatge a Canva al vostre iPhone, seguiu els passos següents:
- Obriu l'aplicació al vostre iPhone.
- Aneu al projecte que voleu editar.
- Toqueu la imatge.
- Premeu una de les vores de la imatge i arrossegueu-la a banda i banda de la pantalla.
Com s'ha esmentat abans, aquest mètode només funciona amb elements del vostre disseny. Si haguéssiu de pessigar i arrossegar tot el disseny, només augmentaria i allunyaria.
Com canviar la mida del text a Canva?
Per canviar la mida dels textos a Canva, realment cal canviar la mida del tipus de lletra. Així és com es fa en diferents dispositius:
Mac
Per canviar la mida del text a Canva al Mac, feu el següent:
- Obriu Canva.

- Feu clic al projecte que voleu editar.
- Feu doble clic al text que voleu canviar la mida.

- Navegueu fins a la mida de lletra a la part superior de la pantalla.
- Trieu + o - per canviar la mida del text.

També podeu canviar el tipus de lletra i l'alineació del text d'aquesta manera.
Windows 10
Per canviar la mida d'un fragment de text a Canva a Windows 10, seguiu els passos següents:
- Obriu Canva i aneu al projecte que voleu editar.
- Feu doble clic al text.

- Aneu a la mida de la lletra a la pancarta superior.

- Feu clic a + o - per canviar la mida del text.

Android
Per ajustar la mida del text a l'aplicació Canva del vostre Android, seguiu aquestes instruccions:
- Obriu l'aplicació.

- Aneu al projecte que voleu editar.

- Toqueu el text.

- Cerqueu Mida de lletra a la barra d'eines inferior.

- Toqueu el cercle del control lliscant i arrossegueu el dit cap a cada costat del control lliscant. Per fer que el text sigui més gran, arrossegueu el cercle cap a la dreta i, per fer-lo més petit, feu-lo lliscar cap al costat esquerre.

- Trieu Fet.

iPhone
Si voleu canviar la mida d'un text a Canva al vostre iPhone, feu el següent.
com eliminar una compilació de kodi
- Obriu l'aplicació.
- Trieu la plantilla per editar-la.
- Toqueu el text per canviar-ne la mida.
- Navegueu a Mida de la lletra a la barra d'eines a la part inferior de la pantalla.
- Arrossegueu el dit pel control lliscant cap al costat esquerre o dret per canviar la mida del text.
- Toqueu Fet.
Preguntes freqüents addicionals
Podeu canviar la mida d'una plantilla a Canva?
Només els subscriptors de Canva Pro tenen l'opció de canviar les dimensions d'una plantilla a Canva. Podeu fer-ho amb el mètode d'un sol clic o podeu triar dimensions personalitzades per a la vostra plantilla.
Canvia la mida i estalvia temps
Ara ja saps com canviar les dimensions de les plantilles, les imatges i el text a Canva en diferents dispositius. Saber com ajustar la mida d'aquests elements pot ser molt útil i us pot estalviar molt de temps.
Alguna vegada has canviat de dimensions a Canva? Heu utilitzat algun dels mètodes descrits en aquest article? Feu-nos-ho saber a la secció de comentaris a continuació.