Com permetre o evitar que els usuaris o grups canviïn la zona horària a Windows 10
Windows 10 admet configurar una zona horària per al rellotge del PC. El fus horari és una regió del món que observa una hora estàndard uniforme amb finalitats legals, comercials i socials. Els fusos horaris solen seguir els límits dels països i les seves subdivisions perquè és convenient que les zones comercials properes segueixin el mateix temps. De manera predeterminada, els comptes de membre aAdministradorsiUsuarisels grups poden configurar la zona horària a Windows 10, però podeu canviar-ho.
Anunci publicitari
com s’obtenen punts de prestigi
Podeu permetre o evitar que determinats usuaris o grups puguin canviar la zona horària en un dispositiu Windows 10. A continuació s’explica com es pot fer.
Hi ha una política de seguretat especial que determina quins usuaris poden ajustar la zona horària que el dispositiu utilitza per mostrar l'hora local, que inclou l'hora del sistema del dispositiu més la compensació de la zona horària.
Si utilitzeu Windows 10 Pro, Enterprise o Education edició , podeu utilitzar l'aplicació Política de seguretat local per canviar-la. Totes les edicions de Windows 10, inclòs Windows 10 Home, poden utilitzar una solució alternativa que s’esmenta a continuació.
Per permetre als usuaris o grups canviar la zona horària de Windows 10,
- Premeu les tecles Win + R al teclat i escriviu:
secpol.msc
Premeu Retorn.

- S'obrirà la política de seguretat local. Anar aPolítiques locals de l'usuari -> Assignació de drets d'usuari.

- A la dreta, feu doble clic a l'opcióCanvieu la zona horària.
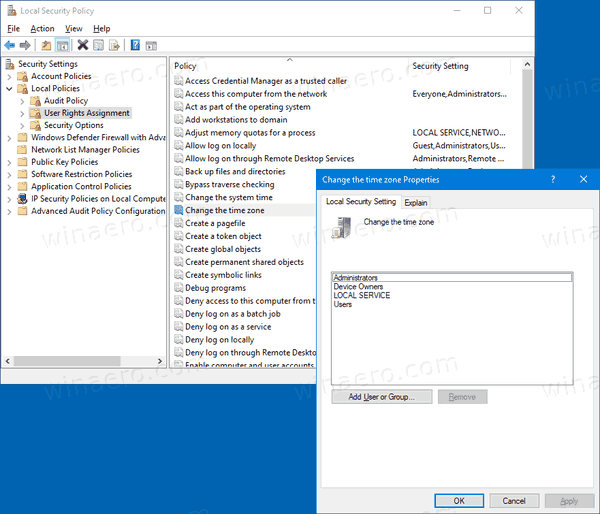
- Al quadre de diàleg següent, feu clic aAfegiu un usuari o un grup.
- Feu clic al botóAdvancedbotó.
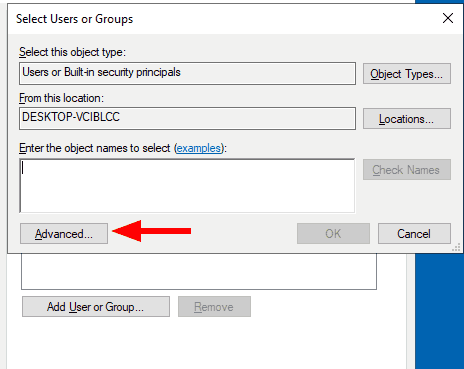
- Ara feu clic aTipus d'objectesbotó.
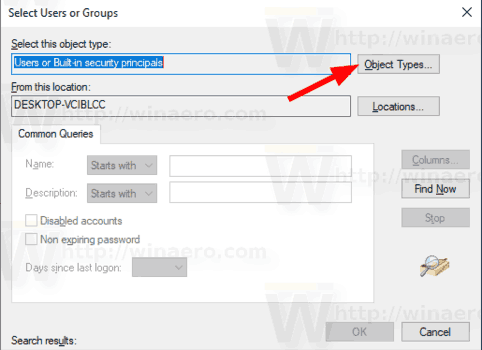
- Assegureu-vos que teniu el fitxerUsuarisiGrupselements comprovats i feu clic aD'acordbotó.
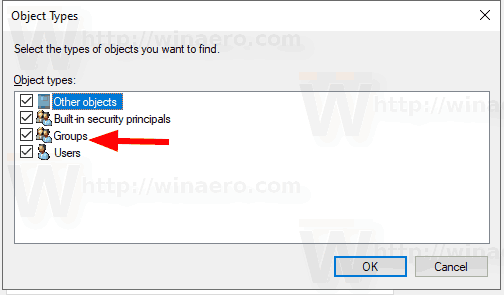
- Feu clic al botóCerqueu arabotó.
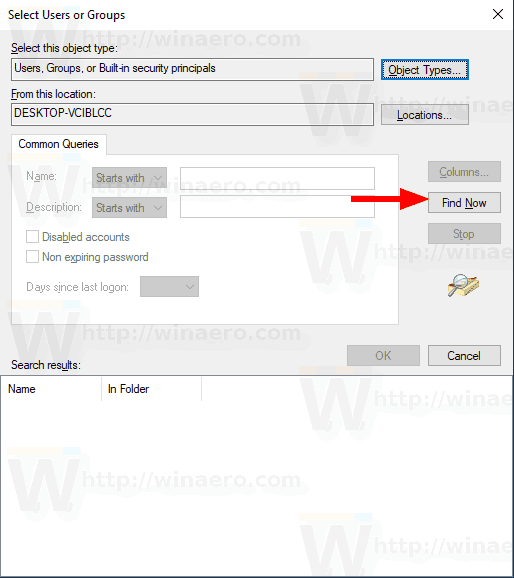
- A la llista, seleccioneu el compte o el grup d'usuari per permetre'ls canviar la zona horària. Podeu seleccionar més d'una entrada alhora mantenint premudes les tecles Maj o Ctrl i fent clic als elements de la llista.
- Feu clic al botóD'acordper afegir els elements seleccionats al quadre de noms d'objectes.
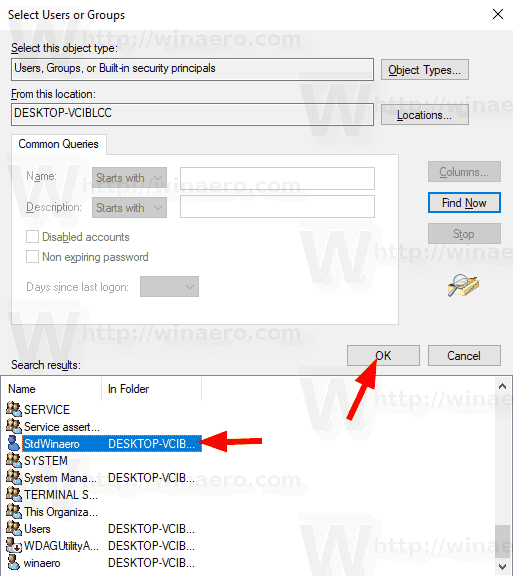
- Feu clic al botóD'acordper afegir els elements seleccionats a la llista de polítiques.
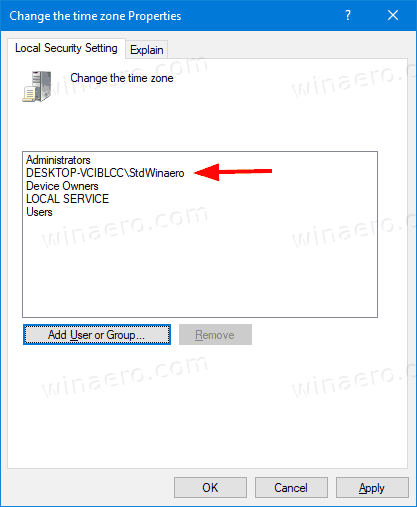
Estàs acabat.
Per evitar que usuaris o grups canviïn la zona horària de Windows 10,
- Premeu les tecles Win + R al teclat i escriviu:
secpol.msc
Premeu Retorn.

- S'obrirà la política de seguretat local. Anar aPolítiques locals de l'usuari -> Assignació de drets d'usuari.

- A la dreta, feu doble clic a l'opcióCanvieu la zona horària.
- Seleccioneu una entrada, utilitzeu el fitxerEliminaal quadre de diàleg de política.
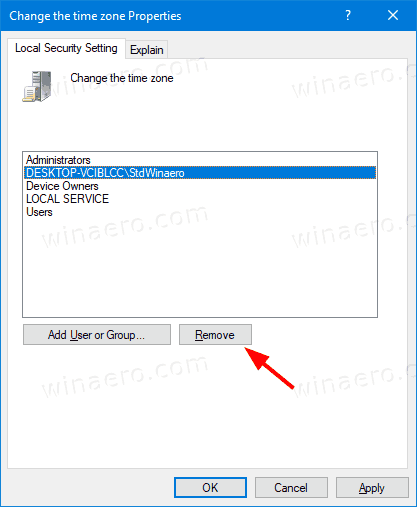
Si la vostra edició de Windows no inclou el fitxersecpol.msceina, aquí teniu una solució alternativa.
Si la vostra edició de Windows no inclou el fitxersecpol.msceina, podeu utilitzar el fitxerntrights.exeeina de Kit de recursos de Windows 2003 . Moltes eines del kit de recursos publicades per a versions anteriors de Windows funcionaran correctament a Windows 10.Ntrights.exen’és un.
L’eina ntrights
L'eina ntrights us permet editar els privilegis del compte d'usuari des del símbol del sistema. És una eina de consola amb la sintaxi següent.
- Concedeix un dret:
ntrights + r Right -u UserOrGroup [-m \ Ordinador] [-e Entrada] - Revoca un dret:
ntrights -r Right -u UserOrGroup [-m \ Ordinador] [-e Entrada]
L'eina admet molts privilegis que es poden assignar o revocar des d'un compte o grup d'usuari. Els privilegis ho sóncas delicat. Per obtenir més informació sobre els privilegis admesos, escriviuntrights /?.
Per afegir ntrights.exe a Windows 10 , feu el següent.
- Descarregueu el fitxer següent arxiu ZIP .
- Desbloqueja el fitxer descarregat.
- Extraieu el fitxerntrights.exea la carpeta C: Windows System32.
Revoca la creació de fitxers de pàgina amb ntrights
- Obriu un indicador d'ordres elevat .
- Escriviu l'ordre següent per concedir el privilegi 'Canvia la zona horària':
ntrights -u SomeUserName + r SeTimeZonePrivilege
Substitueix el fitxerSomeUserNameporció amb el nom d'usuari o el grup real. L’usuari especificat podrà canviar la zona horària a Windows 10.
- Per desfer el canvi i negar que l'usuari canviï la zona horària, executeu
ntrights -u SomeUserName -r SeTimeZonePrivilege
Això és.
com afegir música a iPod sense iTunes
Articles relacionats.
- Com es defineix la zona horària a Windows 10
- Afegiu rellotges per a zones horàries addicionals a Windows 10
- Sincronització manual del temps amb el servidor d’Internet al Windows 10
- Crea una drecera de data i hora a Windows 10



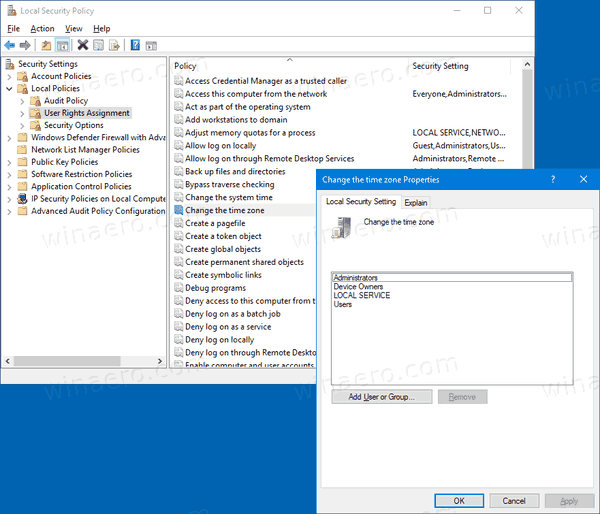
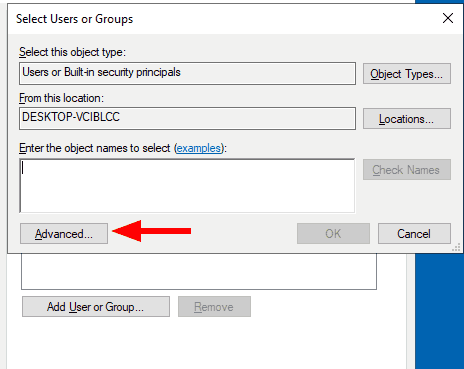
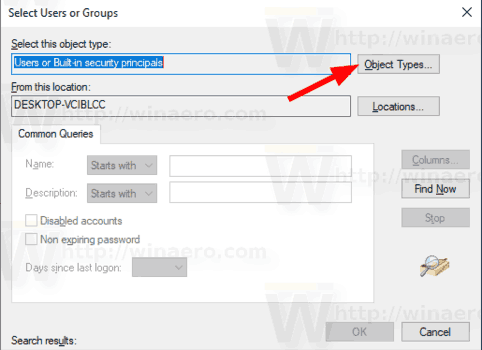
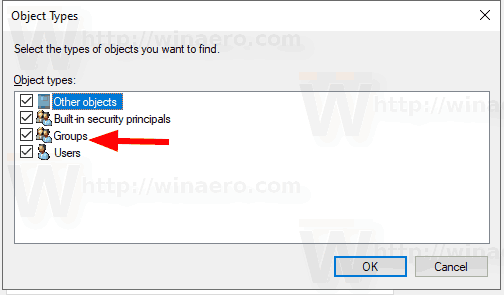
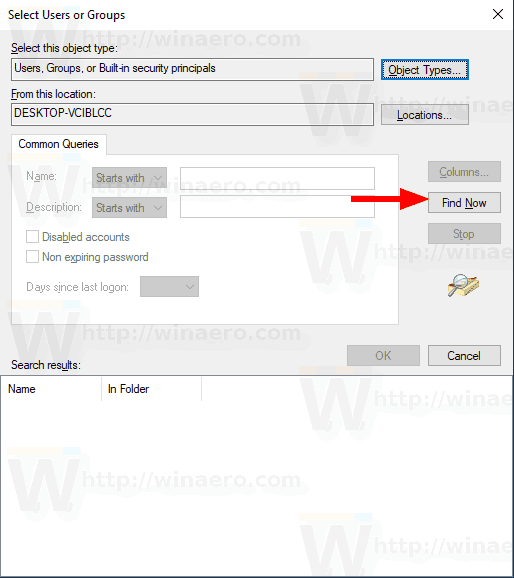
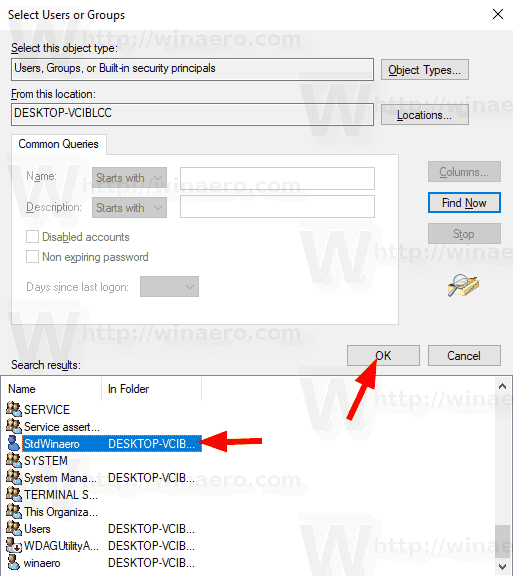
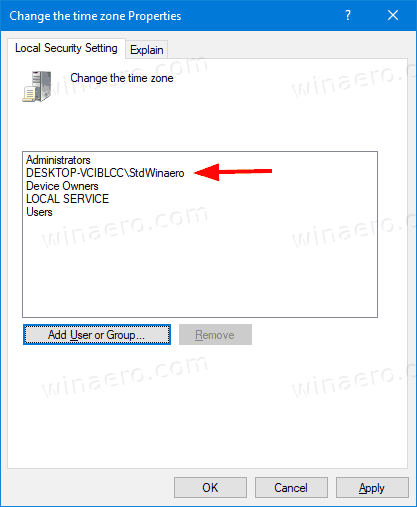
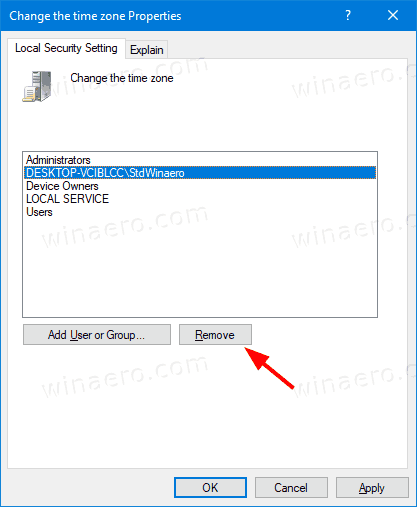



![Els 10 millors jocs com Forge of Empires [Android i IOS]](https://www.macspots.com/img/blogs/78/top-10-games-like-forge-empires.jpg)




