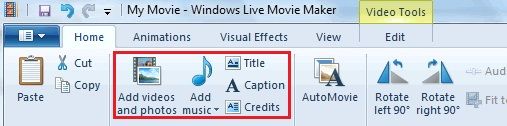El ressò en una PS5 sol ser un problema durant les sessions multijugador o en streaming. A continuació s'explica què ho causa i com solucionar el problema.
Què causa l'eco en un micròfon de PS5?
Si escolteu un ressò mentre jugueu a una PS5 quan utilitzeu la funció de xat de veu, sol ser causat per una o més persones del vostre grup. Si són ells els que escolten un eco, el culpable normalment està relacionat amb el micròfon.
Les causes més comunes de ressò en un micròfon PS5 tenen a veure amb el volum del televisor o els auriculars i la sensibilitat del micròfon. L'eco del micròfon es produeix quan el micròfon recull l'àudio del joc o del xat de veu i l'emet a les altres persones del grup.
com canviar l'hora del filtre Snapchat
L'eco del micròfon PS5 sovint és causat pel micròfon integrat al controlador, ja que és més sensible i omnidireccional que la majoria dels micròfons d'auriculars. Val la pena agafar un micròfon d'auriculars dedicat si passeu molt de temps al xat de veu.
Com puc arreglar Echo en un micròfon PS5?
La majoria de les correccions per a l'eco d'un micròfon PS5 tenen a veure amb l'ajust del volum del vostre joc, la sensibilitat del micròfon i altres paràmetres similars.
Si teniu problemes amb l'eco al micròfon de la PS5, proveu aquestes solucions:
-
Utilitzeu auriculars. Si encara no feu servir auriculars, és probable que això us provoqui el vostre problema d'eco. Tot i que de vegades us podeu sortir amb el micròfon del controlador integrat, amb l'àudio del joc i les comunicacions de veu que arriben a través del televisor, aquesta configuració sol donar lloc a un ressò. Connecteu un auricular o uns auriculars compatibles per veure si encara hi ha ressò.
Podeu connectar auriculars amb cable al controlador mitjançant la presa de 3,5 mm. Per connectar un auricular sense fil compatible, connecteu-lo USB adaptador a la PS5, engegueu-lo i espereu que s'aparelli.
-
Apagueu l'àudio del televisor. Si la vostra PS5 emet àudio del joc i xat de veu al televisor, això provocarà un ressò. Se suposa que la PS5 deixarà d'enviar àudio al vostre televisor quan connecteu un auricular, però també podeu fer-ho manualment si el canvi no es produeix.
A continuació s'explica com desactivar l'àudio del televisor: premeu el botó Botó PS > So > Dispositiu de sortida > Auriculars (controlador) . -
Ajusteu el volum dels vostres auriculars. Si el volum dels auriculars és massa alt, pot ser que surti prou so per ser captat pel micròfon i provocar un eco. Si els vostres auriculars tenen un control de volum integrat, proveu d'utilitzar-lo per baixar el volum i veure si l'eco desapareix.
També podeu ajustar el volum dels auriculars a la vostra PS5: premeu el botó Botó PS > So > Volum , i moveu el control lliscant cap a l'esquerra per baixar el volum. -
Comproveu quin micròfon feu servir. Si la vostra PS5 utilitza accidentalment el micròfon incorrecte, això pot provocar un eco. Comproveu que no feu servir el micròfon del controlador integrat i canvieu a l'altre micròfon si cal.
Per comprovar quin micròfon esteu utilitzant, premeu el botó Botó PS > Mic > Mic , i verifiqueu que no estigui configurat a Controlador sense fil . Si és així, canvieu a l'altre micròfon o auricular.
-
Ajusteu el nivell del micròfon. La PS5 inclou un ajust del nivell del micròfon per ajustar la sensibilitat del micròfon. Si s'estableix massa alt, provocarà un eco.
Per baixar el nivell del micròfon, premeu el botó Botó PS > Mic > Ajusteu el nivell del micròfon > Nivell de micròfon per als auriculars del controlador , i moveu el control lliscant cap a l'esquerra fins que l'eco desaparegui.
-
Proveu de baixar el nivell del micròfon abans de connectar els auriculars. Si baixar el nivell del micròfon no va funcionar, desconnecteu el micròfon o els auriculars, poseu el micròfon del controlador a zero i, a continuació, connecteu el micròfon o els auriculars i comproveu si encara hi ha ressò.
Per fer-ho: Desconnecteu els auriculars o el micròfon i premeu el botó Botó PS > Mic > Ajusteu el nivell del micròfon > Nivell del micròfon per al micròfon del controlador , i moveu el control lliscant cap a l'esquerra. A continuació, torneu a connectar el micròfon o els auriculars.
-
Canvia a uns auriculars diferents. Alguns auriculars fan massa so i d'altres micròfons en línia i els micròfons dels auriculars són massa sensibles. Si teniu altres auriculars o auriculars diferents, proveu de connectar-los i comproveu si encara hi ha ressò.